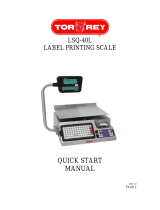Page is loading ...

8527-0563-0M Rev B ScaleNET Installation and Setup
1
ScaleNET1S
Wi-Fi Weight Transmitter
Installation and Setup Manual

8527-0563-0M Rev B ScaleNET Installation and Setup
2

8527-0563-0M Rev B ScaleNET Installation and Setup
3
COPYRIGHT
All rights reserved. Reproduction or use, without expressed written permission, of editorial or
pictorial content, in any manner, is prohibited. No patent liability is assumed with respect to the
use of the information contained herein.
DISCLAIMER
While every precaution has been taken in the preparation of this manual, the Seller assumes
no responsibility for errors or omissions. Neither is any liability assumed for damages
resulting from use of the information contained herein. All instructions and diagrams have
been checked for accuracy and ease of application; however, success and safety in working
with tools depend to a great extent upon the individual accuracy, skill and caution. For this
reason the Seller is not able to guarantee the result of any procedure contained herein. Nor
can they assume responsibility for any damage to property or injury to persons occasioned
from the procedures. Persons engaging the procedures do so entirely at their own risk.
FCC COMPLIANCE STATEMENT
This equipment generates uses and can radiate radio frequency and if not installed and used
in accordance with the instruction manual, may cause interference to radio communications.
It has been tested and found to comply with the limits for a Class A computing device
pursuant to Subpart J of Part 15 of FCC rules, which are designed to provide reasonable
protection against such interference when operated in a commercial environment. Operation
of this equipment in a residential area may cause interference in which case the user will be
responsible to take whatever measures necessary to correct the interference.
You may find the booklet “How to Identify and Resolve Radio TV Interference Problems”
prepared by the Federal Communications Commission helpful. It is available from the U.S.
Government Printing Office, Washington, D.C. 20402. The stock number is 001-000-00315-4.
PROPER DISPOSAL
When this device reaches the end of its useful life, it must be properly disposed of. It must not
be disposed of as unsorted municipal waste. Within the European Union, this device should be
returned to the distributor from where it was purchased for proper disposal. This is in
accordance with EU Directive 2002/96/EC. Within North America, the device should be
disposed of in accordance with the local laws regarding the disposal of waste electrical and
electronic equipment.
It is everyone’s responsibility to help maintain the environment and to reduce
the effects of hazardous substances contained in electrical and electronic
equipment on human health. Please do your part by making certain that this
device is properly disposed of. The symbol shown to the right indicates that
this device must not be disposed of in unsorted municipal waste programs.
I

8527-0563-0M Rev B ScaleNET Installation and Setup
4
II

8300-0126-2M Rev B ScaleNET1S Installation and Setup
1
INTRODUCTION
Thank you for purchasing our Cardinal ScaleNET Weight Transmitter. This wireless weight
transmitter was built with quality and reliability and has been designed for the environment
where weight management through a wireless network is desired.
The purpose of this manual is to provide you with a guide through installation and setup of the
ScaleNET Weight Transmitter. Please read it thoroughly before attempting to install the option
card in your weight analyzer and keep it handy for future reference.
SPECIFICATIONS
Wireless Network Type:
Soft AP
Service Set Identifier (SSID):
ScaleNET-##
Wireless Channel:
6
Security:
None
LAN IP Address:
192.168.0.100
LAN Subnet Mask:
255.255.255.0
Temperature Range:
14 to 104 F (-10 to +40 C)
Power Requirements:
12VDC @ 1A (user must provide)
Diagnostics:
On board LED’s – Default, Link, and Power
NOTE: ## is the last 2
digits of the MAC
address of the module.
PRECAUTIONS
Before using this device, read this manual and pay special
attention to all NOTIFICATION symbols:
ELECTRICAL STATIC
IMPORTANT WARNING SENSITIVE

8300-0126-2M Rev B ScaleNET1S Installation and Setup
2
INSTALLATION
Interconnections
ATTENTION! OBSERVE PRECAUTIONS FOR HANDLING ELECTROSTATIC
SENSITIVE DEVICES.
Make sure the power to the ScaleNET weight transmitter is removed (unplug
AC adapter from electrical outlet).
1. With the power off, remove the four (4) screws
retaining the end cap.
2. Loosen the power cable gland connector and
then gently pull the end cap away from the
enclosure exposing the ScaleNET board.
3. Loosen the power cable gland and remove the gland connector nut for the load cell cable
or the single cable from the load cell junction box.
4. Remove the plastic insert.
5. Route the cable through the nut and plastic insert and into the enclosure.
6. With the cable routed into the enclosure, remove approximately 3 inches of the outer
insulating jacket from the cable exposing the internal wires, then remove approximately 1/4
inch of the insulation from the end of each wire.
7. Cut the shield wire so that it extends past the outer jacket approximately 3/4 inch.
Remove
Loosen
Load Cell
Power Cable
P1
P4
Remove

8300-0126-2M Rev B ScaleNET1S Installation and Setup
3
INSTALLATION, CONT.
8. Referring to the wiring table below (and the adjacent illustration) for terminal connections,
connect each of the wires to terminal block P1.
9. To terminate a wire, loosen the screws in the terminal block and then insert the wire into
the terminal opening. Tighten the screw to secure the wire in place.
10. Repeat Step 6 until all wires are in place.
ScaleNET Load Cell Wiring
Load Cell Connector P1
Terminal
Function
1
(+EXC)
+ EXCITATION
2
(+SIG)
+ SIGNAL
3
(-SIG)
- SIGNAL
4
(-EXC)
- EXCITATION
NOTE: The load cell cable shield wire must
be connected to the gland connector of the
ScaleNET enclosure for grounding and to
eliminate RFI.
11. After all terminations have been made, remove the
excess cable from the enclosure.
12. Fold the shield wire back over the plastic insert.
13. Insert the plastic insert (with the shield wire) into the
gland connector.
14. The shield wire is secured when tightening the
gland connector nut.
15. Do not over-tighten the connector but make certain it is snug. DO NOT USE TOOLS!
Finger tighten only!
3”
3/4”
1/4”
Shield
Wire

8300-0126-2M Rev B ScaleNET1S Installation and Setup
4
INSTALLATION, CONT.
Power Connection
The input power source must be provided by the user and should be 12VDC @ 1A. The
positive power wire is connected to the 12V terminal and the negative wire is connected to the
GND terminal of the input power terminal block P4.
1. Loosen the power cable gland connector and then slip the power wiring through the gland
connector and into the enclosure.
2. Strip 1/4” of insulation from each of the power source positive and negative wires.
3. Referring to the wiring table below (and the adjacent illustration) for terminal connections,
connect the positive (+) voltage source wire to the terminal marked 12V on the terminal
block P4. Connect the negative (-) voltage source wire to the terminal marked GND on the
terminal block P4.
ScaleNET Power Cable Wiring
Power Connector P4
Terminal
Function
12 VDC
Positive
(12VDC @ 1A)
GND
Negative
Re-Installing the End Cap
After all terminations have been made;
1. Remove the excess power cable from the enclosure and then securely tighten the power
cable gland connector.
Do not over-tighten the connector but make certain it is snug.
DO NOT USE TOOLS! Finger-tighten only!
2. Replace the end cap and tighten the four (4) screws removed earlier.
3. The weight transmitter is now ready to configure for the network.

8300-0126-2M Rev B ScaleNET1S Installation and Setup
5
NETWORK CONFIGURATION
Connecting to ScaleNET Access Point (Ad Hoc)
From the initial factory settings, ScaleNET weight transmitter will appear as a wireless
access point with the name “ScaleNET-##” where ## is the last 2 digits of the MAC
address. In order to connect to ScaleNET for initial setup, you will need to connect to it
as a wireless access point using a wireless device such as a laptop, PC, tablet or smart
phone. Once connected you can make use of the full functionality described in the
Operation section below.
Connecting to an Existing Network
In order to set up ScaleNET to connect to an existing network:
1. Power on the ScaleNET module.
2. Connect to the ScaleNET access point.
3. With a PC or laptop, use HyperTerminal or another terminal client to connect to the
wireless module IP address and port 10001. The default IP address is
192.168.0.100.
4. Once connected, send three ‘$’ characters and press enter. The module should
reply with “CMD” and is now in command mode.
5. To launch the web configuration utility, type “run web_app” into the terminal console
window and press Enter. This will cause the ScaleNET to reboot in the web
configuration mode where you can set it to connect to an existing network.
6. Since the module rebooted, you will need to reconnect to the ScaleNET access
point. Once you have reconnected to the WIFI module, launch a web browser and
navigate to
http://config
If your attempt to browse to this page is unsuccessful, you may need to disable any
other Ethernet adapters besides the wireless adapter being used to connect to the
ScaleNET module. Make sure to start the web configuration app by briefly applying the
DEFAULTS jumper before connecting to the ScaleNET access point.
You should then be presented with a new page which contains a form that can be used
to set up the network configuration to either connect to an existing network, or act as a
wireless access point. On the next page is an image of how this screen will appear as
well as functional descriptions of each of the settings.

8300-0126-2M Rev B ScaleNET1S Installation and Setup
6
NETWORK CONFIGURATION, CONT.
Reset to Defaults
ATTENTION! OBSERVE PRECAUTIONS FOR HANDLING ELECTROSTATIC
SENSITIVE DEVICES.
In the event that you change the network settings in such a way that you can no longer
access ScaleNET or the ScaleNET configuration web page, a jumper has been
provided (J1 DEFAULT) to reset the network configuration to the initial factory defaults.
To reset the ScaleNET module to defaults, set the jumper in the shorted position and
apply power to the device. You should see the DEFAULT LED (D3) light up while
ScaleNET is in the process of resetting the configuration. When the reset to defaults is
complete you should see the LED flash 5 times and then go out when it is complete.
NOTE: To gain access to the DEFAUILTS jumper, remove the four (4) screws
retaining the end cap, loosen both gland connectors and then gently pull the end cap
away from the enclosure exposing the ScaleNET board.
It is necessary to completely remove power and re-apply power to ensure that the
default settings have taken effect.
This means that it is very important that the DEFAULTS jumper NOT be left in place on
the board for normal operation and should only be used if trying to recover a module
with incorrect settings.
At this point, ScaleNET should continue with normal operation using the default
configuration.
NOTE: The DEFAULTS jumper will launch the configuration web page if set briefly after
power up.
DEFAULT
LED D3
J1

8300-0126-2M Rev B ScaleNET1S Installation and Setup
7
NETWORK CONFIGURATION, CONT.
Web Configuration Parameter Descriptions – Access Point
The configuration web page in the ScaleNET module allows the module to be
configured as either an access point, or to connect to an existing network. In order to
accomplish this, a new parameter has been added on the web page “Network Mode”.
ScaleNET

8300-0126-2M Rev B ScaleNET1S Installation and Setup
8
NETWORK CONFIGURATION, CONT.
Web Configuration Parameter Descriptions – Access Point, Cont.
Network Mode – This parameter allows the ScaleNET module to be configured as
either an access point, or to connect to an existing network.
In order to set up the ScaleNET module as an access point, set the mode to “Server
(SoftAP).
Access Point SSID – Enter the SSID of the access point you wish to connect to here. If
no access point exists with the SSID that is entered, then the ScaleNET module will
attempt to start an access point with the entered SSID.
Security Mode – When the “Network Mode” is set to “Server (SoftAP)” mode, then this
sets the security type that will be used in order to connect to the module acting as an
access point. The password used by the connecting device must match the password
set on the configuration web page in order to connect to the module.
IP Address – Enter the static IP address of the ScaleNET module here.
Network Mask – Enter the desired net mask here.
Gateway IP Address – Enter the default gateway IP address here.
Enable DHCP Server (recommended) – When “Server (SoftAP)” mode is active, the
“Enable DHCP Server” checkbox will enable the DHCP server to assign addresses
automatically to connecting devices.
NOTE: If this check box is unchecked in this mode, it will be important to set static IP
addresses in the devices connecting to the WIFI module that are compatible with the
settings that are set in the module itself.
Once all settings have been entered, click “Save & Reboot” at the bottom of the
webpage in order to save the parameters.
NOTE: It is very important not to press “Enter” before all of the
configuration settings have been properly entered. Pressing “Enter”
prior to entering in all of the appropriate settings will submit the
information and may put the device into a state where it cannot be
connected to. If this happens, it may be necessary to isolate the
ScaleNET module from wireless signals and use the DEFAULT jumper to
restore the network to a known configuration.

8300-0126-2M Rev B ScaleNET1S Installation and Setup
9
NETWORK CONFIGURATION, CONT.
Web Configuration Parameter Descriptions – Client (Infrastructure)
The configuration web page in the ScaleNET module allows the module to be
configured as either an access point, or to connect to an existing network. In order to
accomplish this, a new parameter has been added on the web page “Network Mode”.

8300-0126-2M Rev B ScaleNET1S Installation and Setup
10
NETWORK CONFIGURATION, CONT.
Web Configuration Parameter Descriptions – Client (Infrastructure), Cont.
Network Mode – This parameter allows the ScaleNET module to be configured as
either an access point, or to connect to an existing network.
In order to set the module to connect to an existing network, change the “Network
Mode” to “Client (Infrastructure)”.
Available Access Points – Click the “Refresh List” button in order to scan for available
access points that the ScaleNET module can connect to. You can select an AP by
clicking on its name in the list.
Access Point SSID – Enter the SSID of the access point you wish to connect to here. If
no access point exists with the SSID that is entered, then the ScaleNET module will
attempt to start an access point with the entered SSID.
Security Mode – When the “Network Mode” is set to “Client (Infrastructure)” mode, this
sets the security type that the module will use to attempt to connect to the existing
network. This will be beneficial when attempting to connect to certain secured networks
that the older firmware was having issues in properly detecting the security type.
Use DHCP (recommended) – When “Client (Infrastructure)” mode is active, the “Use
DHCP” will cause the module to try and obtain an IP address automatically when it
connects to an existing network.
NOTE: Having this box checked may make the module difficult to locate on an existing
network unless the existing network has been configured to always assign the same IP
address to the WIFI module.
When set to connect to an existing network, it is recommended to use static IP
addressing in order to make connecting to the module easier.
Once all settings have been entered, click “Save & Reboot” at the bottom of the
webpage in order to save the parameters.
NOTE: It is very important not to press “Enter” before all of the
configuration settings have been properly entered. Pressing “Enter”
prior to entering in all of the appropriate settings will submit the
information and may put the device into a state where it cannot be
connected to. If this happens, it may be necessary to isolate the
ScaleNET module from wireless signals and use the DEFAULT jumper to
restore the network to a known configuration.

8300-0126-2M Rev B ScaleNET1S Installation and Setup
11
SCALENET SETUP UTILITY (PC / IOS / ANDROID)
Running the Application
To run on your PC, simply launch the ScaleNET_PC.jar executable file by double
clicking it. To install the app on your iOS
®
or Android
®
device, you will need to obtain the
app from the iTunes
®
App Store or the Google
®
Play App Store. Once installed, you
may launch the ScaleNET utility in the normal way for your mobile device.
NOTE: The PC application and the Links to the iTunes
®
App Store or the Google
®
Play
App Store are located in the “ScaleNET Application Programs” folder on the ScaleNet
Application Programs and Documentation CD, 8300-0128-2M.

8300-0126-2M Rev B ScaleNET1S Installation and Setup
12
Connecting To ScaleNET
The first step in configuring ScaleNET using the setup utility is to connect to the device.
Do this by pressing the “Connect to ScaleNET” button at the bottom of the application.
This will bring up a pop up dialog requesting the IP address of the ScaleNET module
that you wish to configure. Enter the IP of the ScaleNET module and select “OK”.
NOTE: Due to limitations of certain Android OS revisions, you may not
be able to directly connect to ScaleNET when it is set to be an access
point with your mobile device. You may still connect to the ScaleNET
module by first connecting it to an existing network and then connecting
the mobile device running the ScaleNET setup utility to the same
network.

8300-0126-2M Rev B ScaleNET1S Installation and Setup
13
ScaleNET Parameters
The second step in configuring ScaleNET is to set the desired setup and operation
parameters by selecting the “ScaleNET Parameters” button in the application. This will
open the parameter dialog where values can be edited. If you have connected to
ScaleNET correctly, you should see the current parameter values.
NOTE: If you just see zeros in the parameter fields, you may have not properly
connected.

8300-0126-2M Rev B ScaleNET1S Installation and Setup
14
ScaleNET Parameters, Cont.
Capacity
The current setting for the Capacity parameter (capacity of the scale) will be shown. If
the setting displayed is acceptable, proceed to the next parameter.
Otherwise, enter a new value for the capacity of the scale and proceed to the next
parameter. Note that the Capacity cannot exceed 5 digits.
Allowable values are 1 through 65,535.
Interval
The current setting for the Interval parameter (minimum increment of weight reading)
will be shown. If the setting displayed is acceptable, proceed to the next parameter.
Otherwise, enter a new value for the interval and proceed to the next parameter.
Allowable values are 1, 2, 5, 10 or 20.
Decimal
The current setting for the Decimal parameter (interval decimal places) will be shown. If
the setting displayed is acceptable, proceed to the next parameter.
Otherwise, enter a new value for the interval decimal places and proceed to the next
parameter.
Allowable values are 0 to 3.
0 = #######
1 = ######.#
2 = #####.##
3 = ####.###
Sample Rate
The current setting for the Sample Rate parameter (samples per seconds) will be
shown. If the setting displayed is acceptable, proceed to the next parameter.
Otherwise, enter a new value for the sample rate and proceed to the next parameter.
Allowable values are 1 to 100.
Motion Range
The current setting for the Motion Range parameter (the number of divisions of change
permitted before indicating unstable) will be shown. If the setting displayed is
acceptable, proceed to the next parameter.
Otherwise, enter a new value for the motion range and proceed to the next parameter.
Allowable values are 1 to 20.

8300-0126-2M Rev B ScaleNET1S Installation and Setup
15
ScaleNET Parameters, Cont.
Units
The current setting for the Units parameter (unit of measure) will be shown. If the
setting displayed is acceptable, proceed to the next parameter.
Otherwise, enter a new value for the Units (up to 3 ASCII characters) and proceed to
the next parameter.
Allowable values are up to 3 ASCII characters.
Examples:
LB (pounds)
KG (kilograms
TON (tons)
Filter Mode
This parameter controls the type of filtering enabled on the weight samples.
The current setting for the Filter Mode parameter will be shown. If the setting displayed
is acceptable, proceed to the next parameter.
Otherwise, enter a new value for the filter mode and proceed to the next parameter.
Allowable values are 0 to 2.
VALUE
DESCRIPTION
0
Off – No filtering of weight samples
1
Infinite Impulse Response – This filter is good at filtering out long
wave noise from the scale weight readings.
2
Finite Impulse Response – (default) This filter is good at filtering
out short wave noise from the scale weight readings.
Filter Break
This parameter controls how quickly the weight must change in order to reset or ‘break
out’ of the current filter. This parameter affects the responsiveness of the filtering to
rapid weight changes.
The current setting for the Filter Break parameter will be shown. If the setting displayed
is acceptable, proceed to the next parameter.
Otherwise, enter a new value for the filter break and proceed to the next parameter.
Allowable values are 0 to 64.

8300-0126-2M Rev B ScaleNET1S Installation and Setup
16
ScaleNET Parameters, Cont.
Filter Value
This parameter controls the amount of filtering that is being applied to the weight
samples. A higher value means more filtering is applied while a lower value would mean
less filtering is being applied.
The current setting for the Filter Value parameter will be shown. If the setting displayed
is acceptable, proceed to the next parameter.
Otherwise, enter a new value for the filter break and proceed to the next parameter.
Allowable values are 0 to 128.
OK
Once the values for all the parameters have been entered, press “OK” to update the
values in the ScaleNET module.
CANCEL
Press “CANCEL” to exit without saving any changes.
/