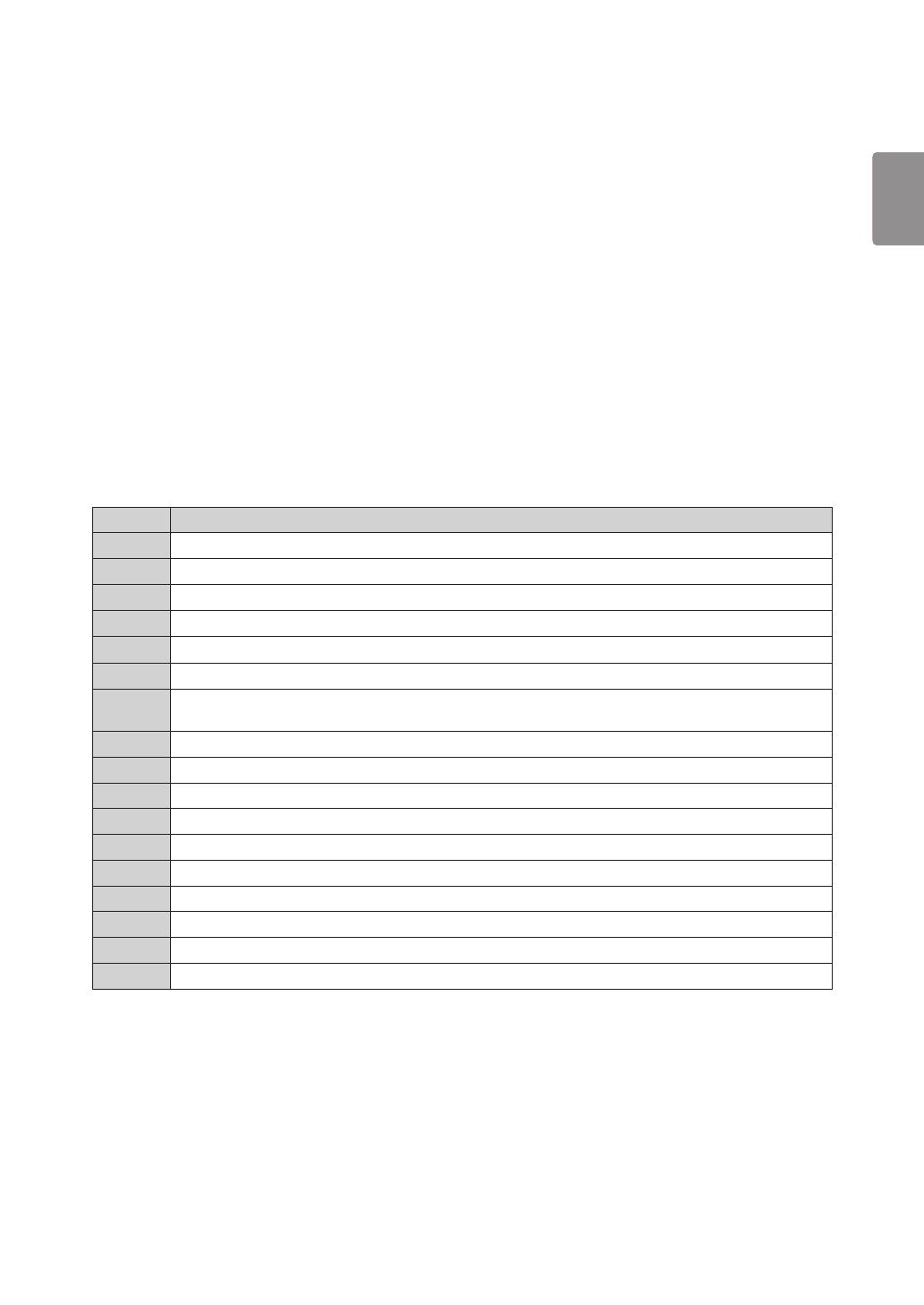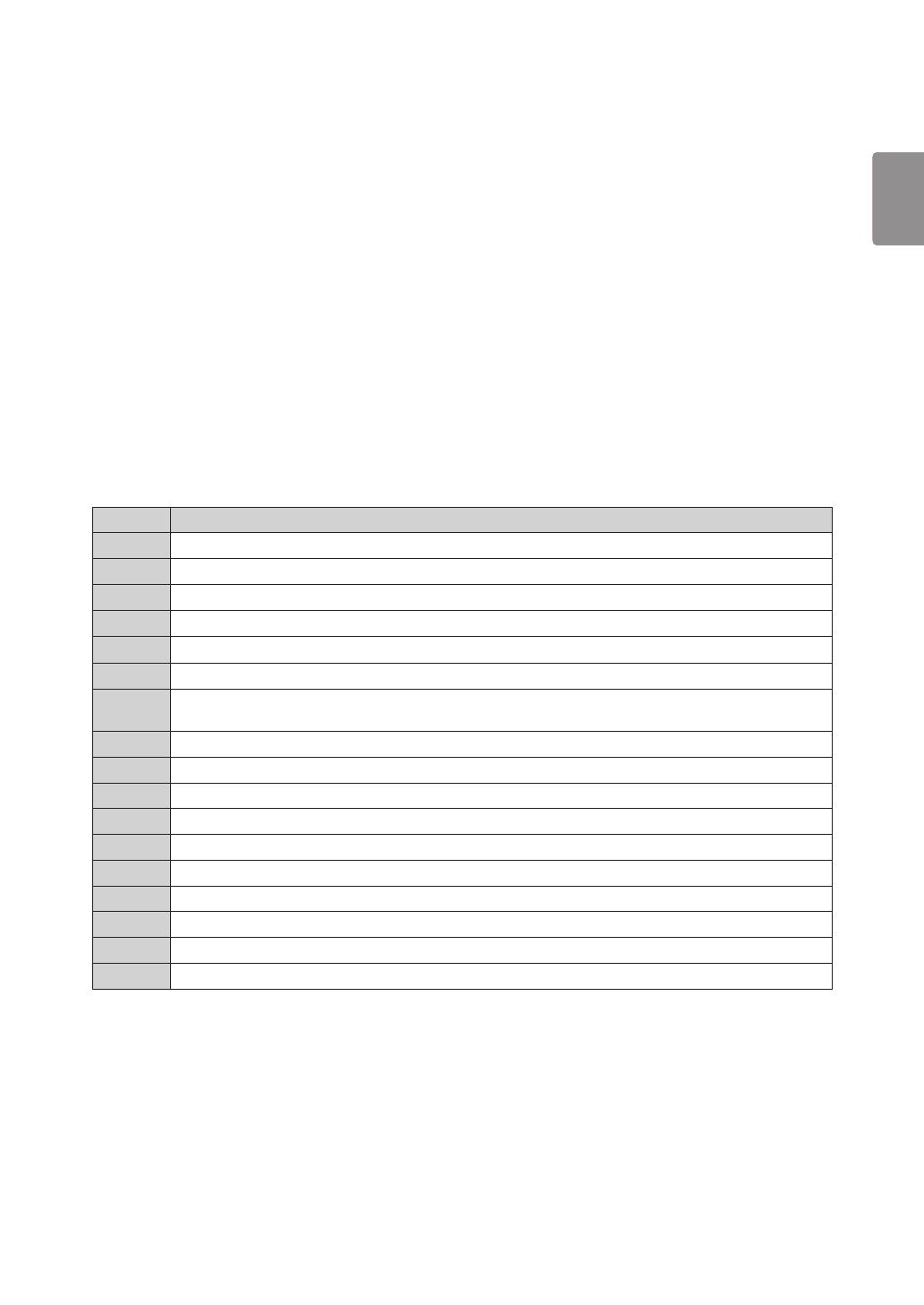
7
ENG
ENGLISH
BLU Maintenance Mode
Enables or disables the luminance maintenance function.
If turned On, the luminance maintenance function is enabled. (XF2B, XF3C: Luminance 2500 nit)
If turned Off, the luminance maintenance function is disabled. (XF2B: Luminance 2500 nit, XF3C: Luminance
3000 nit)
Power Indicator
This feature allows you to configure the power indicator settings.
If turned On, the power indicator is on.
If turned Off, the power indicator is off.
Regardless if the power indicator setting is On or Off, the power indicator is turned on for approximately 15
seconds when the monitor is turned on.
Wi-Fi Zone (1~17)
This function configures the wireless channel zone allowed for each country.
The range is between 1 and 17. Enter the appropriate zone for your country before use.
If the zone is changed, rebooting will be performed in five seconds.
The Wi-Fi zone for each country is as follows:
Wi-Fi Zone Country
1 Myanmar, Iraq, Libya, Yemen, Oman, Kuwait, Bahrain, UAE, Uzbekistan, Kyrgyzstan, Tajikistan, Turkmenistan
2 Myanmar, Iraq, Libya, Yemen, Oman, Kuwait, Bahrain, UAE, Uzbekistan, Kyrgyzstan, Tajikistan, Turkmenistan
3 South Africa, Kenya, Algeria, Israel, Tunisia, Uganda
4 Pakistan, Qatar, Nigeria, China
5 Saudi Arabia
6 Myanmar, Iraq, Libya, Yemen, Oman, Kuwait, Bahrain, UAE, Uzbekistan, Kyrgyzstan, Tajikistan, Turkmenistan
7 Vietnam, Malaysia, Thailand, India, Australia, New Zealand, Singapore, Iran, Jordan,
Sri Lanka, Lebanon, HongKong, Kazakhstan
8 Brazil, Ecuador, Argentina, Peru, Chile, Venezuela, Philippines, Mexico, Columbia, Panama
9 Canada, USA
10 Taiwan, Honduras, El Salvador, Guatemala
11 Korea
12 Japan
13 Other European countries
14 Morocco
15 Indonesia
16 Egypt
17 Ukraine, Russia
Factory Reset
You can reset the product to factory settings.