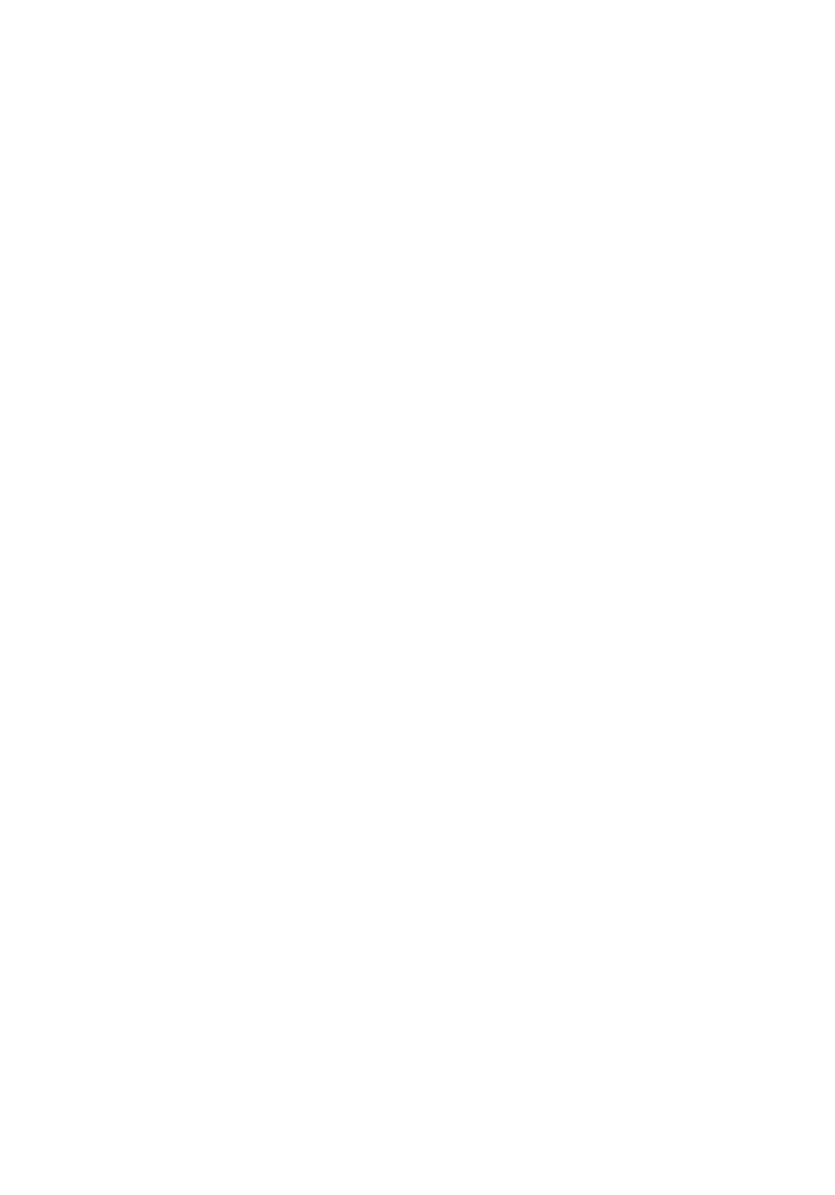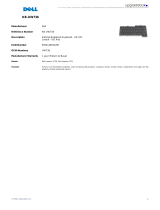Page is loading ...
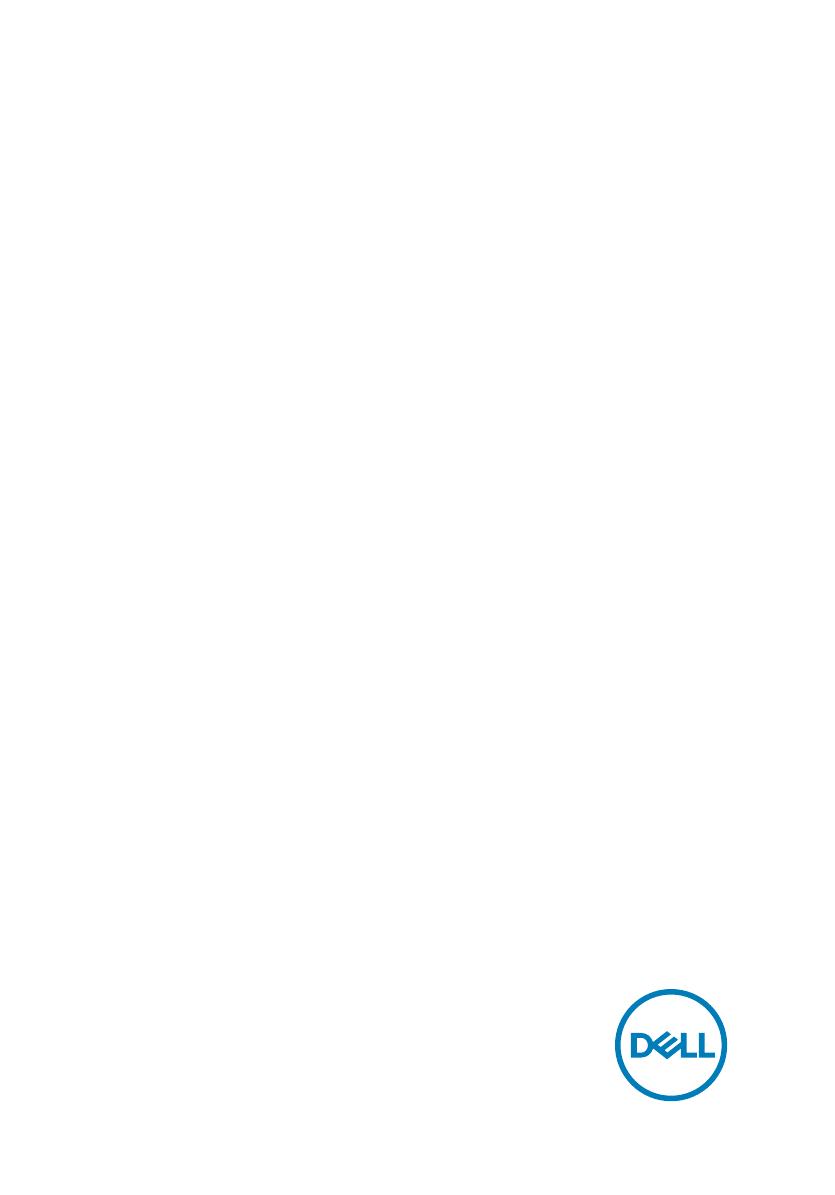
Inspiron 15 3000
Setup and Specications
Computer Model: Inspiron 15-3568
Regulatory Model: P47F
Regulatory Type: P47F004

Notes, cautions, and warnings
NOTE: A NOTE indicates important information that helps you make
better use of your computer.
CAUTION: A CAUTION indicates either potential damage to hardware or
loss of data and tells you how to avoid the problem.
WARNING: A WARNING indicates a potential for property damage,
personal injury, or death.
© 2016 Dell Inc. All rights reserved. This product is protected by U.S. and international
copyright and intellectual property laws. Dell and the Dell logo are trademarks of Dell Inc. in
the United States and/or other jurisdictions. All other marks and names mentioned herein
may be trademarks of their respective companies.
2016 - 08
Rev. A00
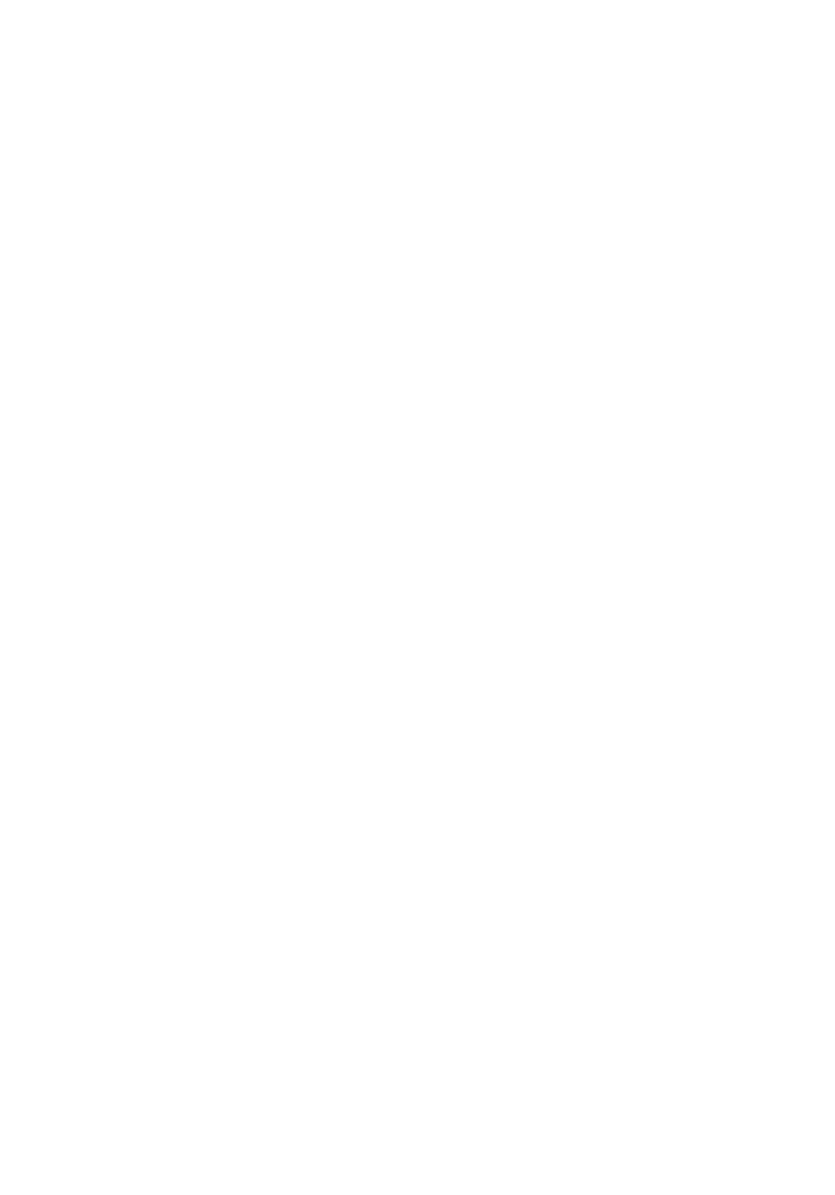
Contents
Set up your computer................................................... 5
Views............................................................................ 8
Front........................................................................................................ 8
Left...........................................................................................................8
Right.........................................................................................................9
Base........................................................................................................10
Display..................................................................................................... 11
Specications.............................................................. 12
Dimensions and weight........................................................................... 12
System information................................................................................. 12
Communications..................................................................................... 12
Audio.......................................................................................................13
Storage................................................................................................... 13
Media-card reader...................................................................................13
Keyboard.................................................................................................13
Camera................................................................................................... 14
Memory.................................................................................................. 14
Touch pad............................................................................................... 14
Power adapter........................................................................................ 14
Display.................................................................................................... 15
Battery....................................................................................................15
Ports and connectors..............................................................................16
Video.......................................................................................................17
Computer environment........................................................................... 17
Keyboard shortcuts......................................................18
3

Set up your computer
1 Connect the power adapter and press the power button.
5
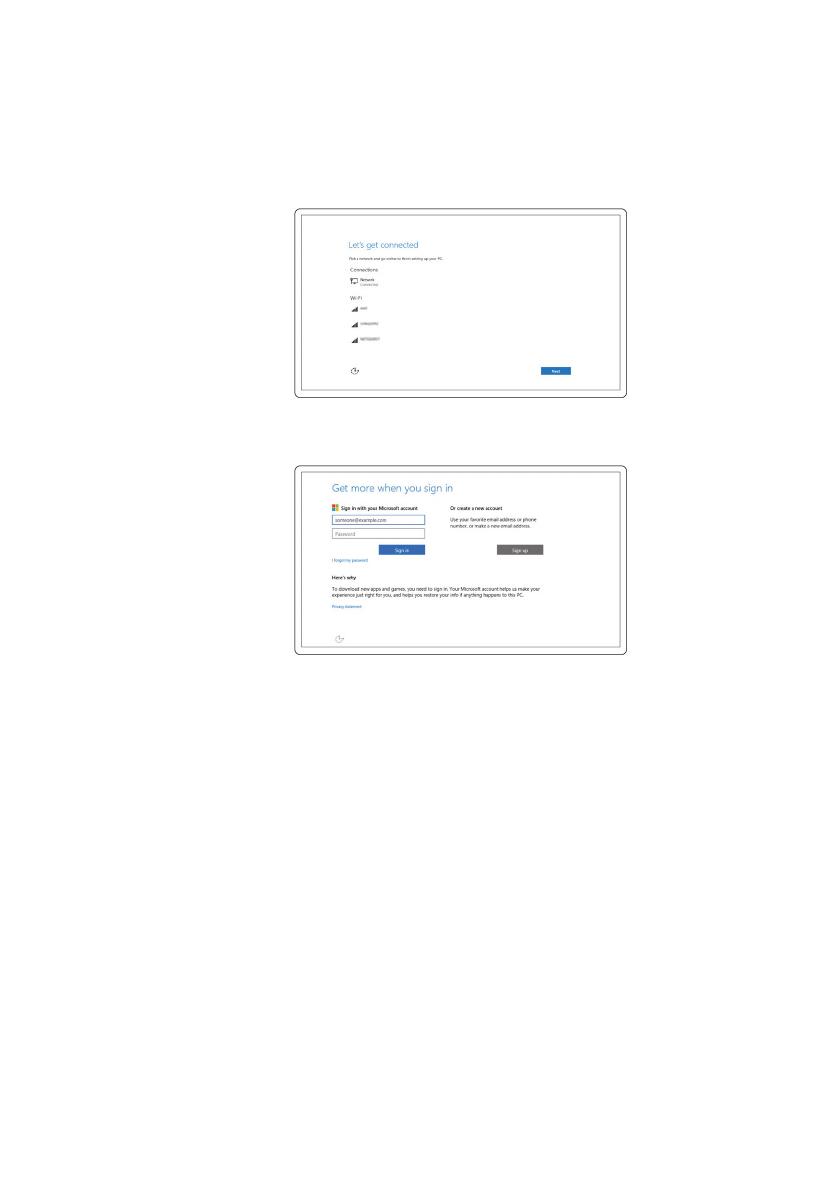
2 Finish operating system setup.
For Windows:
a) Connect to your network.
b) Sign in to your Microsoft account or create a local account.
For Ubuntu:
Follow the instructions on the screen to nish setup.
6
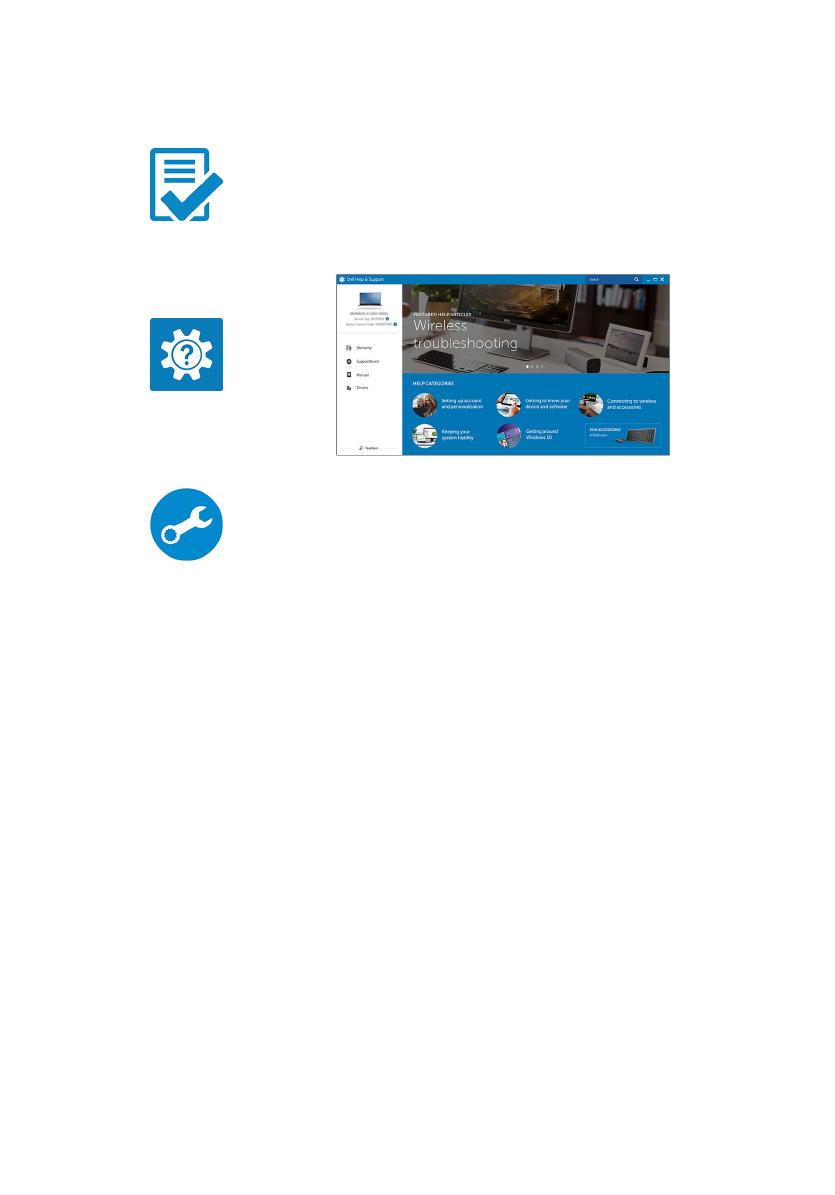
3 Locate Dell apps.
Register your computer
Dell Help & Support
SupportAssist — Check and update your computer
7
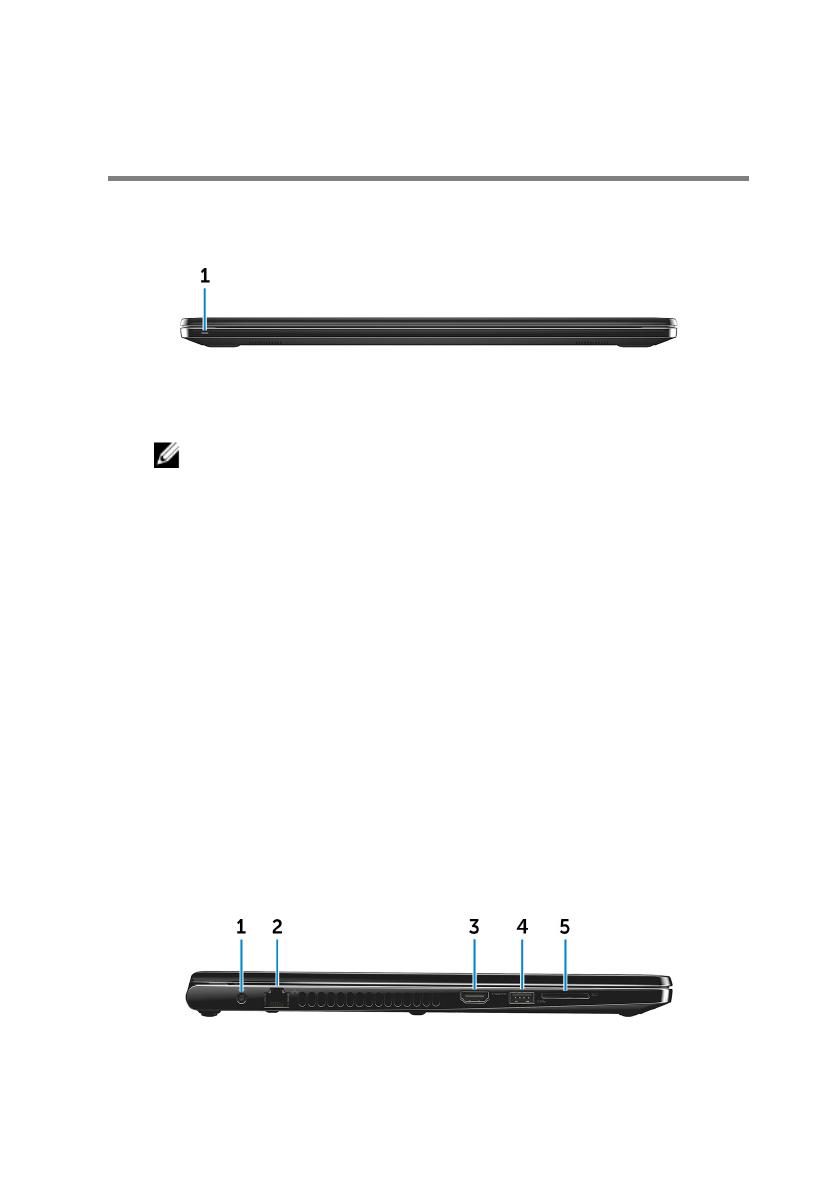
Views
Front
1 Power and battery-status light/hard-drive activity light
Indicates the battery-charge status or the hard-drive activity.
NOTE: Press Fn+H to toggle this light between power and battery-
status light and hard-drive activity light.
Hard-drive activity light
Turns on when the computer reads from or writes to the hard drive.
Power and battery-status light
Indicates the power and battery-charge status.
Solid white — Power adapter is connected and the battery has more than 5%
charge.
Amber — Computer is running on battery and the battery has less than 5%
charge.
O
– Power adapter is connected and the battery is fully charged.
– Computer is running on battery and the battery has more than 5% charge.
– Computer is in sleep state, hibernation, or turned o.
Left
8

1 Power-adapter port
Connect a power adapter to provide power to your computer and charge the
battery.
2 Network port
Connect an Ethernet (RJ45) cable from a router or a broadband modem for
network or internet access.
3 HDMI port
Connect a TV or another HDMI-in enabled device. Provides video and audio
output.
4 USB 3.0 port
Connect peripherals such as storage devices and printers. Provides data
transfer speeds up to 5 Gbps.
5 SD-card slot
Reads from and writes to the SD card.
Right
1 Headset port
Connect a headphone or a headset (headphone and microphone combo).
2 USB 2.0 ports (2)
Connect peripherals such as storage devices and printers. Provides data
transfer speeds up to 480 Mbps.
3 Security-cable slot
Connect a security cable to prevent unauthorized movement of your computer.
9

Base
1 Touch pad
Move your nger on the touch pad to move the mouse pointer. Tap to left-click
and two nger tap to right-click.
2 Left-click area
Press to left-click.
3 Right-click area
Press to right-click.
4 Power button
Press to turn on the computer if it is turned o, in sleep state, or in hibernate
state.
Press to put the computer in sleep state if it is turned on.
Press and hold for 4 seconds to force shut-down the computer.
NOTE: You can customize the power-button behavior in Power
Options. For more information, see
Me and My Dell
at www.dell.com/
support/manuals.
10

Display
1 Camera
Enables you to video chat, capture photos, and record videos.
2 Camera-status light
Turns on when the camera is in use.
3 Microphone
Provides high-quality digital sound input for audio recording, voice calls, and so
on.
11

Specications
Dimensions and weight
Height 21.70 mm (0.85 in)
Width 380 mm (14.96 in)
Depth 260.30 mm (10.25 in)
Weight (maximum) 2.20 kg (4.85 lb)
NOTE: The weight of your
computer varies depending on the
conguration ordered and the
manufacturing variability.
System information
Computer model
Inspiron 15-3568
Processor
• 7
th
generation Intel Core i5
• 7
th
generation Intel Core i7
Chipset Integrated in the processor
Communications
Wireless
• WiFi 802.11ac
• WiFi 802.11b/g/n
• Bluetooth 4.0
• Miracast
12
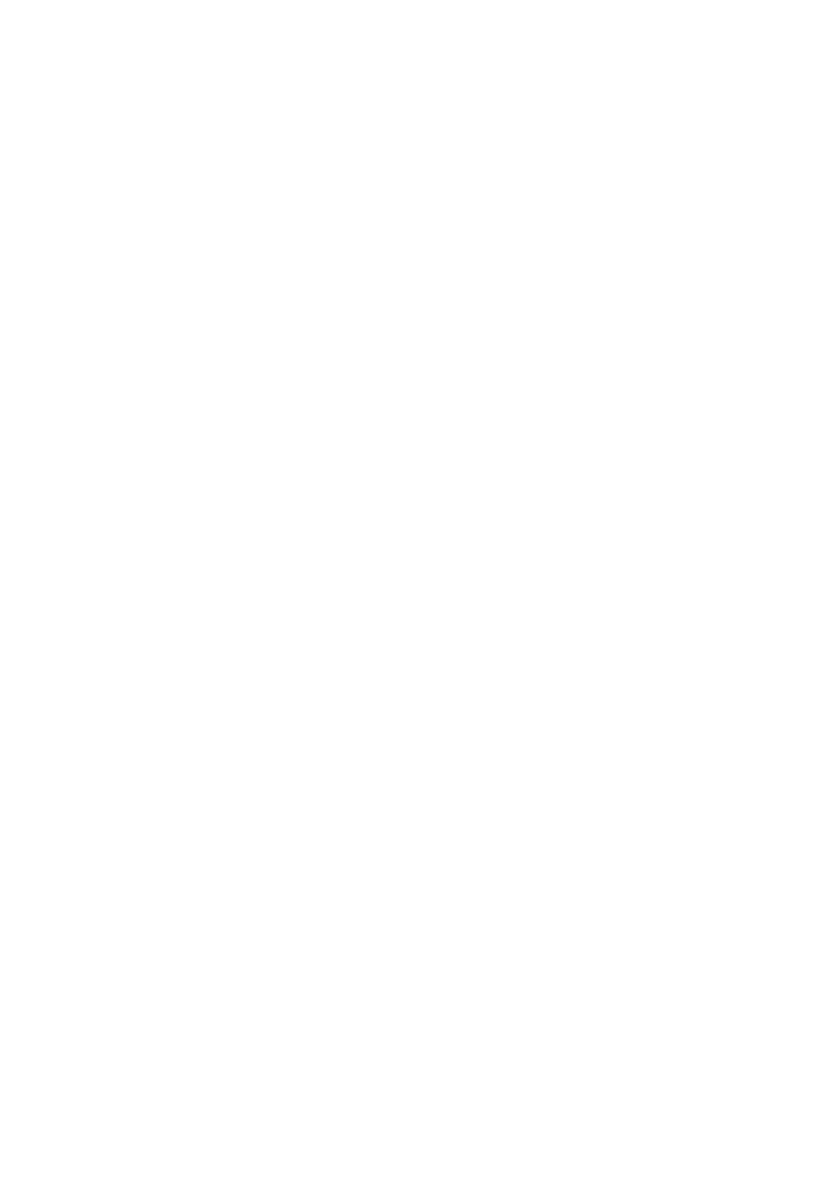
Audio
Controller Realtek ALC3234 with Waves
MaxxAudio
Speakers Two
Speaker Output
• Average – 2 W
• Peak – 2.5 W
Microphone Single digital microphone in the camera
assembly
Volume controls Media-control shortcut keys
Storage
Interface SATA 6 Gbps
Hard drive One 2.5-inch drive
Media-card reader
Type One SD-card slot
Cards supported SD card
Keyboard
Type
Chiclet keyboard
Shortcut keys Some keys on your keyboard have two
symbols on them. These keys can be
used to type alternate characters or to
perform secondary functions. To type
the alternate character, press Shift and
the desired key. To perform secondary
functions, press Fn and the desired key.
13
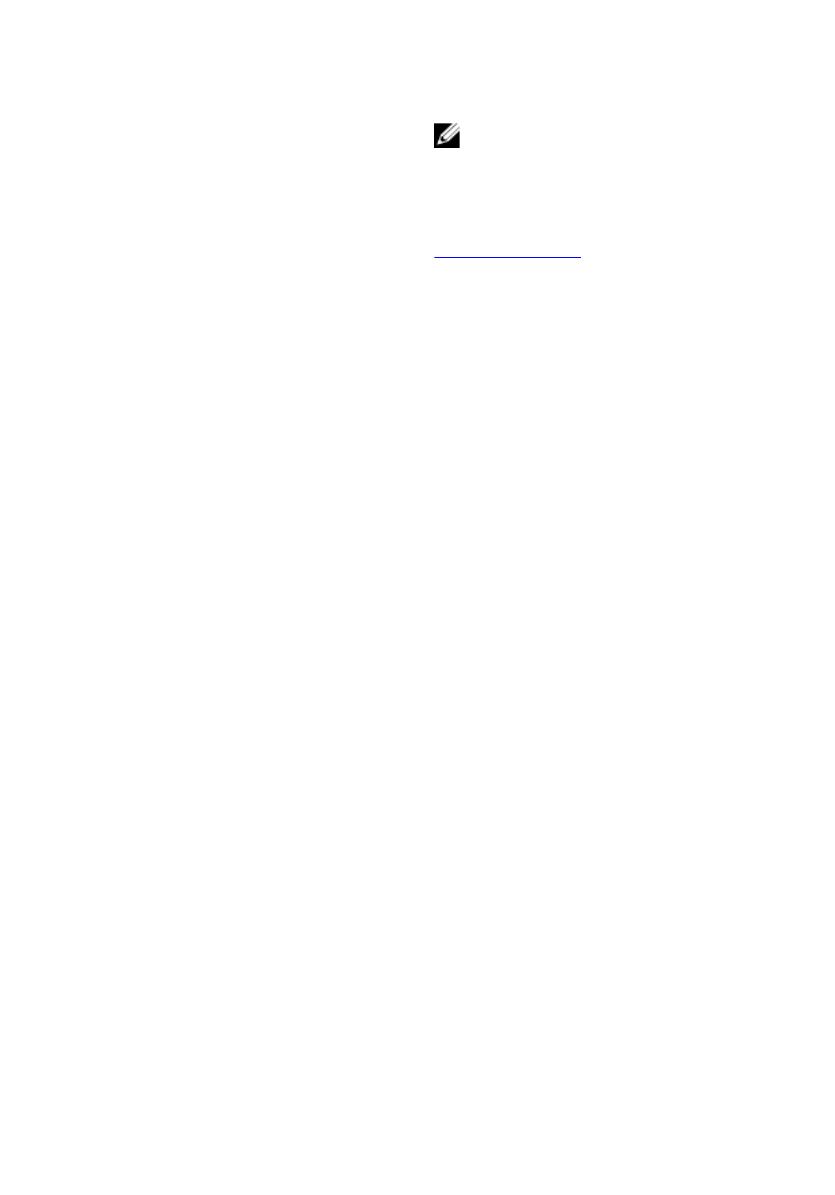
NOTE: You can dene the primary
behavior of the shortcut keys by
pressing Fn+Esc or by changing
Function Key Behavior in System
Setup.
Keyboard shortcuts
Camera
Resolution
• Still image: 0.92 megapixel
• Video: 1280 x 720 (HD) at 30 fps
(maximum)
Diagonal viewing angle 74 degrees
Memory
Slots Two SODIMM slots
Type Dual-channel DDR3L
Speed 1600 MHz
Congurations supported 2GB, 4GB, 6GB, and 8GB
Touch pad
Resolution
• Horizontal: 508
• Vertical: 508
Dimensions
• Height: 65 mm (2.56 in)
• Width: 105 mm (4.13 in)
Power adapter
Type
• 45 W
14

• 65 W
Input voltage 100 VAC–240 VAC
Input frequency 50 Hz–60 Hz
Input current (maximum) 1.30 A/1.60 A/1.70 A
Output current (continuous) 2.31 A/3.34 A
Rated output voltage 19.50 VDC
Temperature range: Operating 0°C to 40°C (32°F to 104°F)
Temperature range: Storage –40°C to 70°C (–40°F to 158°F)
Display
Type 15.6-inch Truelife
Resolution (maximum) 1366 x 768
Pixel pitch 0.2520 mm
Refresh rate 60 Hz
Operating angle 0 degrees (closed) to 135 degrees
Controls Brightness can be controlled using
shortcut keys
Dimensions:
Height 225.06 mm (8.86 in)
Width 366.63 mm (14.43 in)
Diagonal 396.24 mm (15.60 in)
Battery
Type
• 4-cell 40 WHr smart lithium-ion
• 4-cell 47 WHr smart lithium-ion
Weight (maximum) 0.26 kg (0.57 lb)
15
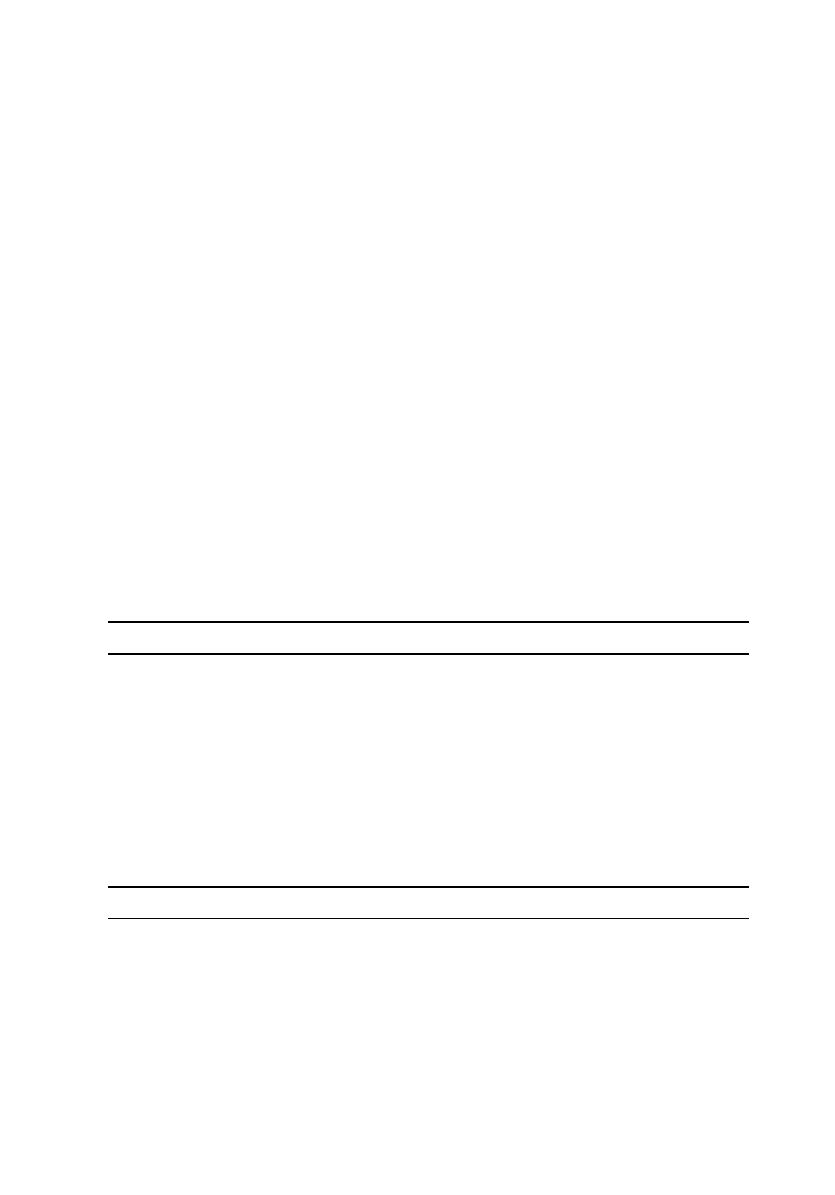
Voltage 14.80 VDC
Operating time Varies depending on operating
conditions and can signicantly reduce
under certain power-intensive
conditions.
Life span (approximate) 300 discharge/charge cycles
Dimensions:
Width 270.20 mm (10.64 in)
Depth 37.50 mm (1.48 in)
Height 20 mm (0.79 in)
Temperature range:
Operating 0°C to 35°C (32°F to 95°F)
Storage –40°C to 65°C (–40°F to 149°F)
Coin-cell battery CR-2032
Ports and connectors
External:
Network One RJ45 port
USB
• One USB 3.0 port
• Two USB 2.0 ports
Audio/Video
• One HDMI port
• One headset (headphone and
microphone combo) port
Internal:
NGFF slot One NGFF slot for Wi-Fi, Bluetooth, and
Intel WiDi (optional)
16
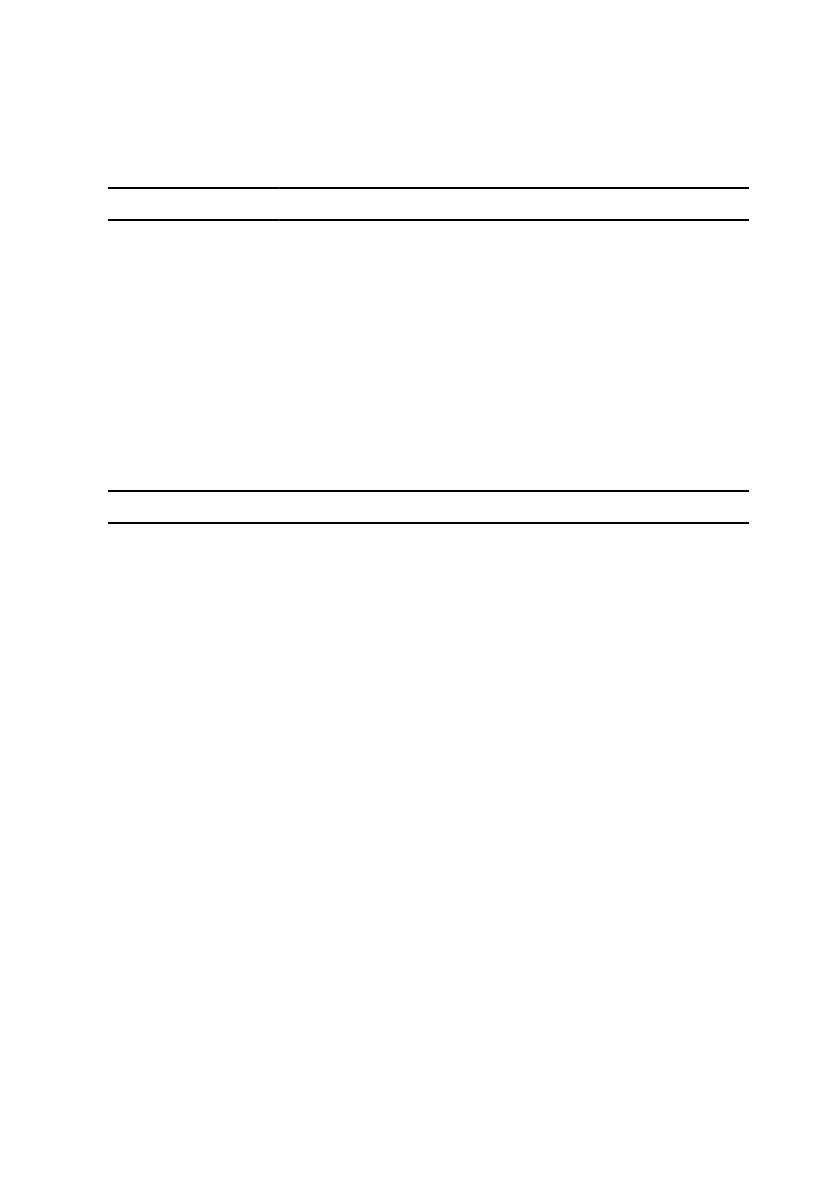
Video
Integrated Discrete
Controller Intel HD Graphics 620
for computers with Intel
Core i7/i5 processor
AMD Radeon R5 M315
Memory Shared system memory
• 1 GB DDR3
• 2 GB DDR3
Computer environment
Airborne contaminant level: G1 as dened by ISA-S71.04-1985
Operating Storage
Temperature range 0°C to 35°C
(32°F to 95°F)
–40°C to 65°C
(–40°F to 149°F)
Relative humidity
(maximum)
10% to 90%
(non-condensing)
0% to 95%
(non-condensing)
Vibration
(maximum)
*
0.66 GRMS 1.30 GRMS
Shock (maximum) 110 G
†
160 G
‡
Altitude (maximum) –15.20 m to 3048 m
(–50 ft to 10,000 ft)
–15.20 m to 10,668 m
(–50 ft to 35,000 ft)
* Measured using a random vibration spectrum that simulates user environment.
† Measured using a 2 ms half-sine pulse when the hard drive is in use.
‡ Measured using a 2 ms half-sine pulse when the hard-drive head is in parked position.
17
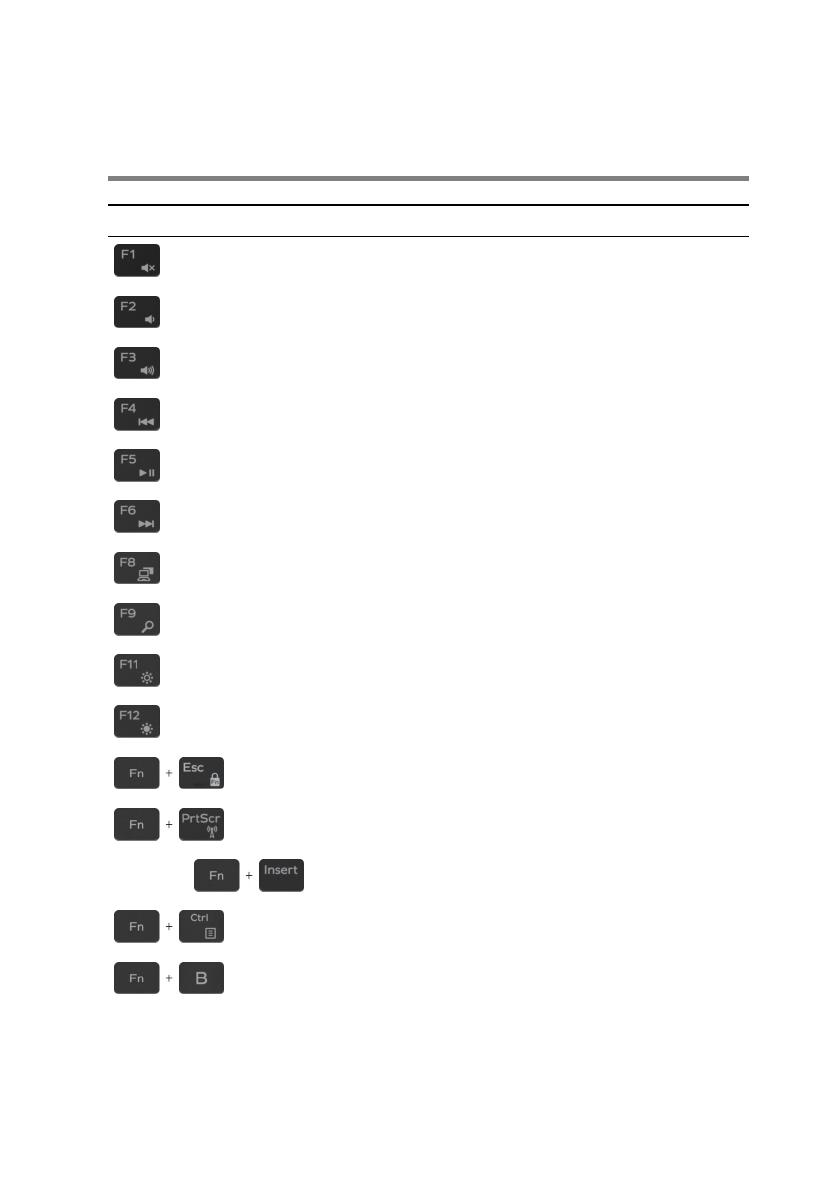
Keyboard shortcuts
Keys Description
Mute audio
Decrease volume
Increase volume
Play previous track/chapter
Play/Pause
Play next track/chapter
Switch to external display
Search
Decrease brightness
Increase brightness
Toggle Fn-key lock
Turn o/on wireless
Sleep
Open application menu
Pause/Break
18
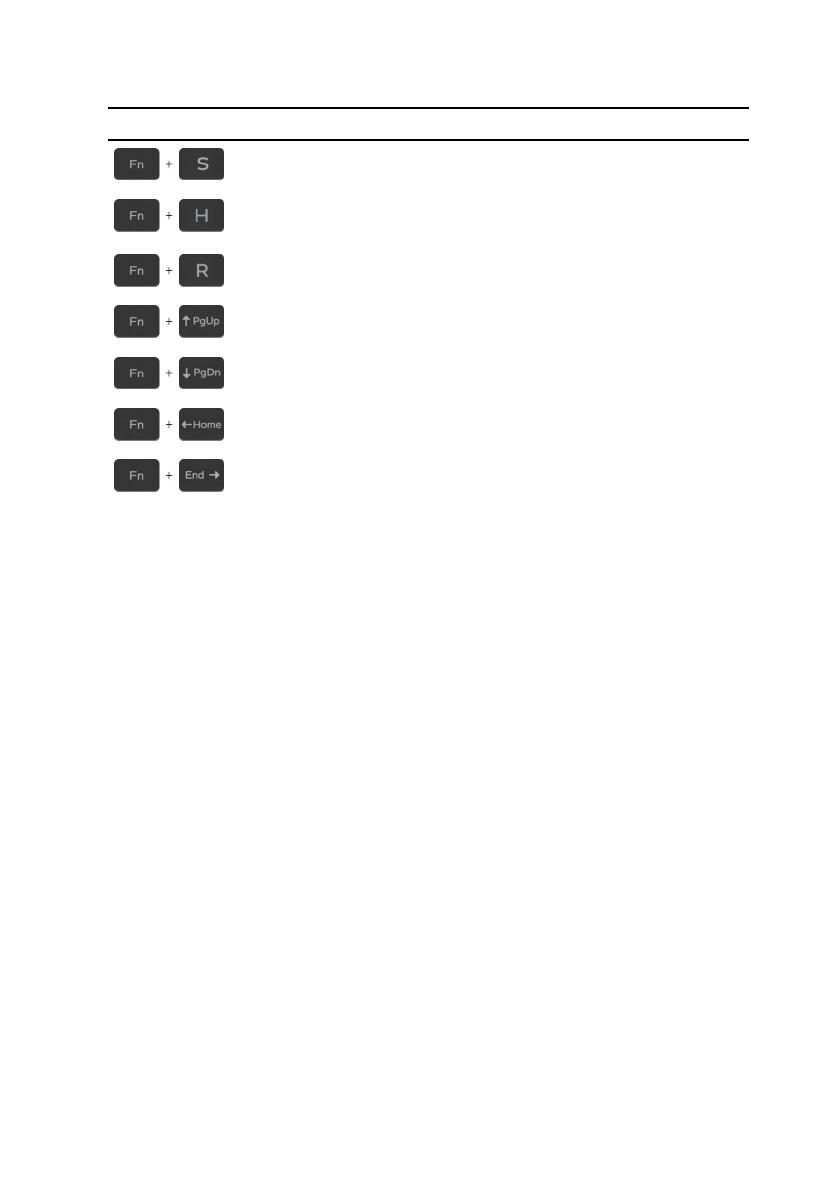
Keys Description
Toggle scroll lock
Toggle between power and battery-status
light/hard-drive activity light
System request
Page up
Page down
Home
End
19

Getting help and contacting Dell
Self-help resources
You can get information and help on Dell products and services using these self-help
resources:
Table 1. Self-help resources
Information about Dell products and
services
www.dell.com
Dell Help & Support app
Get started app
Accessing help In Windows search, type Help and
Support, and press Enter.
Online help for operating system www.dell.com/support/windows
www.dell.com/support/linux
Troubleshooting information, user
manuals, setup instructions, product
specications, technical help blogs,
drivers, software updates, and so on.
www.dell.com/support
Learn about your operating system,
setting up and using your computer, data
backup, diagnostics, and so on.
See Me and My Dell at www.dell.com/
support/manuals.
Contacting Dell
To contact Dell for sales, technical support, or customer service issues, see
www.dell.com/contactdell.
20
/