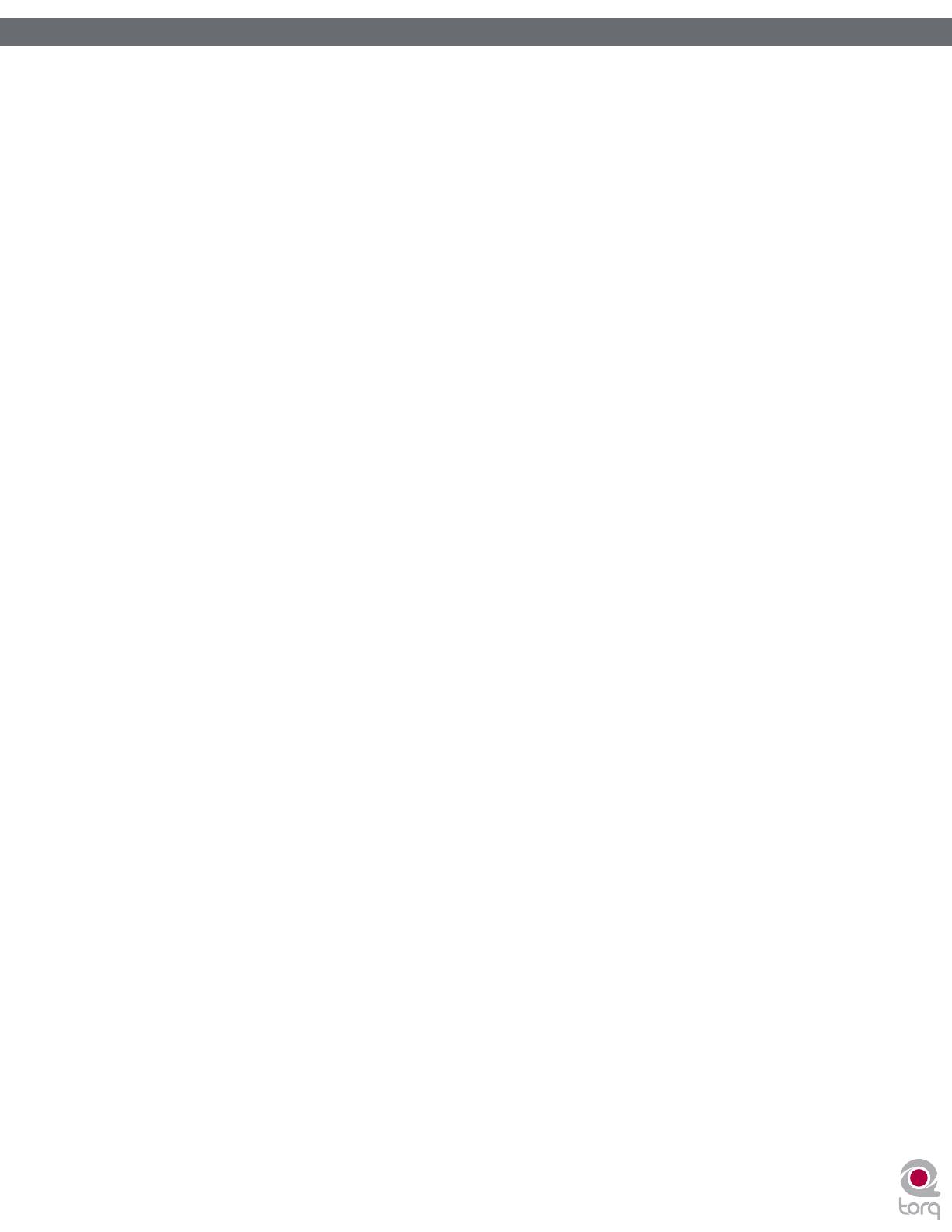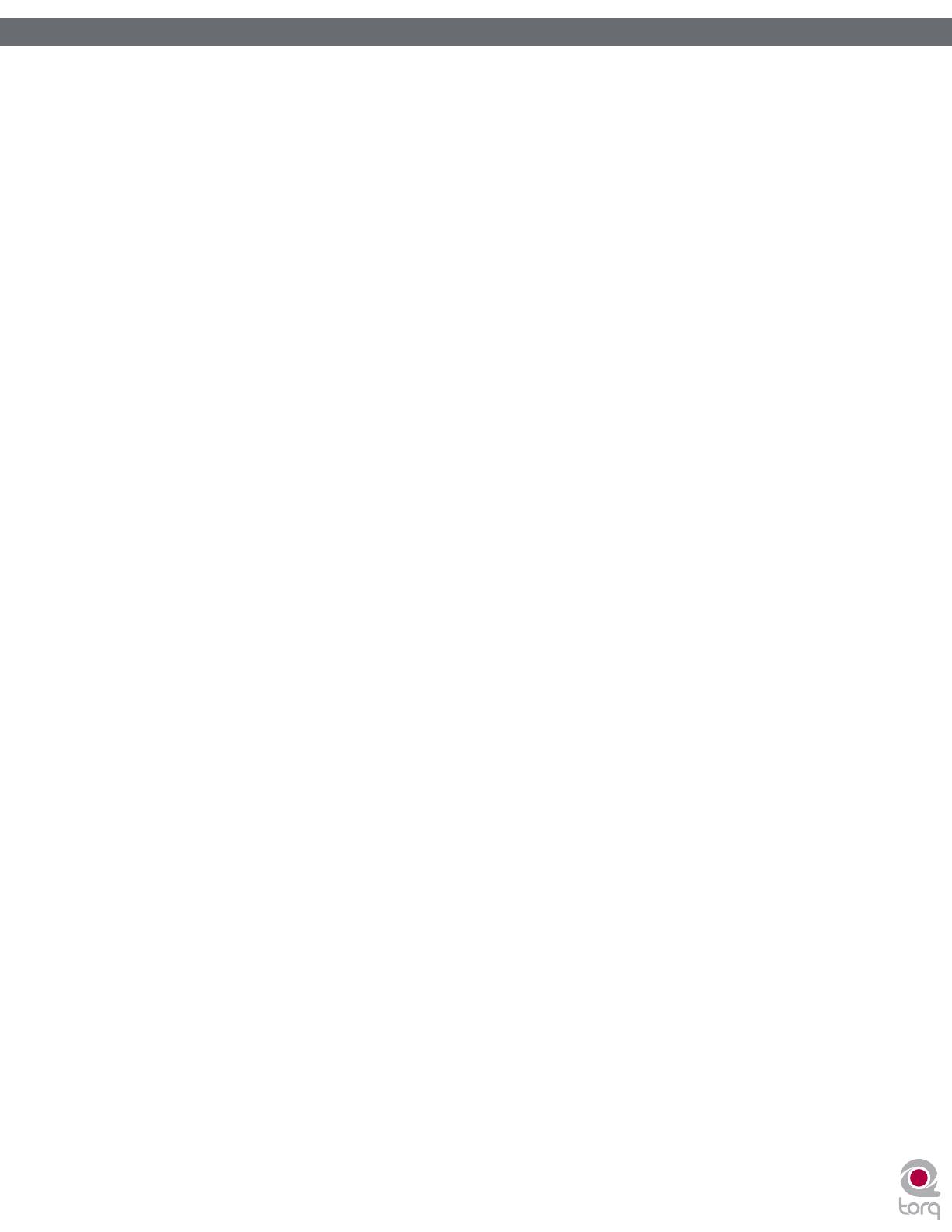
Chapter 1 . . . . . . . . . . . . . . . . . . . . . . . . . . . . . . . . . . . . . . . . 3
Welcome . . . . . . . . . . . . . . . . . . . . . . . . . . . . . . . . . . . . . . .
3
Torq Overview . . . . . . . . . . . . . . . . . . . . . . . . . . . . . . . . . . . .
3
Decks . . . . . . . . . . . . . . . . . . . . . . . . . . . . . . . . . . . . . . .
4
Main Waveform Display
. . . . . . . . . . . . . . . . . . . . . . . . . . . . . 4
Mixer
. . . . . . . . . . . . . . . . . . . . . . . . . . . . . . . . . . . . . . . 5
PFL/Headphone Cue
. . . . . . . . . . . . . . . . . . . . . . . . . . . . . . 5
Browser/Database
. . . . . . . . . . . . . . . . . . . . . . . . . . . . . . . 5
Effect Racks
. . . . . . . . . . . . . . . . . . . . . . . . . . . . . . . . . . . 6
Sampler . . . . . . . . . . . . . . . . . . . . . . . . . . . . . . . . . . . . . .
6
Snapshots . . . . . . . . . . . . . . . . . . . . . . . . . . . . . . . . . . . . .
6
Master Module
. . . . . . . . . . . . . . . . . . . . . . . . . . . . . . . . . . 7
Chapter
2 . . . . . . . . . . . . . . . . . . . . . . . . . . . . . . . . . . . . . . . . 8
System Requirements . . . . . . . . . . . . . . . . . . . . . . . . . . . . . . . 8
Windows
. . . . . . . . . . . . . . . . . . . . . . . . . . . . . . . . . . . . . 8
Mac . . . . . . . . . . . . . . . . . . . . . . . . . . . . . . . . . . . . . . . . 8
Installation . . . . . . . . . . . . . . . . . . . . . . . . . . . . . . . . . . . . . .
9
Windows XP
. . . . . . . . . . . . . . . . . . . . . . . . . . . . . . . . . . . 9
Macintosh OS X
. . . . . . . . . . . . . . . . . . . . . . . . . . . . . . . . . 9
Chapter
3 . . . . . . . . . . . . . . . . . . . . . . . . . . . . . . . . . . . . . . . 10
Decks
. . . . . . . . . . . . . . . . . . . . . . . . . . . . . . . . . . . . . . . 10
Displays . . . . . . . . . . . . . . . . . . . . . . . . . . . . . . . . . . . . .
10
Song Name
. . . . . . . . . . . . . . . . . . . . . . . . . . . . . . . . 10
Artist Name
. . . . . . . . . . . . . . . . . . . . . . . . . . . . . . . . 10
Time Elapsed
. . . . . . . . . . . . . . . . . . . . . . . . . . . . . . . 10
Time Remain . . . . . . . . . . . . . . . . . . . . . . . . . . . . . . . .
10
Overview Waveform
. . . . . . . . . . . . . . . . . . . . . . . . . . . 11
Controls . . . . . . . . . . . . . . . . . . . . . . . . . . . . . . . . . . . . .
11
Play/Pause
. . . . . . . . . . . . . . . . . . . . . . . . . . . . . . . . 11
Seek
. . . . . . . . . . . . . . . . . . . . . . . . . . . . . . . . . . . . 11
Cue
. . . . . . . . . . . . . . . . . . . . . . . . . . . . . . . . . . . . 11
QuickCue
. . . . . . . . . . . . . . . . . . . . . . . . . . . . . . . . . 12
Deck Mode
. . . . . . . . . . . . . . . . . . . . . . . . . . . . . . . . 12
Looping
. . . . . . . . . . . . . . . . . . . . . . . . . . . . . . . . . . 13
Speed Slider
. . . . . . . . . . . . . . . . . . . . . . . . . . . . . . . 15
Key . . . . . . . . . . . . . . . . . . . . . . . . . . . . . . . . . . . . .
17
Sync Button . . . . . . . . . . . . . . . . . . . . . . . . . . . . . . . .
19
Nudge Buttons
. . . . . . . . . . . . . . . . . . . . . . . . . . . . . . 19
Offset Buttons
. . . . . . . . . . . . . . . . . . . . . . . . . . . . . . 19
Chapter
4 . . . . . . . . . . . . . . . . . . . . . . . . . . . . . . . . . . . . . . . 20
Waveform Display . . . . . . . . . . . . . . . . . . . . . . . . . . . . . . . . .
20
Information Shown on Display . . . . . . . . . . . . . . . . . . . . . . . . .
20
Waveform
. . . . . . . . . . . . . . . . . . . . . . . . . . . . . . . . . 20
Loop Points
. . . . . . . . . . . . . . . . . . . . . . . . . . . . . . . . 21
Cue Points . . . . . . . . . . . . . . . . . . . . . . . . . . . . . . . . .
21
Phase Grid
. . . . . . . . . . . . . . . . . . . . . . . . . . . . . . . . 21
Playback Manipulations
. . . . . . . . . . . . . . . . . . . . . . . . . . . . 22
Vinyl Mode . . . . . . . . . . . . . . . . . . . . . . . . . . . . . . . . .
22
Hybrid Mode
. . . . . . . . . . . . . . . . . . . . . . . . . . . . . . . 22
CDJ Mode . . . . . . . . . . . . . . . . . . . . . . . . . . . . . . . . .
22
Chapter
5 . . . . . . . . . . . . . . . . . . . . . . . . . . . . . . . . . . . . . . . 23
Synchronization . . . . . . . . . . . . . . . . . . . . . . . . . . . . . . . . . .
23
Automatic Tempo and Phase Detection . . . . . . . . . . . . . . . . . . . .
23
Phase Grid Manipulations
. . . . . . . . . . . . . . . . . . . . . . . . . . . 23
Adjusting with the Mouse . . . . . . . . . . . . . . . . . . . . . . . . .
24
Adjusting with Nudge Buttons . . . . . . . . . . . . . . . . . . . . . .
24
Adjusting with Offset Buttons
. . . . . . . . . . . . . . . . . . . . . . 24
Sync Button . . . . . . . . . . . . . . . . . . . . . . . . . . . . . . . . . . .
25
Locked Sync . . . . . . . . . . . . . . . . . . . . . . . . . . . . . . . .
25
Momentary Sync
. . . . . . . . . . . . . . . . . . . . . . . . . . . . . 25
Master Tempo . . . . . . . . . . . . . . . . . . . . . . . . . . . . . . .
25
Chapter
6 . . . . . . . . . . . . . . . . . . . . . . . . . . . . . . . . . . . . . . . 26
External Control
. . . . . . . . . . . . . . . . . . . . . . . . . . . . . . . . . 26
Enabling Vinyl/CD Control . . . . . . . . . . . . . . . . . . . . . . . . . . .
26
External Control Calibration
. . . . . . . . . . . . . . . . . . . . . . . . . . 28
Control Type . . . . . . . . . . . . . . . . . . . . . . . . . . . . . . . .
28
Velocity and Position
. . . . . . . . . . . . . . . . . . . . . . . . . . . 28
Error Index . . . . . . . . . . . . . . . . . . . . . . . . . . . . . . . . .
29
Standard Mode . . . . . . . . . . . . . . . . . . . . . . . . . . . . . . . . .
30
Absolute Mode
. . . . . . . . . . . . . . . . . . . . . . . . . . . . . . 30
Relative Mode . . . . . . . . . . . . . . . . . . . . . . . . . . . . . . .
30
AMPutate Mode
. . . . . . . . . . . . . . . . . . . . . . . . . . . . . . . . 30
Deck Control
. . . . . . . . . . . . . . . . . . . . . . . . . . . . . . . 31
BPM Matching
. . . . . . . . . . . . . . . . . . . . . . . . . . . . . . 31
Runout Protection
. . . . . . . . . . . . . . . . . . . . . . . . . . . . . . . 32
MIDI Control . . . . . . . . . . . . . . . . . . . . . . . . . . . . . . . .
32
Chapter
7 . . . . . . . . . . . . . . . . . . . . . . . . . . . . . . . . . . . . . . . 35
Sampler
. . . . . . . . . . . . . . . . . . . . . . . . . . . . . . . . . . . . . . 35
Signal Source . . . . . . . . . . . . . . . . . . . . . . . . . . . . . . . . . .
35
Sampler Controls . . . . . . . . . . . . . . . . . . . . . . . . . . . . . . . .
36
Record Sample Button . . . . . . . . . . . . . . . . . . . . . . . . . .
36
Trigger Sample Button
. . . . . . . . . . . . . . . . . . . . . . . . . . 37
Loop Sample Button
. . . . . . . . . . . . . . . . . . . . . . . . . . . 37
Sample Volume Knob . . . . . . . . . . . . . . . . . . . . . . . . . . .
37
Sample Speed/Rate Knob . . . . . . . . . . . . . . . . . . . . . . . .
37
Sample Name Window . . . . . . . . . . . . . . . . . . . . . . . . . .
38
QuickScratch
. . . . . . . . . . . . . . . . . . . . . . . . . . . . . . . 39
Chapter
8 . . . . . . . . . . . . . . . . . . . . . . . . . . . . . . . . . . . . . . . 40
Snapshots . . . . . . . . . . . . . . . . . . . . . . . . . . . . . . . . . . . . .
40
Snapshot List . . . . . . . . . . . . . . . . . . . . . . . . . . . . . . . . . .
40
Creating a Snapshot
. . . . . . . . . . . . . . . . . . . . . . . . . . . . . . 40
Masking a Snapshot
. . . . . . . . . . . . . . . . . . . . . . . . . . . . . . 41
Using Snapshots
. . . . . . . . . . . . . . . . . . . . . . . . . . . . . . . . 41
Duplicate Snapshot
. . . . . . . . . . . . . . . . . . . . . . . . . . . . . . 41
Delete Snapshot
. . . . . . . . . . . . . . . . . . . . . . . . . . . . . . . . 41
Momentary vs. Latching Behavior . . . . . . . . . . . . . . . . . . . . . . .
42
Polyphonic Snapshots
. . . . . . . . . . . . . . . . . . . . . . . . . . . . . 42
Chapter
9 . . . . . . . . . . . . . . . . . . . . . . . . . . . . . . . . . . . . . . . 43
Browser/Database . . . . . . . . . . . . . . . . . . . . . . . . . . . . . . . .
43
Browser Pane . . . . . . . . . . . . . . . . . . . . . . . . . . . . . . . . . .
43
Database
. . . . . . . . . . . . . . . . . . . . . . . . . . . . . . . . . 44
File List
. . . . . . . . . . . . . . . . . . . . . . . . . . . . . . . . . . . . . 46
Editing Fields
. . . . . . . . . . . . . . . . . . . . . . . . . . . . . . . 46
Artist-Song/Filename Swap
. . . . . . . . . . . . . . . . . . . . . . . 46
Loading Songs into the Decks . . . . . . . . . . . . . . . . . . . . . .
47
Sorting the List
. . . . . . . . . . . . . . . . . . . . . . . . . . . . . . 47
Searching the List . . . . . . . . . . . . . . . . . . . . . . . . . . . . .
47
Playlists
. . . . . . . . . . . . . . . . . . . . . . . . . . . . . . . . . . 49
Session Playlist
. . . . . . . . . . . . . . . . . . . . . . . . . . . . . . 51
iTunes
. . . . . . . . . . . . . . . . . . . . . . . . . . . . . . . . . . . 52
iPods . . . . . . . . . . . . . . . . . . . . . . . . . . . . . . . . . . . .
53
Drives
. . . . . . . . . . . . . . . . . . . . . . . . . . . . . . . . . . . 54
Audio CDs . . . . . . . . . . . . . . . . . . . . . . . . . . . . . . . . .
54
Table of Contents
Torq User Guide