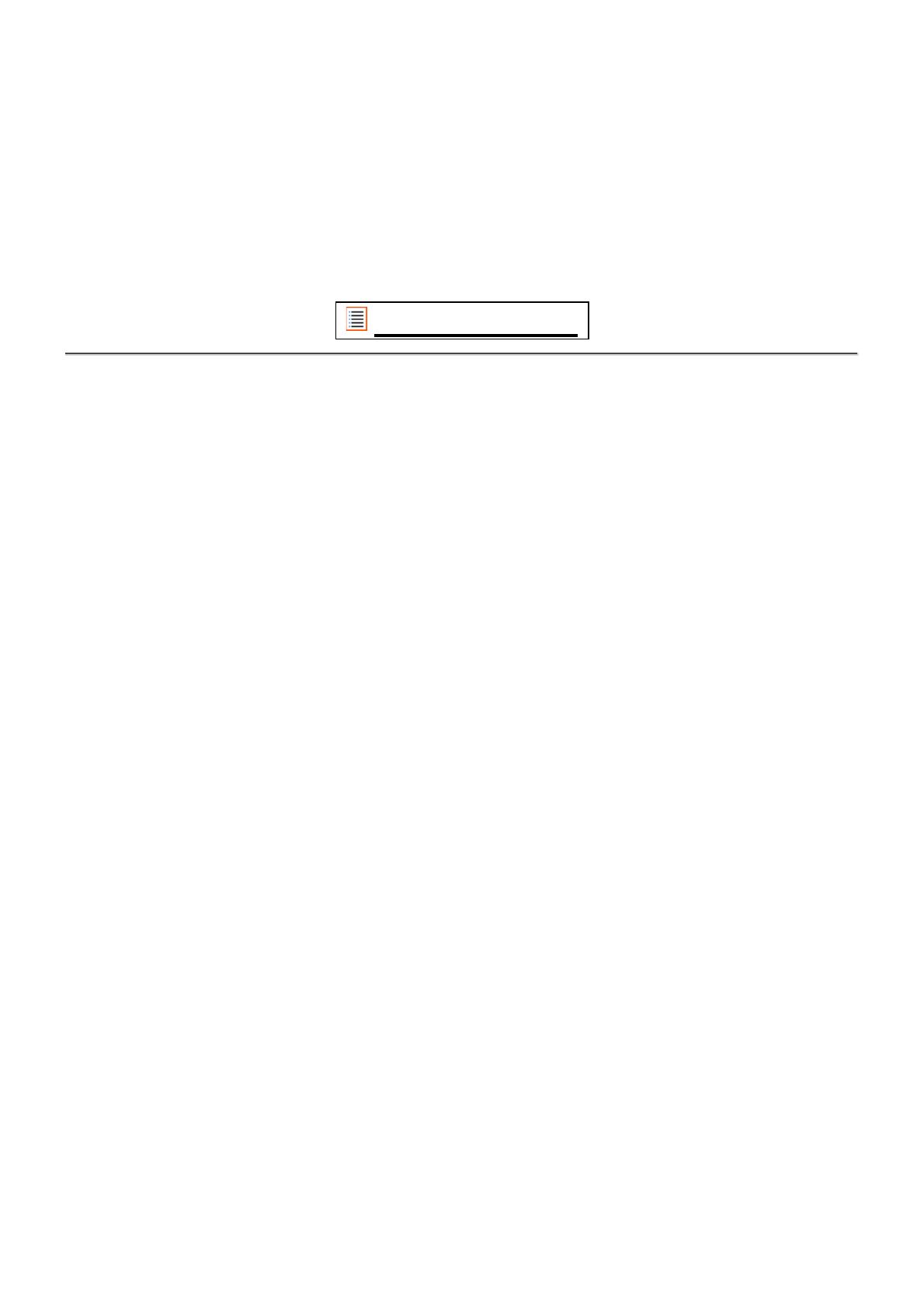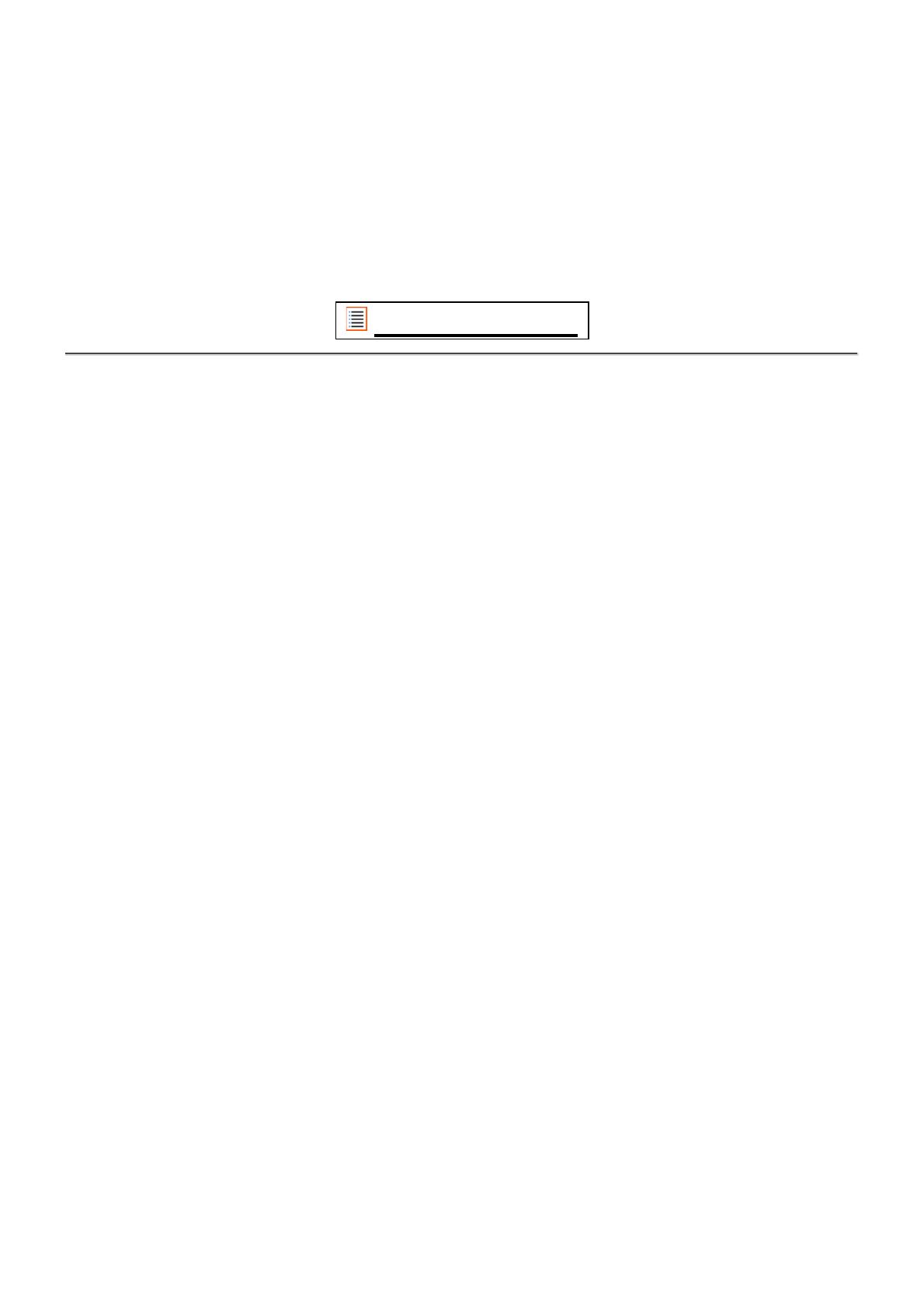
Para evitar la anulación de la garantía ofrecida en virtud del presente documento, el Cliente
debe utilizar únicamente el software, las aplicaciones y las actualizaciones oficiales disponibles
en el sitio web de Yarvik, www.yarvik.com.
No deberá utilizarse ningún otro software o firmware, dado que dicho uso anulará de forma
automática todas las garantías y asistencia técnica. Yarvik no respalda el uso de ningún
software o firmware que no sean el software y el firmware instalados en el producto por parte
del fabricante, o aquel software o firmware que esté disponible para su descarga en el sitio web
oficial de Yarvik, www.yarvik.com. Yarvik declina de forma explícita responder a consultas
relacionadas con modificaciones no autorizadas, software no autorizado y firmware no
autorizado.
Volver al índice
8 Important Information
Wireless LAN-Regulatory information
Depending on the model, the wireless LAN built-in into tablet devices can only be used in the
following countries: Austria, Belgium, Bulgaria, Czech Republic, Denmark, Finland, France,
Germany, Greece, Hungary, Iceland, Ireland, Italy, Luxembourg, the Netherlands, Norway,
Poland, Portugal, Romania, Slovakia, Slovenia, Spain, Sweden, Switzerland, Turkey and the
United Kingdom.
Conditions of use
When using the IEEE 802.11b/g/n Wireless LAN standard, channels 1 to 13 (2.4 GHz...2.4835
GHz) are selectable for both indoor and outdoor use, however with restrictive conditions
applying in France, Italy and Norway, as follows:
P@/<13,63<CA7<5B67A>@=2C1B7<2==@/::16/<<3:A1/<03CA32E7B6=CB@3AB@71B7=ns. Outdoor
only channels 1 to 6 are allowed. This means that in Peer-to-Peer, the WLAN feature can only
be used outside if the peer sets up the communication on an authorized channel (i.e., between
1 & 6). In infrastructure mode, please make sure the access point is configured to a channel
from 1 to 6 before setting up the connection.
PB/:G*A3=4B63'!#<3BE=@97A5=D3@<327A>=A/:=4$:2:31B@71/::31B@=<71
- with respect to private use, by the Legislative Decree of 1.8.2003, no. 259 (“Code of Electronic
Communications”). In particular Article 104 indicates when the prior obtainment of a general
authorization is required and Art. 105 indicates when free use is permitted;
- with respect to the supply to the public of the WLAN access to telecom networks and services,
by the Ministerial Decree 28.5.2003, as amended, and Art. 25 (general authorization for
electronic communications networks and services) of the Code of electronic communications.
P#=@E/G*A3=4B67A@/27=3?C7>;3<B7A<=B/::=E327<B6353=5@/>671/:/@3/E7B67<a radius of
20 km from the centre of Ny-Ålesund, Svalbard.