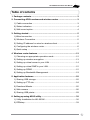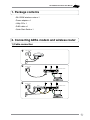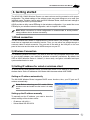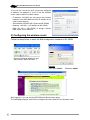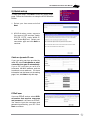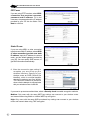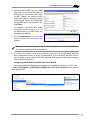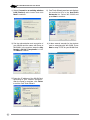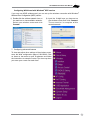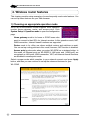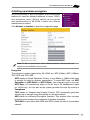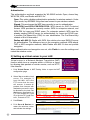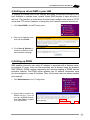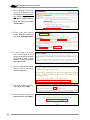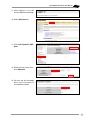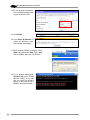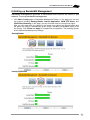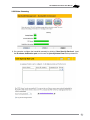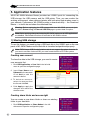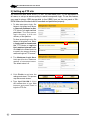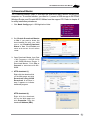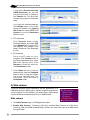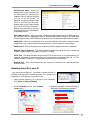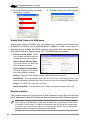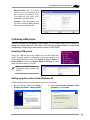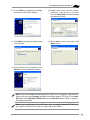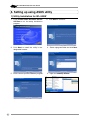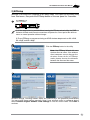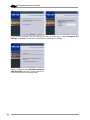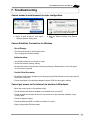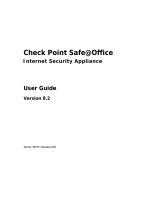User Manual
WL-500W SuperSpeed N
E2654 /2007 Feb.
Wireless Multi-Function Router
®

Manufacturer Contact Information
ASUSTeK COMPUTER INC. (Asia-Pacic)
Company address: 15 Li-Te Road, Beitou, Taipei 11259
General (tel): +886-2-2894-3447 Web site address: www.asus.com.tw
ASUS COMPUTER INTERNATIONAL (America)
Company address: 44370 Nobel Drive, Fremont, CA 94538, USA
General (fax): +1-510-608-4555 Web site address: usa.asus.com
Technical support
General support: +1-502-995-0883 Support (fax): +1-502-933-8713
Online support: http://vip.asus.com/eservice/techserv.aspx
ASUS COMPUTER GmbH (Germany & Austria)
Company address: Harkort Str. 25, D-40880 Ratingen, Germany
General (tel): +49-2102-95990 Web site address: www.asus.com.de
General (fax): +49-2102-959911 Online contact: www.asus.com.de/sales
Technical support
Components: +49-2102-95990 Online support: www.asus.com.de/support
Notebook: +49-2102-959910 Support (fax): +49-2102-959911

WL-500W Wireless Router User Manual
1
Table of contents
1. Package contents .................................................................................3
2. Connecting ADSL modem and wireless router .................................3
1) Cable connection ...............................................................................3
2) Status indicators ................................................................................4
3) Wall mount option ..............................................................................4
3. Getting started ......................................................................................5
1) Wired connection ...............................................................................5
2) Wireless Connection ..........................................................................5
3) Setting IP address for wired or wireless client ...................................5
4) Conguring the wireless router ..........................................................6
5) Quick setup .......................................................................................7
4. Wireless router features ....................................................................12
1) Choosing an appropriate operation mode .......................................12
2) Setting up wireless encryption ........................................................13
3) Setting up virtual server in your LAN ...............................................14
4) Setting up virtual DMZ in your LAN .................................................15
5) Setting up DDNS .............................................................................15
6) Setting up Bandwidth Management .................................................19
5. Application features ...........................................................................22
1) Sharing USB storage .......................................................................22
2) Setting up FTP site ..........................................................................24
3) Download Master .............................................................................25
4) Web camera ....................................................................................26
5) Sharing USB printer .........................................................................29
6. Setting up using ASUS utility ................................................................ 32
1) Utility Installation for WL-500W ........................................................32
2) EZSetup ...........................................................................................33

WL-500W Wireless Router User Manual
2
7. Troubleshooting .................................................................................35
8. Appendix .............................................................................................37

WL-500W Wireless Router User Manual
3
2. Connecting ADSL modem and wireless router
1. Package contents
• WL-500W wireless router x 1
• Power adapter x 1
• Utility CD x 1
• RJ45 cable x 1
• Quick Start Guide x 1
1) Cable connection
1
3
2
Modem
Wall telephone outlet
Wall power outlet
Phone
Power
Wall power outlet
LAN
Power
ASUS Wireless Router
Modem
Wall telephone outlet
Wall power outlet
LAN
Power
Phone
Power
ASUS Wireless Router
WAN

WL-500W Wireless Router User Manual
4
2) Status indicators
PWR (Power)
Off No power
On System ready
Flashing-slow Firmware upgrade failed
Flashing-quick EZsetup processing
AIR (Wireless Network)
Off No power
On Wireless system ready
Flashing Transmitting or receiving data (wireless)
WAN (Wide Area Network)
Off No power or no physical connection
On Has physical connection to an Ethernet network
Flashing Transmitting or receiving data (through Ethernet cable)
LAN 1-4 (Local Area Network)
Off No power or no physical connection
On Has physical connection to an Ethernet network
Flashing Transmitting or receiving data (through Ethernet cable)
3) Wall mount option
The ASUS WL-500W Wireless Router is designed
to sit on a raised at surface like a le cabinet or
book shelf. The unit may also be converted for
mounting to a wall or ceiling.
Follow these steps to mount the ASUS Wireless
Router to a wall:
1. Look on the underside for the two mounting
hooks.
2. Mark two upper holes in a at surface.
3. Tighten two screws until only 1/4'' is showing.
4. Latch the hooks of the ASUS Wireless Router onto the screws
.
Note:
Re-adjust the screws if you cannot latch the ASUS Wireless Router onto the
screws or if it is too loose.
PWR
AIR WANLAN

WL-500W Wireless Router User Manual
5
The ASUS WL-500W Wireless Router can meet various working scenarios with proper
conguration. The default settings of the wireless router may need change so as to meet your
individual needs. Therefore, before using the ASUS Wireless Router, check the basic settings to
make sure they all work in your environment.
ASUS provides a utility named EZSetup for fast wireless conguration. If you would like to use
EZSetup for your wireless network conguration, refer to chapter 6 for details.
Note:
Wired connection for initial conguration is recommended to avoid possible
setup problems due to wireless uncertainty.
1) Wired connection
The WL-500W Wireless Router is supplied with an Ethernet cable in the package. The wireless
router has an integrated auto-crossover function. Thus, you can either use straight-through or
crossover cable for wired connection. Plug one end of the cable to the LAN port on the rear
panel of the router and the other end to the Ethernet port on your PC.
2) Wireless Connection
For establishing wireless connection, you need an IEEE 802.11b/g compatible WLAN card. Refer
to your wireless adapter user manual for wireless connection procedures. By default, the
SSID of ASUS Wireless Router is “default” (in lower case), encryption is disabled and open
system authentication is used.
3) Setting IP address for wired or wireless client
To access the WL-500W Wireless Router, you must have correct TCP/IP settings on your wired or
wireless clients. Set the IP addresses of the clients within the same subnet of WL-500W.
Getting an IP address automatically
The WL-500W Wireless Router integrates DHCP server functions, thus, your PC gets an IP
address automatically.
Note:
Before rebooting your PC, switch ON the
wireless router and make sure the router is in ready
state.
Setting up the IP address manually
To manually set the IP address, you need to know the
default settings of the wireless router:
• IP address 192.168.1.1
• Subnet Mask 255.255.255.0
3. Getting started

WL-500W Wireless Router User Manual
6
To set up the connection with a manually assigned
IP address, the address of your PC and the wireless
router must be within the same subnet:
• IP address: 192.168.1.xxx (xxx can be any number
between 2 and 254. Make sure the IP address is not
used by other device)
• Subnet Mask: 255.255.255.0 (same as WL-500W)
• Gateway: 192.168.1.1 (IP address of
WL-500W)
• DNS: 192.168.1.1 (
WL-500W), or assign a known
DNS server in your network.
4) Conguring the wireless router
Follow the steps below to enter the Web conguration interface of WL-500W.
Defaults
User name:
admin
Password:
admin
Enter the following address in your
web browser: http://192.168.1.1
After logging in, you can see the ASUS Wireless Router home page.
The homepage displays quick links to congure the main features of the wireless router.
2
1
3

WL-500W Wireless Router User Manual
7
1. Select your time zone and click
Next
.
5) Quick setup
To start quick setup, click
Next
to enter the “Quick Setup”
page. Follow the instructions to setup the ASUS Wireless
Router.
2. ASUS wireless router supports
five types of ISP services: cable,
PPPoE, PPTP, s t a t i c WAN IP,
and Telstra BigPond. Select your
connection type and click
Next
to
continue.
Cable or dynamic IP user
If you are using services provided by
cable ISP, select
Cable Modem or other
connection that gets IP automatically
.
If your ISP pro vide s you with the
hostname, the MAC address, and the
heartbeat server address, fill these
information into the boxes on the setting
page; if not, click
Next
to skip this step.
PPPoE user
If you use PPPoE service, select
ADSL
connection that requires username
and password.
It is known as PPPoE.
You need to input the username and
password provided by your ISP. Click
Next
to continue.

WL-500W Wireless Router User Manual
8
PPTP user
If you are using PPTP services, select
ADSL
connection that requires username,
password and IP address.
Fill in the
username, the password and the IP address
provided by your ISP into the fields. Click
Next
to continue.
Static IP user
If you are using ADSL or other connection
type that uses static IP address, select
ADSL
or other connection type that uses static
IP address
. Input the IP address, the subnet
mask, and the default gateway provided by
your ISP. You can specify DNS servers, or
get DNS information automatically.
herk036@adsl-comfort
3. After the connection type setting is
complete, you are to set up your
wireless interface. Specify to your
wireless router an SSID (Service Set
Identifier), which is a unique identifier
attached to packets sent over WLAN.
This identifier emulates a password
when a device attempts to communicate
with your wireless router via WLAN.
If you want to protect transmitted data, select a
Security Level
to enable encryption methods.
Medium:
Only users with the same WEP key settings can connect to your wireless router
and transmit data using 64bits or 128bits WEP key encryption.
High:
Only users with the same WPA pre-shared key settings can connect to your wireless
router and transmit data using TKIP encryption.

WL-500W Wireless Router User Manual
9
4. Input four sets of WEP keys in the WEP
Key fields (10 hexadecimal digits for
WEP 64bits, 26 hexadecimal digits
for WEP 128bits). You can also let the
system generate the keys by inputting
a Passphrase. Record the Passphrase
and the WEP keys in your notebook, then
click
Finish
.
For example, if we select WEP 64bits
encryption mode and input 11111 as
the Passphrase, the WEP Keys are
generated automatically.
5. Click
Save&Restart
to restart the
wireless router and activate the new
settings.
Note:
We recommend using WL-100W wireless adapters to connect WL-500W so
as to achieve high speed data transmission.
6. To connect the wireless router from a wireless client, you can use Windows
®
Wireless
Zero Conguration service to set up the connection. If you use ASUS Wireless Card on
your computer, you can use the One Touch Wizard utility supplied in WLAN Card support
CD for wireless connection.
Conguring ASUS WLAN Card with One Touch Wizard
If you have installed ASUS wireless card together with its utilities and drives on your PC, click
Start -> All Programs -> ASUS Utility-> WLAN Card -> One Touch Wizard
to launch the One
Touch Wizard utility.

WL-500W Wireless Router User Manual
10
3) Set the authentication and encryption of
your WLAN card the same with those at
WL-500W. In the previous steps the
Key
Length
is
64 bits
,
Passphrase
is 11111
Click
Next
to continue.
1) Select
Connect to an existing wireless
LAN (Station)
radio button and click
Next
to continue.
2) One Touch Wizard searches and displays
the available APs in the
Available
Networks
list. Select WL-500W and
press
Next
to continue.
4) It takes several seconds for the wireless
card to associate with WL-500W. Press
Next
to setup TCP/IP for your WLAN Card.
5) Setup the IP address of the WLAN Card
according to your network condition.
After the setup is complete, click
Finish
to exit the One Touch Wizard.

WL-500W Wireless Router User Manual
11
7. Conguring advanced features
To view and adjust other settings of the wireless router,
enter the Web conguration page of WL-500W. Click
on items on the menu to open a submenu and follow
the instructions to setup the router. Tips show up when
you move your cursor over each item.
Conguring WLAN card with Windows
®
WZC service
If you use non-ASUS wireless card, you can set up the wireless connection with Windows
®
Wireless Zero Conguration (WZC) service.
2) Input the 10-digit keys you have set on
the wireless router and click
Connect
.
Th e conne ction i s compl ete wit hin
several seconds.
1) Double-click the wireless network icon on
the task bar to view available networks.
Select your wireless router and click
Connect
.

WL-500W Wireless Router User Manual
12
4. Wireless router features
This chapter provides setup examples of some frequently used router features. You
can set up these features via your Web browser.
1) Choosing an appropriate operation mode
ASUS WL-500W Wireless Router supports three operation
modes: home gateway, router, and access point. Click
System Setup -> Operation mode
to open the conguration
page.
Home gateway
mode is for home or SOHO users who
want to connect to their ISPs for Internet services. In this operation mode, NAT,
WAN connection, Internet rewall functions are supported.
Router
mode is for ofce use where multiple routers and switches co-exist.
You can set up routing policies in this mode; however, NAT function is disabled.
Access point
mode works when you setup WL-500W as a wireless bridge. In
this mode, all Ethernet ports on WL-500W (4 LAN ports and 1 WAN port) are
recognized as LAN ports. WAN connection, NAT, and Internet rewall functions
are disabled in access point mode.
Select a proper mode which complies to your network scenario and press
Apply
button, and then you can continue to set up the advanced features for your
WL-500W.

WL-500W Wireless Router User Manual
13
2) Setting up wireless encryption
WL-500W provides a set of encryption and authentication
methods to meet the different demands of home, SOHO,
and enterprise users. Before setting up encryption
and authentication for WL-500W, contact your network
administrator for advice.
Click
Wireless -> Interface
to open the conguration page.
Encryption
The encryption modes supported by WL-500W are: WEP (64bits), WEP (128bits),
TKIP, AES, and TKIP+AES.
WEP
stands for Wired Equivalent Privacy, it uses 64bits or 128bits static keys
to encrypt the data for wireless transmission. To setup WEP keys, set
WEP
Encryption
to
WEP-64bits
or
WEP-128bits
, then manually type in four sets
WEP Keys
(10 hexadecimal digits for 64-bit key or 26 hexadecimal digits
for 128-bit key). You can also let the system generate the keys by entering a
Passphrase
.
TKIP
stands for Temporal Key Integrity Protocol. TKIP dynamically generates
unique keys to encrypt every data packet in a wireless session.
AES
stands for Advanced Encryption Standard. This solution offers stronger
protection and increases the complexity of wireless encryption.
TKIP+AES
is used when both WPA and WPA2 clients co-exist in the wireless
network.
Note: For 802.11n performance, select 40MHz bandwidth. Channel option will
depend on the bandwidth that you select.

WL-500W Wireless Router User Manual
14
2. Select
Yes
to enable virtual
se r ve r. Fo r e xa mp le , i f
host 192.168.1.100 is the
FTP server that the user
will access, it means all
packets from Internet with
destination port as 21 are to
be directed to the host. Set
Well-known Application to
FTP. Port range to 21, Local
IP to the host IP, Local Port
to 21, Protocol to TCP.
3. Click
Finish
.
4. Click
Save & Restart
to
restart the wireless router
and activate the settings.
Authentication
The authentication methods supported by WL-500W include: Open, shared key,
WPA-PSK, WPA, and Radius with 80.211x.
Open:
This option disables authentication protection for wireless network. Under
Open mode, any IEEE802.11b/g client can connect to your wireless network.
Shared:
This mode uses the WEP keys currently in use for authentication.
WPA/WPA2 and WPA-PSK/WPA2-PSK:
WPA stands for WiFi-Protected
Access. WPA provides two security modes: WPA for enterprise network, and
WPA-PSK for home and SOHO users. For enterprise network, WPA uses the
already existing RADIUS server for authentication; for home and SOHO user,
it provides Pre-Shared Key (PSK) for user identication. The Pre-Shared Key
consists of 8 to 64 characters.
Radius with 802.1X:
Similar with WPA, this solution also uses RADIUS server
for authentication. The difference lays on the encryption methods: WPA adopts
TKIP or AES encryption methods, while Radius with 802.1X does not provide
encryption.
When authentication and encryption are set, click
Finish
to save the settings and
restart the wireless router.
3) Setting up virtual server in your LAN
Virtual server is a Network Address Translation (NAT)
function which turns a computer within a LAN into a server
by allowing data packets of certain service, such as HTTP,
from Internet.
1. Click
Virtual Server
in NAT Setting folder to open the NAT
conguration page.

WL-500W Wireless Router User Manual
15
1. Click
Virtual DMZ
in the NAT Setting menu.
2. Enter the IP address of the
host and click
Finish
.
3. Click
Save & Restart
to
restart the wireless router
and activate the settings.
5) Setting up DDNS
DNS enables host who uses static IP address to associate with a domain name;
for dynamic IP users, they can also associate with a domain name via dynamic
DNS (DDNS). DDNS requires registering and account-creating at DDNS service
providers' website. The DDNS server updates your IP address information once
you are assigned to a new IP address. Thus, the Internet user can always access
your network.
1. Click
Miscellaneous
from IP Cong folder.
2. Select
Yes
to enable the
DDNS service. If you do
not have a DDNS account,
click
Free Trial
to register
for a trial account.
4) Setting up virtual DMZ in your LAN
To expose an internal host to the Internet and make all services provided by this
host available to outside users, enable Virtual DMZ function to open all ports of
the host. This function is useful when the host plays multiple roles such as HTTP
server and FTP server. However, in doing this, your network becomes less secure.

WL-500W Wireless Router User Manual
16
3. After clicking Free Trial,
you a r e dire c t e d t o the
homepage of www.DynDNS.
org, where you can register
and apply for DDNS service.
Read the policy and select
"
I have read...
".
4. E nt e r y o ur u se r na me ,
e-mail address, password,
then click
Create Account
.
5. A m e s s a g e p r o m p t s
out i n fo r m i n g that your
account has been created.
An E-mail is sent to your
mailbox. Open your mailbox
and read the mail.
6. You can nd the activation
letter in your E-mail box.
Click the hyperlink.
7. The link directs you to a
login page. Click
login
.
8. Enter the user name and
password then click
Login
.

WL-500W Wireless Router User Manual
17
9. After logging in, you can
see this welcome message.
10. Select
Services
tab.
11. Click
Add Dynamic DNS
Host
.
12. Enter the host name then
click
Add Host
.
13. You can see this message
when your hostname is
successfully created.

WL-500W Wireless Router User Manual
18
14. Fill the account information
into the DDNS setting elds
of your wireless router.
15. Click
Finish
.
16. Click
Save & Restart
to
restart the wireless router
and activate the settings.
17. Verify whether DDNS is working. Click
Start
menu and select
Run.
Type
cmd
and click
OK
to open the CLI console.
18. T y p e
p i n g a c c o u n t .
dyndns.org
(your DDNS
domain name). If you can
see the reply like what is
shown in the right picture,
DDNS is working correctly.
Page is loading ...
Page is loading ...
Page is loading ...
Page is loading ...
Page is loading ...
Page is loading ...
Page is loading ...
Page is loading ...
Page is loading ...
Page is loading ...
Page is loading ...
Page is loading ...
Page is loading ...
Page is loading ...
Page is loading ...
Page is loading ...
Page is loading ...
Page is loading ...
Page is loading ...
Page is loading ...
Page is loading ...
Page is loading ...
Page is loading ...
Page is loading ...
-
 1
1
-
 2
2
-
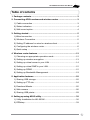 3
3
-
 4
4
-
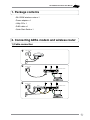 5
5
-
 6
6
-
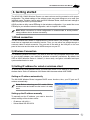 7
7
-
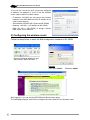 8
8
-
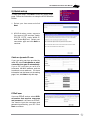 9
9
-
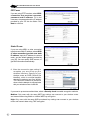 10
10
-
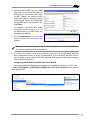 11
11
-
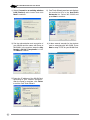 12
12
-
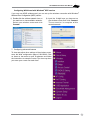 13
13
-
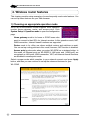 14
14
-
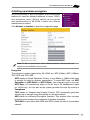 15
15
-
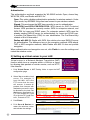 16
16
-
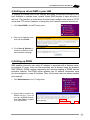 17
17
-
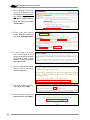 18
18
-
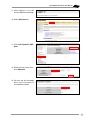 19
19
-
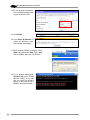 20
20
-
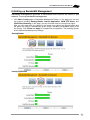 21
21
-
 22
22
-
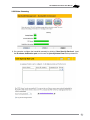 23
23
-
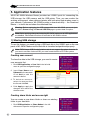 24
24
-
 25
25
-
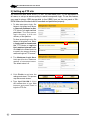 26
26
-
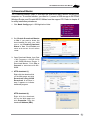 27
27
-
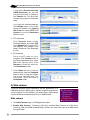 28
28
-
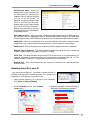 29
29
-
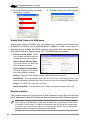 30
30
-
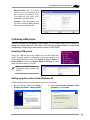 31
31
-
 32
32
-
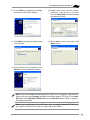 33
33
-
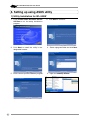 34
34
-
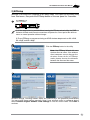 35
35
-
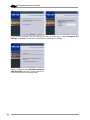 36
36
-
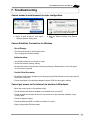 37
37
-
 38
38
-
 39
39
-
 40
40
-
 41
41
-
 42
42
-
 43
43
-
 44
44
Asus WL-500W User manual
- Type
- User manual
- This manual is also suitable for
Ask a question and I''ll find the answer in the document
Finding information in a document is now easier with AI
Related papers
Other documents
-
SMC SMCWBR14-G2 Owner's manual
-
Repotec RP-WR1134 User manual
-
TP-LINK TD-W8970 User guide
-
TP-LINK TD-W8980 User guide
-
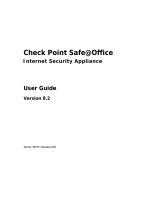 Check Point Software Technologies Safe@Office 1000N ADSL User guide
Check Point Software Technologies Safe@Office 1000N ADSL User guide
-
 Check Point Software Technologies CPSB-500G-U-AD-A User manual
Check Point Software Technologies CPSB-500G-U-AD-A User manual
-
RolloHomeControl 9483 User manual
-
Intermec MobileLAN access 2102 S User manual
-
D-Link DCS-2102 User manual
-
STECA TK RW1 User manual