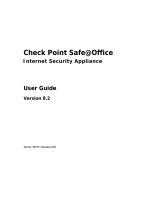WL-500W Wireless Router User Manual
14
2. Select
Yes
to enable virtual
se r ve r. Fo r e xa mp le , i f
host 192.168.1.100 is the
FTP server that the user
will access, it means all
packets from Internet with
destination port as 21 are to
be directed to the host. Set
Well-known Application to
FTP. Port range to 21, Local
IP to the host IP, Local Port
to 21, Protocol to TCP.
3. Click
Finish
.
4. Click
Save & Restart
to
restart the wireless router
and activate the settings.
Authentication
The authentication methods supported by WL-500W include: Open, shared key,
WPA-PSK, WPA, and Radius with 80.211x.
Open:
This option disables authentication protection for wireless network. Under
Open mode, any IEEE802.11b/g client can connect to your wireless network.
Shared:
This mode uses the WEP keys currently in use for authentication.
WPA/WPA2 and WPA-PSK/WPA2-PSK:
WPA stands for WiFi-Protected
Access. WPA provides two security modes: WPA for enterprise network, and
WPA-PSK for home and SOHO users. For enterprise network, WPA uses the
already existing RADIUS server for authentication; for home and SOHO user,
it provides Pre-Shared Key (PSK) for user identication. The Pre-Shared Key
consists of 8 to 64 characters.
Radius with 802.1X:
Similar with WPA, this solution also uses RADIUS server
for authentication. The difference lays on the encryption methods: WPA adopts
TKIP or AES encryption methods, while Radius with 802.1X does not provide
encryption.
When authentication and encryption are set, click
Finish
to save the settings and
restart the wireless router.
3) Setting up virtual server in your LAN
Virtual server is a Network Address Translation (NAT)
function which turns a computer within a LAN into a server
by allowing data packets of certain service, such as HTTP,
from Internet.
1. Click
Virtual Server
in NAT Setting folder to open the NAT
conguration page.