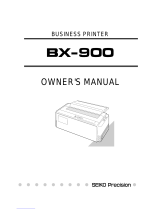Page is loading ...

User guide FormsPro 5000 Series Printers


For Users of Printek Legacy Heavy Duty Matrix Printers (all 4xxx or 8xxx series)
Printek has made every effort to ensure a smooth transition of the new FP5000 series printers into
operations which presently incorporate our popular legacy matrix printer products. To this end, we have
attempted to use familiar conventions in the FP5000 for key concepts such as forms definitions, tractor
switching, network services, etc.
Those users who are very ingrained with the operation and function of Printek’s previous flagship
models will want to review this section first to learn how to directly apply past Printek printer
experience to the operation of their new FP5000.
Forms Configuration
As in all Printek model printers, a “FORM” is defined as a specific set of configuration parameters that the
printer uses to drive its printing actions. And like previous models, in the FP5000 users may define and
store a number of different forms, using default names for them “Form0, Form1, …….., Form7”. Unlike
previous Printek models, however, only 8 total Forms are available, and users cannot choose and assign
other names to their forms in the FP5000. The specific Form you want to be active in the printer can be
selected via the control panel or programmatically, as always. See page 55 for details on the methods
for configuring your FP5000.
Tractor Assignment (applies to FP5002 series only)
As in all Printek model printers, the user assigns a tractor path to a Form, and the act of selecting a
tractor path (which usually has been loaded with a specific physical media type for a certain operation) is
as simple as selecting the Form to use for that operation. Tractor path is assigned to a Form in the
following manner:
Push the SETUP button to enter the Menu system
Push the Form button (1)
Push the Form button (3)
Use the < > buttons (2and 3) to select the Form number you want to assign a tractor to
Push the Set button (1) when the desired form number is displayed
Push the Exit button (4) to return the previous menu screen
Push the ON LINE button
Push the SETUP button
Push the PAPERWAY button (3)
Use the < > buttons (2and 3) to select which tractor you want to assign to the Form you previously
selected
Push the Set button (1) to save the selection
Push the ON LINE button to exit the Menu system
Tractor Switching (applies to FP5002 series only)
Manual
If a tractor has been assigned to a Form you just need to select the Form number from the Menu system:
Push the SETUP button to enter the Menu system
Push the Form button (1)
Push the Form button (3)
Use the < > buttons (2and 3) to select the Form number
Push the Set button (1) to select the form
Push the ON LINE button to exit the Menu system

Automatic, via program call
The command to load a Form is <ESC>[<n>SPq where n=form number, or 1b5bn2071(HEX) where
n=form number.
For Example: The HEX command to load Form0 would be 1B 5B 30 20 71.
See page 154 of the User’s Guide for program commands.
Network Print Services
Setting up your FP5000 to work on your IBM or Unix network is the same as in Printek legacy printer
models. There are 7 print services which can be defined and selected, 3 of which are pre-configured for
the user. The naming convention used is exactly the same as in previous Printek models
The three predefined services are Printek_1, Printek_2 and Printek_3.
Printek_1 will load the parameters for Form0.
Printek_2 will load the parameters for Form1.
Printek_3 will load the parameters for Form2.
Emulations
The following print language emulations are available on the FP5000;
Epson LQ2550/LQ2170, IBM XL 24, MTPL, Genicom ANSI, PJL
This list is somewhat different than previous Printek printer models. Most importantly, there is no specific
“Printek” emulation in the FP5000. If your established print jobs were using Printek emulation, try “Epson”
emulation in the FP5000 as a substitute. In most cases, use of the Epson emulation here will provide
identical printout results for users of Printek emulation, as the command codes are very similar. Please
contact Printek Technical Support (800-368-4636 x422) if you are experiencing problems or if you have
questions regarding your specific situation.
NOTE THAT THE FP5000 IS SHIPPED WITH EPSON EMULATION AS THE DEFAULT
CONFIGURATION.
Display
The printer message display is slightly different on the FP5000 than on previous Printek models. Specific
functionality of the control panel and display is described in Section 9, The Menu. Previous Printek
printer users will note that the FP5000 display still shows the FORM# presently in use, but flashes this in
conjunction with the Tractor path which is presently selected also (FP5002).
Configuration
In the FP5000, configuration is possible via the front control panel or using a computing host, as always.
Configuration via the control panel is described starting on page 55.
In the case of the host-based approach (typically selected when multiple printer parameters need to be
configured), the FP5000 has an on-board web page which is accessed using an Ethernet connection and
the web browser on your host computer.

To connect to the printer via the web browser, you must first determine the IP address of the printer. This
can be obtained by printing out a configuration page:
Install the ribbon cartridge (page 11) and load paper (page 39) into the printer.
On the control panel of the printer push the SETUP button.
Push the Forms button (1)
Push the Print button (2)
This will printout a configuration page of the printer. At the bottom of the printout under the listing ETH-
INT is the current IP address of the printer.
Open a web browser of your choice, i.e. Internet Explorer, Chrome, Firefox.
In the Address Bar of the web browser type the IP address obtained from the configuration printout and
select GO.
The opening screen of the web interface will appear, WebPanel FP5000.
On the right side of the page is the Printer Status information. Below the status settings is a selection for
Virtual Control Panel. Click Virtual Control Panel. This will open another window that looks and
functions the same as the control panel on the front of the printer. All printer configurations that can be
done from the front control panel can be done using the Virtual Control Panel. See Section 9, The Menu,
for detailed information on the selections and settings available.

User guide Table of contents
I
Table of contents
Int roduction 1
Printer features 1
Symbols used 1
About this manual 2
Printe r at a gla nce 3
Printer in tractor mode 4
Paperway 5
Installation 7
Unpacking the printer 7
Placing your printer 8
Checking the printer voltage 9
Connecting the printer 9
Switching on the printer 10
Insert ing the ribbon c a sse t t e 11
Installing the ribbon cassette the first time 11
Changing the ribbon cassette 17
Printe r drivers 23
Installing a printer driver in Windows 7 and above 23
Other operating systems 27
Changing printer settings 28
Form settings (Windows 7 and above) 28

Table of contents User guide
II
The control pane l 31
The LC display 32
Online mode 33
Offline mode 33
Setup mode 34
Messages in the LC display 35
Key functions when turning on the printer 37
Pa per ha ndling 39
Loading paper 39
Paper transport 42
Moving the paper to the tear position 43
Removing paper 44
Se t t ings 45
Setting the print head gap 45
Setting the tear position 46
Setting the first printing line (TOF) 47
Selecting character density and font 48
The M e nu 55
Programming via the control panel 55
Enabling access to menu mode 55
Calling up the menu 55
Menu configurations 56
Menu handling 57
Save settings 57
Selecting the LC display language 58
Terminating Setup mode 59

User guide Table of contents
III
Menu structure 60
Menu parameters 61
Printing out menu configurations (Print) 61
Loading menu configurations (Form) 61
Reset to default values (Reset) 62
Quietmode (Quietm.) 62
Selecting font (Font) 63
Setting character density (CPI) 64
Setting line spacing (LPI) 64
Skiping perforation (Skip) 65
Selecting start signal for escape sequence (ESCChar) 65
Selecting emulation (Emulate) 66
Bidirectional printing (Bidir) 66
Settings for interfaces (I/O) 67
Serial interface (Serial) 67
Data transmission rate (Baud) 67
Data format (Format) 68
Further Settings (Special) 69
Error handling (ErrMode) 69
Block end character (Blockend) 69
Signal feedback (Remote) 70
Transparence (Handthr) 70
Protocol (Protocol) 71
Signal Processing (DTR) 71
Selecting interface (Interf.) 72
Interface buffer (Buffer) 72
Ethernet interface (ETH-INT) 73
Setting IP address (IP Addr) 73
Setting Gateway address (Gateway) 74
Setting Subnet mask (Subnet) 74
IP address administration (IP Get M) 75
Banner page (Banner) 75
Ethernet speed (EthSpeed) 76
Selecting character set (CG-Tab) 77
IBM character set (CharSet) 77
National character set (Country) 78
Slashed zero (Sl.Zero) 78
Automatic carriage return (Auto-CR) 79

Table of contents User guide
IV
Automatic line feed (Auto-LF) 79
Form lock (FrmLock) 80
Language (Language) 80
Paper parameters (Paper) 81
Form length (Forml) 81
First printing position (FormAdj) 83
Printhead gap manually (Head) 83
View and tear position (AutoTear) 84
Line length (Width) 85
Barcode (Barcode) 85
Normal characters and barcode (Barmode) 86
Vertical position after oversized barcode (BarTop) 87
Vertical position after oversized character (LCPtop) 88
Form feed mode (FFmode) 88
Setting and activating options (PapOpt) 89
Activation of tractors (AutoTra) 89
Activation of automatic sheet feeder (AutoASF) 90
Setting the left margin (LeftMrg) 90
Setting the right margin (RightMrg) 91
Local copy (screen print) from a Coax or Coax/IPDS
(FFaftLC) 91
Enable/Disable paper handling features (Paphand) 92
Menu settings (example) 93
Adva nced menu 95
Test functions 95
Printer self-test (Rolling ASCII) 96
Exiting Rolling ASCII test mode 97
Interface test (Hex-Dump) 98
Printout in Hex-Dump 98
Terminating Hex-Dump 99
Advanced settings 100
Automatic paper motion sensor (PMS) 102
Form length (Forml) 103
Automatic gap adjustment (AGA) 103
Paper handling (Paphand) 104
Increasing the printhead gap (Head up) 104
Paper width (Pagewid) 105

User guide Table of contents
V
Left-hand area (Leftzon) 105
Right-hand area (Rightzo) 106
Physical left margin (Physlm) 106
Bidirectional parallel interface (CX-bid) 107
Line wrap (Wrap) 107
Beep at paper end (Sound) 108
Deactivate single sheet feeder (Single) 108
Settings for paper with dark back (Pap.back) 109
Setting for printing copy paper (HvyForm) 109
Power save mode (Sleepmod) 110
Automatic paper width detection (APW) 110
Serial number (SerialN) 112
Asset number (AssetN) 112
Graphic print speed (GrSpeed) 113
Improvement of graphic and barcode print quality
(GrFreq) 113
Ignore characters (Ignore) 114
Ignore character (IgnorChr) 114
Activate PJL language (Jobcntl) 115
Trouble shooting 117
General print problems 118
The display remains dark 118
The display is lit, but the printer does not print 118
Problems with the paper feed 119
Paper jam 119
Prints not or intermittent not with the internal
Ethernet interface (ETH-INT) 120
Problems with the print quality 121
Print is too light 121
Smudged print 121
Prints undefined characters 121
The first line is not completely printed out at the top 121
Dots within characters are missing 121
Error messages via the display 122
Additional display messages 126

Table of contents User guide
VI
Care and maintenance 127
Replacing the fuse 127
Cleaning the housing 128
Cleaning the interior 128
Cleaning the platen 129
Ribbon 129
Cleaning the upper friction 130
Carriage shafts 130
Specifications 131
Printer specifications 131
Interface specifications 135
Paper specifications 136
Character sets 137
MTPL standard character set 138
MTPL, international substitution characters 139
OCR-A character set 140
OCR-B character set 141
Available character sets and fonts 142
Emulations 145
General 145
Escape sequences 145
What are escape sequences? 146
MTPL sequences 146
Control codes 146
The $$ procedure 146
Example: 146
How are escape sequences used? 147
MTPL 147
Example in BASIC 147
Example in Pascal 147
Printout 147
List of available control codes 148
Genicom ANSI Emulation 158
PJL commands 160

User guide Table of contents
VII
Barcode 161
List of available barcodes 161
US Postnet barcode 162
Royal Mail Customer barcode 162
KIX barcode 163
USPS Intelligent Mail barcode 163
Large character printing 164
List of additional control codes 165
Interfaces 167
Parallel interface 168
Connector assignment 168
Ethernet interface 169
Hardware 169
Supported operating systems 169
Supported protocols 169
Designation of IP address 169
Configuration 169
Status 169
Management 169
Setup 169
Physical printer port in Ethernet with TCP/IP 170
Example of a printer connected to a computer in
an Ethernet 170
Example of several devices in an Ethernet 170
Optional serial interface V.24/RS232C 171
Connector assignment 171
Interface cable (serial interface) 172
Input signals 172
Output signals 172
Protocols 173
Memory mode XON/XOFF 173
Memory mode Robust XON/XOFF 173
Extended menu functions with the ENQ/STX and
ETX/ACK protocols selected 173
ENQ/STX protocol 174
ETX/ACK protocol 174

Table of contents User guide
VIII
Options and accessories 175
Options 175
Tractor 2, front 175
Printer pedestal 175
ESD brush 175
Interface modules 176
Optional firmware 176
Accessories 177
Ribbon cassettes 177
Programming manuals 177
Index 179

User guide Introduction
1
Introduction
Printer features Your printer has outstanding product features, such as a high print
speed, an excellent print quality, a high workload and low running
costs. Furthermore it withstands dusty, dirty and hostile environements.
For all these reasons it is a professional solution for many industrial
sectors.
Symbols used Important information is highlighted in this manual by two symbols.
CAUTION highlights information which must be observed in order to
prevent injuries to the user and damage to the printer.
NOTE highlights general or additional information about a specific
topic.
STOP

Introduction User guide
2
About this manual The user guide contains a detailed description of the printer, its charac-
teristic features and additional information.
}!Chapter 1 Printer at a glance lists all the parts of the printer.
}!Chapter 2 Installation contains start-up instructions and points to note.
}!Chapter 3 Inserting the ribbon cassette provides step-by-step instruc-
tions for changing the ribbon cassette.
}!Chapter 4 Printer drivers provides step-by-step instructions for install-
ing the printer driver.
}!Chapter 5 The control panel explains how to control printer operations.
}!Chapter 6 Paper handling tells you how to load, transport and move the
paper to the tear-off position.
}!Chapter 7 Settings tells you how to adjust the basic settings such as
font, character density, print head distance, print line height and tear-
off position.
}!Chapter 8 This section is left intentionally blank.
}!Chapter 9 The Menu contains all the information necessary for control-
ling the printer via the control panel.
}!Chapter 10 Advanced menu describes the possible test settings and
other technical adjustments of the printer.
}!Chapter 11 Troubleshooting provides instructions for rectifying faults
which do not require the intervention of qualified personnel.
}!Chapter 12 Care and maintenance provides information on the upkeep
of the printer.
}!Appendix A Specifications informs you about the technical specifica-
tions of your printer and the paper which should be used.
}!Appendix B Character sets lists the available MTPL character sets.
}!Appendix C Emulations deals with programming via the interface. The
available programming sequences are listed.
}!Appendix D Interfaces explains the interfaces.
}!Appendix E Options and accessories contains information about op-
tions and accessories you can purchase for your printer.

User guide Printer at a glance
3
Printer at a glance
1
Rear cover
Front cover
Power switch
Control panel
Top cover
Power cord connector and fuse
Interface connectors
Bottom cover

Printer at a glance User guide
4
Printer in tractor mode
Tractors

User guide Printer at a glance
5
Paperway
Tractor 1
Tracto r 2
Standard printer: Tractor 1
Options: Tractor 2
For additional paper options, please
contact your dealer.


User guide Installation
7
Installation
Unpacking the printer
Place your printer on a solid surface (see Placing
your printer, page 8).
Make sure that the “Up” symbols point in the correct
direction.
Open the packaging, take out the accessory cassette
and unpack it. Pull the printer out of the cardboard
box towards you and remove the remaining
packaging material.
Check the printer for any visible transport damage
and completeness. The Quick start guide, the power
cable, and the ribbon must be included.
If you find any transport damage or if any accessories
are missing, please contact your dealer.
2
/