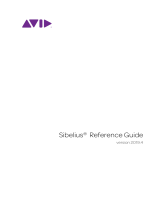Page is loading ...

Sibelius® Tutorials

Legal Notices
© 2015 Avid Technology, Inc., (“Avid”), all rights reserved.
This guide may not be duplicated in whole or in part without
the written consent of Avid.
003, 192 Digital I/O, 192 I/O, 96 I/O, 96i I/O, Adrenaline,
AirSpeed, ALEX, Alienbrain, AME, AniMatte, Archive,
Archive II, Assistant Station, AudioPages, AudioStation,
AutoLoop, AutoSync, Avid, Avid Active, Avid Advanced
Response, Avid DNA, Avid DNxcel, Avid DNxHD, Avid DS
Assist Station, Avid Ignite, Avid Liquid, Avid Media Engine,
Avid Media Processor, Avid MEDIArray, Avid Mojo,
Avid Remote Response, Avid Unity, Avid Unity ISIS,
Avid VideoRAID, AvidRAID, AvidShare, AVIDstripe, AVX,
Beat Detective, Beauty Without The Bandwidth,
Beyond Reality, BF Essentials, Bomb Factory, Bruno, C|24,
CaptureManager, ChromaCurve, ChromaWheel,
Cineractive Engine, Cineractive Player, Cineractive Viewer,
Color Conductor, Command|8, Control|24, Cosmonaut Voice,
CountDown, d2, d3, DAE, D-Command, D-Control, Deko,
DekoCast, D-Fi, D-fx, Digi 002, Digi 003, DigiBase,
Digidesign, Digidesign Audio Engine, Digidesign
Development Partners, Digidesign Intelligent Noise
Reduction, Digidesign TDM Bus, DigiLink, DigiMeter,
DigiPanner, DigiProNet, DigiRack, DigiSerial, DigiSnake,
DigiSystem, Digital Choreography, Digital Nonlinear
Accelerator, DigiTest, DigiTranslator, DigiWear, DINR,
DNxchange, Do More, DPP-1, D-Show, DSP Manager,
DS-StorageCalc, DV Toolkit, DVD Complete, D-Verb, Eleven,
EM, Euphonix, EUCON, EveryPhase, Expander,
ExpertRender, Fairchild, FastBreak, Fast Track, Film Cutter,
FilmScribe, Flexevent, FluidMotion, Frame Chase, FXDeko,
HD Core, HD Process, HDpack, Home-to-Hollywood,
HyperSPACE, HyperSPACE HDCAM, iKnowledge, Impact,
Improv, iNEWS, iNEWS Assign, iNEWS ControlAir, InGame,
Instantwrite, Instinct, Intelligent Content Management,
Intelligent Digital Actor Technology, IntelliRender, Intelli-Sat,
Intelli-Sat Broadcasting Recording Manager, InterFX,
Interplay, inTONE, Intraframe, iS Expander, iS9, iS18, iS23,
iS36, ISIS, IsoSync, LaunchPad, LeaderPlus, LFX, Lightning,
Link & Sync, ListSync, LKT-200, Lo-Fi, MachineControl,
Magic Mask, Make Anything Hollywood,
make manage move|media, Marquee, MassivePack,
MassivePack Pro, Maxim, Mbox, Media Composer,
MediaFlow, MediaLog, MediaMix, Media Reader,
Media Recorder, MEDIArray, MediaServer, MediaShare,
MetaFuze, MetaSync, MIDI I/O, Mix Rack, Moviestar,
MultiShell, NaturalMatch, NewsCutter, NewsView,
NewsVision, Nitris, NL3D, NLP, NSDOS, NSWIN, OMF,
OMF Interchange, OMM, OnDVD, Open Media Framework,
Open Media Management, Painterly Effects, Palladiium,
Personal Q, PET, Podcast Factory, PowerSwap, PRE,
ProControl, ProEncode, Profiler, Pro Tools, Pro Tools|HD,
Pro Tools LE, Pro Tools M-Powered, Pro Transfer,
QuickPunch, QuietDrive, Realtime Motion Synthesis,
Recti-Fi, Reel Tape Delay, Reel Tape Flanger,
Reel Tape Saturation, Reprise, Res Rocket Surfer, Reso,
RetroLoop, Reverb One, ReVibe, Revolution, rS9, rS18,
RTAS, Salesview, Sci-Fi, Scorch, ScriptSync,
SecureProductionEnvironment, Shape-to-Shape,
ShuttleCase, Sibelius, SimulPlay, SimulRecord,
Slightly Rude Compressor, Smack!, Soft SampleCell,
Soft-Clip Limiter, SoundReplacer, SPACE, SPACEShift,
SpectraGraph, SpectraMatte, SteadyGlide, Streamfactory,
Streamgenie, StreamRAID, SubCap, Sundance,
Sundance Digital, SurroundScope, Symphony, SYNC HD,
SYNC I/O, Synchronic, SynchroScope, Syntax,
TDM FlexCable, TechFlix, Tel-Ray, Thunder, TimeLiner,
Titansync, Titan, TL Aggro, TL AutoPan, TL Drum Rehab,
TL Everyphase, TL Fauxlder, TL In Tune, TL MasterMeter,
TL Metro, TL Space, TL Utilities, tools for storytellers, Transit,
TransJammer, Trillium Lane Labs, TruTouch, UnityRAID,
Vari-Fi, Video the Web Way, VideoRAID, VideoSPACE,
VTEM, Work-N-Play, Xdeck, X-Form, and XMON are either
registered trademarks or trademarks of Avid Technology, Inc.
in the United States and/or other countries.
Bonjour, the Bonjour logo, and the Bonjour symbol are
trademarks of Apple Computer, Inc.
Thunderbolt and the Thunderbolt logo are trademarks of Intel
Corporation in the U.S. and/or other countries.
This product may be protected by one or more U.S. and non-
U.S. patents. Details are available at www.avid.com/patents.
Product features, specifications, system requirements, and
availability are subject to change without notice.
Guide Part Number 9329-65579-00 REV A 6/15

Contents
3
. Start here . . . . . . . . . . . . . . . . . . . . . . . . . . . 5
. About the projects . . . . . . . . . . . . . . . . . . . 8
Project 1 9
1.1 Opening a score . . . . . . . . . . . . . . . . . . 11
1.2 Editing and inputting notes . . . . . . . . 17
1.3 Selections and copying music. . . . . . . 23
1.4 Flexi-time™ input . . . . . . . . . . . . . . . . . 27
1.5 Alphabetic and step-time input . . . . . 30
1.6 Playback. . . . . . . . . . . . . . . . . . . . . . . . . 35
1.7 Text and dynamics . . . . . . . . . . . . . . . . 38
Project 2 43
2.1 Creating a new score . . . . . . . . . . . . . . 45
2.2 Scanning . . . . . . . . . . . . . . . . . . . . . . . . 50
2.3 Clefs, key signatures and tuplets . . . . 53
2.4 Marking up a score. . . . . . . . . . . . . . . . 56
2.5 Layout and formatting. . . . . . . . . . . . . 61
2.6 Dynamic parts™ . . . . . . . . . . . . . . . . . . 65
2.7 Exporting. . . . . . . . . . . . . . . . . . . . . . . . 69
Project 3 71
3.1 Writing for keyboard. . . . . . . . . . . . . . . 73
3.2 Writing for guitar. . . . . . . . . . . . . . . . . . 75
3.3 Ideas and drum notation . . . . . . . . . . . 77
3.4 Chord symbols . . . . . . . . . . . . . . . . . . . . 83
3.5 Repeats and codas . . . . . . . . . . . . . . . . . 88
3.6 Arranging and playback . . . . . . . . . . . . 91
Project 4 95
4.1 Setting up a worksheet . . . . . . . . . . . . . 97
4.2 Scales and arpeggios . . . . . . . . . . . . . 101
4.3 Layout and formatting . . . . . . . . . . . 104
4.4 Classroom Control. . . . . . . . . . . . . . . 108
Project 5 111
5.1 Using video. . . . . . . . . . . . . . . . . . . . . 113
5.2 Writing music to picture . . . . . . . . . . 115
5.3 Adding a soundtrack to video . . . . . 118
Index 119

Contents
4

Start here
5
Start here
Start here
Warning!
However much you may dislike manuals, you must read the whole of this introduction in order to
get started with the program.
You are then very strongly advised to work through at least the first three of the five tutorial
projects before embarking on any serious work of your own with Sibelius. Sibelius is easy to learn
and mostly self-explanatory, but if you don’t work through these projects you will run a risk of
never discovering some basic features, particularly if you are used to notation programs that work
in different ways. By the time you have completed the projects – which will take you only a few
hours – you will be able to input, edit, play back and print out straightforward music, and you’ll
know how to get going on more complicated music too.
These tutorials assume a basic understanding of how to use your computer (such as the mouse,
keyboard, menus and files).
On-screen Reference Guide
More advanced topics are covered one by one in the Sibelius Reference Guide, which
explains every feature in complete detail (with a Glossary of special terms). To start the
on-screen Reference Guide, click the toolbar button shown on the right, or choose File
Help and then click the Sibelius Reference Guide button (shortcut F1 or ?).
The Reference Guide is not meant to be read from start to finish, because most people only use
quite a small proportion of music notation anyway. You can browse through relevant parts of the
Sibelius Reference Guide at your leisure.
The Reference Guide is also available as a printed book as an optional extra; to buy this if you don’t
already have it, visit the Avid online store (shop.avid.com) or your favorite online bookseller.
Typography and cross-references
Names of computer keys, menus and dialogs are written like this.
The main way in which you find commands in Sibelius is via the ribbon, a
wide band of command buttons that appear at the top of the screen when
you click a tab like File or Home. Each tab describes a related set of com-
mands (Note Input, Notations, Text, Layout, etc.); when you click a tab,
the ribbon changes to show the buttons that let you use those commands.
Each ribbon tab contains a number of groups of related commands.
As a quick way of describing how to access a particular command, these tutorials use the following
format: “choose Home Instruments Add or Remove” means “click the Home tab, look for
the Instruments group, and click the Add or Remove button.”
The ribbon is explained in greater detail on the following pages, so if this all sounds mysterious to
you, don’t worry.
Reference Guide
boxes
You’ll find boxes like
these scattered through-
out the Reference Guide,
explaining various
notation and music
engraving rules.

Start here
6
2.1 Accidentals means “see the Accidentals topic (in the Sibelius Reference Guide)” (either
on-screen by choosing File Help Sibelius Reference Guide, or by looking in the optional
printed Reference Guide book).
Basic terminology
Most of the computer terminology that follows will be understood by almost all readers, but has
been included in case one or two of the terms are unfamiliar:
Some keys are labeled differently on different keyboards, particularly on Mac. For the purposes
of these tutorials, these are the conventions:
Mac symbol Mac name Windows equivalent
Command Ctrl (“Control”)
Shift Shift
Option Alt
Return Return (on main keyboard)
Enter Enter (on numeric keypad)
Sibelius is almost identical on Windows and Mac, but where there are differences, mainly in
keyboard shortcuts, the Windows convention is listed first. For more information on the
differences between Mac and Windows keyboard shortcuts, Keyboard shortcuts in the
Reference Guide, which lists all keyboard shortcuts available. Shortcuts are also shown in
menus.
“Type Ctrl+A or A” means hold down the Ctrl (Windows) or (Mac) key and type A. Even
though A is written as a capital letter, don’t type Shift unless explicitly told to do so. Similarly, for
standard shortcuts like Ctrl+? or ? where both / and ? exist on the same key, you actually
type Ctrl+/ or / without using Shift.
Similarly, “Alt+click or -click” means hold down the Alt (Windows) or (Mac) key and click.
On Windows, to click something means to move the mouse arrow over it and click the left mouse
button. To right-click something means to point at it with the mouse and click the right mouse
button.
On Mac, to click something means to move the mouse arrow over it and click the left mouse
button, if you have one; if you are using one of the older models of mouse that has only one but-
ton, then click the mouse’s only button. To Control-click means to hold down the Control key on
your keyboard (sometimes labeled Ctrl) and click the left or only mouse button; if, however, you
have a mouse with a right mouse button, you can simply click the right mouse button instead.
To drag something means to point at it with the mouse, and then click and hold the left mouse
button (or the only mouse button on Mac) while moving the mouse. To finish dragging, just let
go of the mouse button.
A dialog is a window with buttons on. Some dialogs are divided into several pages and have a
pop-up combo box (Mac), labeled tabs at the top, or a list box, which you can click to switch
between pages of the dialog.
The numeric keypad is the rectangle of numbers and other characters at the very right-hand side
of your computer keyboard. (Notebook (laptop) computers usually don’t have a separate
numeric keypad – Keyboard shortcuts in the Reference Guide for more information.)

Start here
7
Start here
“Return” is the large key to the right of the letter keys. On some keyboards it is labeled with
“Enter” or a special arrow symbol, but we always call it Return.
“Enter” is the large key at the bottom right of the numeric keypad. On some keyboards it is
unlabeled, but it still means Enter.
Less well-known terminology is in the Glossary at the end of the Reference Guide.
American and British English
Sibelius and these tutorials use American English, but for the benefit of readers in other countries,
some non-American terms such as “crotchet” are included in parentheses.
British readers may be interested to know that in America, both “bar” and “measure” are used (so
for universality we’ve opted for “bar”), and “staff ” means British “stave.” Any British readers who
are offended by the American spelling of “center,” “color” and so on will just have to use a pen to
amend the spelling in the Reference Guide or (less effectively) on the screen.
Suggestions
We are always happy to receive reports of errors or misprints, and suggested improvements to the
tutorials and Reference. Please email them to [email protected].
We would also like to hear your suggestions for improvements to the Sibelius program itself; please
post these suggestions to the chat page on the Sibelius web site, or contact technical help.

Start here
8
About the projects
These tutorials are made up of five projects, which will take you roughly eight hours to work
through from start to finish. You are recommended to work through at least the first three projects,
as these explain all of the key concepts and features that you will use every day in Sibelius. The
fourth and fifth projects are more tightly focused on specific features, but you should work
through them as well if you can make the time.
Project 1 (2 hours)
This project shows you how to open a score, introduces the ribbon, explains how to navigate
around a score using both the Navigator panel and various keyboard and mouse shortcuts, making
selections, and copying and pasting. Using an arrangement of the folk song Scarborough Fair, you
will learn how to edit and input notes using your mouse, computer keyboard and MIDI keyboard,
and how to input lyrics. You will be introduced to playback, and to marking up your score with text
and dynamics.
Project 2 (2 hours)
In this project, you will learn to recreate an excerpt from Elgar’s String Quartet in E minor, Op. 83
by scanning the four instrumental parts using PhotoScore Lite, then copying and pasting them
into a newly-created score. You will learn how to create clef and key signature changes, more
advanced note input including tuplets, and explore the different kinds of objects – including artic-
ulations, lines, ties, slurs and text – commonly used to mark up scores. You will also be introduced
to dynamic parts, and exporting graphics from Sibelius.
Project 3 (2 hours)
This project teaches you the basics of writing for keyboard, guitar and drums, together with an
introduction to creating chord symbols and repeat structures (including 1st and 2nd ending lines,
and D.S. al Coda). You will also explore adjusting playback using the Mixer panel, and learn how to
use Sibelius’s Ideas panel to store and re-use snippets of music.
Project 4 (1 hour)
This project is especially useful if you are planning to produce learning materials for students or
teach with Sibelius in the classroom, but it should also be of interest if you want to learn some of the
more advanced techniques for laying out and formatting music. In this project you will create a
worksheet of scales, and learn how to indent staves, hide empty staves, change text fonts, and more.
Project 5 (1 hour)
This project introduces the Video window, and explores techniques for writing to picture,
including working with timecode, hit points, and a plug-in for adjusting the duration of a section
of music. Using a video from the animated series Mr. Bean, you will also learn how to export an
audio track from Sibelius in order to add it as a soundtrack to a video in an editing package such as
Avid Studio.

Project 1
1. Project 1

Project 1
10

1.1 Opening a score
11
Project 1
1.1 Opening a score
The first chapter of this project shows you how to open a score in Sibelius and navigate around;
you’ll also learn how to print a copy of the arrangement we’re going to create in the subsequent
chapters.
Opening a file
Sibelius comes with some example scores that demonstrate various aspects of the program. You
can modify these without fear of retribution, as the originals remain unaltered on your installation
DVD-ROM. Let’s open one now.
Choose the Recent tab on the Quick Start dialog and click on Project 1, then click Open.
Alternatively, you can open the file the old-fashioned way: choose File Open (shortcut Ctrl+O or
O). A standard Open dialog appears.
On Windows, you should find that you are inside a folder called Scores, which will contain a
shortcut to a folder called Sibelius Example Scores. Double-click this, then go into the Project
Files folder, select the score called Project 1, and then click Open. This is an arrangement of a
traditional ballad called Scarborough Fair.
As an aside, you can also open scores when Sibelius isn’t running – just find the file on
your computer and double-click it to open it in Sibelius (which automatically starts
Sibelius if it isn’t already running). Sibelius scores have icons that look like the one
pictured on the right.
When you’ve opened the Scarborough Fair score, the music appears, looking somewhat like this:
The ribbon
Ribbon tabs Help button
Open new tab
Switch tab
Status bar Zoom controlsDocument view
buttons
Information
read-outs
Title bar
Minimize ribbon
button Window buttons
Document tabs

Project 1
12
Introducing the ribbon
The ribbon is the wide band of command buttons that appears at the top of the Sibelius window,
housing all of the features of the program, organized according to task.
The ribbon itself is split into 11 tabs. The File tab is different from the other tabs, allowing you to
import and export files in different formats, print, access special learning and teaching features,
get detailed help – the whole of 1. File tab in the Reference Guide is devoted to this.
The other tabs are ordered roughly according to the order in which you typically perform tasks
while working on a score, so as you make your way from the start of a project towards its end, you
will typically work your way through the tabs of the ribbon from left to right.
The 10 remaining tabs contain the following kinds of commands, organized into groups:
Home: basic score setup operations, like adding or removing instruments (staves) and bars,
plus key editing operations, including clipboard operations and Sibelius’s powerful filters – 2.
Home tab in the Reference Guide.
Note Input: commands relating to alphabetic, step-time and Flexi-time input, plus note editing
operations, including switching voices, and compositional tools such as explode/reduce and
transformations such as retrograde, inversion, and so on – 3. Note Input tab in the
Reference Guide.
Notations: all of the basic markings that are not notes, including clefs, key and time signatures,
special barlines, lines, symbols, notehead types, etc. – 4. Notations tab in the Reference
Guide.
Text: font style and size controls, choice of text style, plus lyrics, chord symbols, rehearsal marks,
and bar and page numbering options – see 5. Text tab in the Reference Guide.
Play: choice of playback configuration, transport control, Live Tempo, Live Playback, and
options for how Sibelius should interpret the markings in your score during playback – 6.
Play tab in the Reference Guide.
Layout: document setup options such as page and staff size, staff spacing, hiding staves,
Magnetic Layout options, plus formatting controls – 7. Layout tab in the Reference Guide.
Appearance: options that affect the visual appearance of your score, including choice of house
style, note spacing and instrument names, plus commands to reset the design, position or other
properties of the objects in your score – 8. Appearance tab in the Reference Guide.
Parts: options relating to individual instrumental parts – 9. Parts tab in the Reference
Guide.
Review: add and review sticky note comments, create and manage multiple versions within
your score, compare revisions, and access various proof-reading plug-ins – 10. Review tab
in the Reference Guide.
View: change the settings relating to the appearance of “invisibles” (helpful markings that don’t
print, but which provide useful information about the setup of your score), hide or show extra
panels for advanced operation, and arrange or switch between the open document windows –
11. View tab in the Reference Guide.
To learn more about the ribbon, Working with the ribbon in the Reference Guide. For now,
let’s get back to learning about how to navigate around a score.

1.1 Opening a score
13
Project 1
Moving around the score
There are a number of ways to move around the score, but the simplest of these is by dragging the
paper on the screen with your mouse. To do this, click a blank part of the paper and drag the page.
As you do so, you should notice that the display on the gray rectangle on the left-hand side of the
screen moves around too. This rectangle is called the Navigator; it shows a miniature view of some
of the pages. The white rectangle on the Navigator shows which portion of the music is shown on
the screen.
If the Navigator isn’t open, switch it on by choosing View Panels Navigator (shortcut
Ctrl+Alt+N or N) – see Hiding and showing panels below.
Click anywhere on the Navigator, and the view will instantly jump to that part of the score.
Alternatively, click the Navigator’s white rectangle and drag it around, which pans the window
smoothly around the score. This effect is very striking and enhances the disconcerting impression
that you are moving a video camera around a real score.
In long scores, if you drag the white rectangle towards the left-hand or right-hand side of the
Navigator, the view of the score will continue to move leftwards or rightwards. The further you
drag, the faster it moves through the score. This allows you to move continuously across any
number of pages.
By moving around the score with the Navigator, you can see that pages are laid side-by-side on a
blue desk. With long scores, pages are joined in pairs as if in a score opened flat, so you can see
where page-turns will occur. You can change the way pages of the score are laid out, so that they
appear top-to-bottom or side-by-side, and as single pages or spreads – see 11. View tab in the
Reference Guide.
You can’t drag the white rectangle off the top or bottom edges of the page displayed in the Naviga-
tor, or off the left edge of the first page or the right edge of the last page. However, it is possible to
click on the paper and drag the score off the edge of the screen. If you do this, click anywhere on
the Navigator to show the score again.
If moving around the score is slow, try setting the paper and/or background textures of the full
score and parts to plain colors. For tips on changing Sibelius’s display, 1.28 Display settings
in the Reference Guide.
If you have a mouse with a wheel button, you can also use the wheel to scroll around the score:
Scroll the wheel up and down to move the page up and down; hold down Alt or to move a
screenful at a time
Hold Shift and scroll the wheel to move the page left and right; hold down Alt or as well to
move a screenful at a time
You can also use the wheel to zoom by holding down Ctrl or – see Zooming below.
You can also move around the score using keyboard shortcuts. Sibelius is full of shortcuts that let
you perform an action by typing a key rather than using the mouse. It’s a good idea to learn key-
board shortcuts at least for the most common operations – these are listed in Keyboard
shortcuts in the Reference Guide.
Try experimenting with the following shortcuts, which are for moving around the score:

Project 1
14
Page Up
(
on some Mac keyboards) and
Page Down
(
on Mac) move up or down a screen-
ful
Home ( on Mac) and End ( on Mac) move left or right a screenful, or a whole page if the
whole width of the page is in view.
Ctrl+Home or and Ctrl+End or go to the first or last page. (Some Mac keyboards do
not have a (End) key, in which case you can use instead to go right a screenful, and
to go to the last page.)
In Sibelius, typing the Ctrl or key with another key generally means “do this, but bigger” – in
other words hitting the other key without Ctrl or would perform the operation normally; adding
the Ctrl or key performs a bigger version of the operation. Various operations in Sibelius use
Ctrl or to do things in big steps, such as moving notes or other objects (such as text), increasing
or decreasing note spacing, and so on.
Possibly the most important key you need when using Sibelius is the Esc key. Esc is your get-out-
of-jail-free card in all eventualities! If you click on a note (or any other object in a score) and select
it without meaning to, hit Esc to deselect everything; if you want to cancel or stop an operation in
Sibelius, hit Esc.
Panorama
Sibelius has a wide range of tools to help make it easier for you to work on a score. For a more
convenient way of viewing a score while you work on it, you can use Panorama.
To switch to Panorama, choose View Document View Panorama (shortcut Shift-P),
or click the Panorama button on the status bar that runs along the bottom of the window.
The button is shown on the right.
Your score is instantly laid out as a single system on an infinitely wide page:
Using Panorama allows you to input your music without Sibelius moving the page up and down,
which can be distracting; instead, the score only scrolls left to right. All the navigation methods

1.1 Opening a score
15
Project 1
we’ve already discussed work the same way in Panorama as they do in normal view, with the
exception of the Navigator, which doesn’t appear in Panorama (because your score isn’t laid out on
pages any longer).
This kind of view is sometimes called scroll view or gallery view in other programs. Switch
Panorama off again by choosing View Document View Panorama, or clicking the status bar
button again. You may have noticed the blue magic margin, which always displays the clef, key
signature and instrument name for each staff, superimposed over the left-hand margin in
Panorama view.
For more information about Panorama, 11.1 Document view in the Reference Guide.
Zooming
There are several ways to adjust the magnification of the score, but the quickest of these is by using
the keyboard shortcuts for zooming: type Ctrl++ or + to zoom in, or Ctrl+– or – to zoom out.
If you have a note or other object selected then Sibelius zooms in on the thing you select. Try click-
ing on the first note of the vocal staff in the Scarborough Fair score and zooming in. Notice as you
do this how the percentage zoom factor shown in the drop-down list on the toolbar changes. You
can select a particular zoom factor preset from the list, or type in your own.
If you have a mouse with a wheel button, you can zoom in and out smoothly by holding Ctrl or
and scrolling the wheel up and down.
Try zooming out so that you can see the whole page of music on your screen. Then zoom back in to
100%, which is a convenient size for doing most things in Sibelius.
Hiding and showing panels
If your screen starts to get cluttered, then you can use the checkboxes in View Panels to hide any
of Sibelius’s panels, including the Navigator, which we’ve already discussed.
The Keypad at the bottom right of the screen is an indispensible tool for inputting notes,
accidentals, articulations, ties and other markings, and can be shown or hidden by switching
View Panels Keypad on or off.
You can also hide all of Sibelius’s panels by choosing View Panels Hide All. Click the button
again to show the panels you had open previously.
Versions
While you work on a piece of music, it can be very useful to save different versions of the same
score – especially if you’re going to experiment, or you want to produce different arrangements of
the same piece. Sibelius allows you to store all of these different versions in the same file, so that
you can go backwards (or forwards) in time through the life of your score.
All of the project files you’ll be working on in these tutorials have a number of different versions,
corresponding to the chapter headings, so you can easily see where to start working from.
You can quickly see which version you’re viewing – and view other versions in the file – by
referring to the document tabs, below the ribbon. These allow you to open multiple different views
of the same document inside a single window.

Project 1
16
You can open new tabs using the + button at the right-hand side of the document tab bar,
shown here, which opens a menu showing all the available views from the current score,
including versions. You can also reach this menu by right-clicking (Ctrl-clicking on Mac)
anywhere on the document tab bar.
All saved versions except the Current version are non-editable, so you won’t be able to change
anything in the score, although you can play them, print them, select notes and other objects, and
copy music from them. To view another version, choose it from the menu to open it in a new
document tab.
You’ll need a printout of the finished arrangement of Scarborough Fair to refer to while completing
the rest of this project, so let’s print one now. Choose Review Versions Edit Versions or click
to open the Edit Versions dialog. From the list of versions, select 1 Opening a file, and click
Make Current. Sibelius will ask you if you want to make this version the current one, and make a
new non-editable version of the existing one. Click Yes. You should now see a completed
arrangement of Scarborough Fair without the string staves visible.
See 10.3 Versions in the Reference Guide for more details.
Focus on Staves
The score you’ve just made into the current version uses Sibelius’s Focus on Staves feature to hide
the staves that you’re not currently working on. You won’t need to work on any of the string parts at
any point in this project, so we’ll save paper by hiding them in our printout!
Choose Layout Hiding Staves Focus on Staves (shortcut Ctrl+Alt+F or F) to switch
Focus on Staves off.
Instantly the string parts that were hidden are shown. Because we don’t need to work on them, you
should switch Focus on Staves back on by choosing Layout Hiding Staves Focus on Staves.
(You can tell at a glance if any staves have been hidden in this way by referring to the status bar
along the bottom of the window, which will say “Focus on Staves” when that feature is switched
on.)
For more information, 7.4 Focus on Staves in the Reference Guide.
Printing a score
Choose File Print (shortcut Ctrl+P or P) to see the Print pane and preview. Don’t worry about
all the options: just click the Print button to print your score.
Within a few moments, a high-quality printout of the Scarborough Fair score should emerge from
your printer. Hold on to this printout, because you’ll be reading music from it when we cover note
input shortly.
If you ran into any problems, 1.11 Printing in the Reference Guide for help.
For the next chapter of this project, we need to be able to edit another version. Choose Review
Versions Edit Versions again. From the list of versions, select 2 Editing and inputting notes,
and click Make Current. Sibelius will ask you if you want to make this version the current one,
and make a new non-editable version of the existing one. Click Yes . You should now see an
incomplete arrangement of Scarborough Fair.

1.2 Editing and inputting notes
17
Project 1
1.2 Editing and inputting notes
In order to complete this section of the project, you should have already made the 2 Editing and
inputting notes version into the Current version (see above).
If you haven’t already done so,
choose
Review
Versions
Edit Versions
, select this version in the list, and click
Make current
.
Most of the actions you will perform in Sibelius are related to inputting notes and editing what
you’ve inputted. Sibelius allows you to input music in a number of ways – by scanning sheet music,
playing a MIDI keyboard or guitar, placing notes with the mouse, opening files from other pro-
grams – but the fastest way of all is by typing using your computer keyboard and editing as you go.
Escape is your best friend
Before we learn how to enter and edit notes in a score, do you remember that we looked at using
the Esc key as a get-out-of-jail-free card? Well, when you’re inputting or editing your music in any
of the ways Sibelius allows, Esc is of the utmost importance. It can be used in any of the following
situations:
When adding notes with the mouse, hitting Esc will stop you placing any more notes
When typing notes with your computer keyboard, hitting Esc will stop you adding any more
notes and leave the most recently-added note selected
If you’re editing a piece of text, hitting Esc will stop you typing or deleting any text and leave the
object selected
If you have something selected, hitting Esc will deselect it
When Sibelius is playing back your score, hitting Esc will stop it playing back.
You can also click the top left button on any Keypad layout – the one with the picture of the mouse
pointer on it – to perform the same function (see The Keypad, below).
Moving between notes
While Sibelius lets you click on a note to select it (that’s why it turns blue, so that you can edit or
change it), the fastest way to move between notes in Sibelius is to use your computer keyboard. You
can move forwards and backwards from one note or rest to the next one by using the and keys;
to move to the first note or rest in a bar, simply type Ctrl+ or Ctrl+. Did you notice? This is
another example of “do this, but bigger.”
You can also use the Tab key (above Caps Lock on your computer keyboard) to move forward
through every object attached to a particular stave. Tab selects the first object on the page, so you
don’t need to use your mouse at all. Try this out in the Scarborough Fair score: make sure you have
nothing selected (by hitting Esc) and then hit Tab. You should see the first note on the vocal staff
of the score turn blue. Keep hitting Tab and you’ll advance through the notes, rests, dynamic
markings, lyrics and so on. To go backward in this way, simply type Shift-Tab.

Project 1
18
The Keypad
The Keypad at the bottom right of the screen is where you choose note
values, accidentals, articulations, ties and other markings for creating and edit-
ing notes. (Articulations are symbols above or below a note such as staccato,
tenuto and accent. Note value means the length of a note. These words and
other musical and technical terminology are explained in the Glossary in the
Reference Guide.)
The numeric keys at the right of your computer keyboard correspond to the
buttons on the Keypad. Typing these keys does exactly the same as clicking the
buttons with the mouse, and is quicker. If you use a notebook (laptop)
computer, see Notebook (laptop) shortcuts below.
The six little tabs just below the bar that says Keypad choose between six different layouts of
musical symbols on the Keypad, which we’ll call the first layout, second layout, etc. To change lay-
out, you can either click the tabs with the mouse, hit F7–F12, or click the button (shortcut +)
to cycle through the layouts; the button (shortcut F7 on Windows, – on the numeric keypad on
Mac) goes back to the first layout.
Have a quick look to see what’s in the other layouts – fairly obscure stuff. The first layout is the one
you’ll be using most of the time.
The row of numbers at the bottom of the Keypad are for setting the “voice” of the note you’re
inputting or editing. This is so that you can have multiple rhythms played simultaneously on the
same staff. We’ll talk about this more later on.
Beware that because the numeric keypad is used for specific functions in Sibelius, you can’t switch
off Num Lock to use the number keys as alternative arrow keys etc. while using Sibelius, as you
can with other programs.
The button at the top left-hand corner of each Keypad layout (shown at the left) can be
used as a substitute for the Esc key – this is particularly useful if you are using Sibelius on
an interactive whiteboard in a classroom, since it means you don’t have to carry a
keyboard under your arm the whole time just to be able to hit Esc!
Notebook (laptop) shortcuts
If you use a notebook (laptop) computer without a separate numeric keypad, you may already be
wondering how you’ll input any notes at all. Thankfully you don’t need to resort to laboriously
entering every note individually with the mouse; nor do you need to find a friend to hold down the
Fn key while you type.
Sibelius has some alternative single-key shortcuts built in, which allow you the same freedom and
speed when inputting notes. To use these, choose File Preferences (shortcut Ctrl+, or ,), then
select the Keyboard Shortcuts page. Select Notebook (laptop) shortcuts from the Current
feature set menu at the top of the dialog, then click OK.
Now, instead of using the numbers on the keypad, you can use the standard numbers along the top
of your keyboard which will correspond to the same numbers on the Keypad. When this feature
set is in use, use Shift-1 to Shift-9 to enter intervals above a note – .2 Keyboard shortcuts
in the Reference Guide.

1.2 Editing and inputting notes
19
Project 1
You can also purchase a separate numeric keypad to connect to your computer via USB that will
allow you to use Sibelius’s standard shortcuts.
Save your work!
Before we get down to the real business of learning how to edit and input notes, let’s take a moment
to save the score. You should always save your work regularly, and keep backups, preferably on a
removable device like a USB flash memory stick (sometimes called a “pen drive”) or by burning
onto CD-R.
To save a score for the first time, choose File Save (shortcut Ctrl+S or S), find a suitable
location (e.g. your Scores folder), give your score a name, then click Save. On Windows the
Scores folder is inside your My Documents folder; on Mac, the Scores folder is inside your user
Documents folder.
However, because we’re working on an existing score that already has a name, we should use File
Save As (shortcut Ctrl+Shift+S or S) to save a copy of the score under a new name. Call it
e.g. Scarborough and save it to your Desktop.
Sibelius also automatically saves a copy of your score into a special folder every few minutes. If
your computer should suffer a power failure or crash, the next time you start Sibelius you will be
given the opportunity to restore any lost work.
You can save a version of your score at any point, which you can then use to save and review drafts,
to keep track of arrangements, to save a pristine copy before you make a major change or to export
a log showing the development of your score. Choose Review Versions New Version .
Furthermore, every time you save your score using File Save, Sibelius makes a numbered
backup and puts it into the Backup Scores folder inside your Scores folder. If, say, your score
gets deleted by accident, or if you make a major change that you later decide you don’t want, check
inside the Backup Scores folder for a recent backup.
For more information on these useful features, 10.3 Versions and 1.1 Working with
files in the Reference Guide.
Editing notes with the Keypad
All of the Keypad keys instantly modify the currently-selected note. So to change the duration or
add accidentals to a note, simply click on it to select it and choose the corresponding Keypad
button. You will find that if you learn to use the numeric keys and navigate with the arrow keys,
you can work much faster than by clicking on the buttons with your mouse.
Let’s try it:
In the Scarborough Fair score, select the second note of the vocal part in bar 11, a B natural
quarter note (crotchet)
Hit 3 (on the numeric Keypad) to change this to an eighth note (quaver) – notice how Sibelius
has helpfully padded out the bar with an eighth note rest after the note to ensure that the bar
remains the correct length
Change it back to a quarter note duration, and hit 9 (on the numeric Keypad) to change the
natural to a flat. If you hit 9 again, Sibelius then removes the redundant accidental – but the note
will play back as a Bb (there’s a Bb in the key signature). To test this, hit Esc to deselect the note,

Project 1
20
then click it to select it again – you should hear Sibelius play a Bb. Hit 7 once more to put the
natural back on the note.
If none of this seems to work properly then you probably weren’t in the first Keypad layout, in
which case just click the first layout tab (or hit F7) and try again.
You can also use the arrow keys on your keyboard to change the pitch of selected notes. With the B
natural selected, hit until the pitch changes to a D below the staff. Typing Ctrl+/ or /
moves the selected pitch up and down by an octave; try moving the D up an octave by typing
Ctrl+ or .
You should end up with:
If you have switched to Sibelius from another music notation program then you may be familiar
with a different arrangement of numeric keypad shortcuts for note duration, where 5 corresponds
to a quarter note (crotchet). If you wish, you can change Sibelius’s Keypad layout to use this
arrangement and even use an alternative note input method characterized by specifying pitch
before duration, rather than the other way around – we’ll discover how later on in this project, see
Specifying pitch before duration on page 32.
Undo and Redo
If you make a mistake, or you are unhappy with changes you’ve made, you
can save yourself the trouble of going back and correcting your score man-
ually. For example, select the quarter note (crotchet) D and hit 5 on the
numeric keypad to change it to a half note (minim). Notice how the next note in the bar is over-
written. Try clicking the left-arrow button on the quick access toolbar on Windows, shown here, or
choose Edit Undo on Mac (shortcut Ctrl+Z or Z). This undoes the last operation you did, and
you should see the deleted note miraculously reappear. Sibelius supports multi-level undo – try
typing Ctrl+Z or Z a number of times to see your score restore itself to how it was before you
began to edit it. Keep undoing until the note is a B natural again.
Click the right-arrow quick access toolbar button on Windows or choose Edit Redo on Mac
(shortcut Ctrl+Y or Y) to redo whatever you just undid.
Sibelius even includes an “undo history” that lists all the operations you’ve recently done, and lets you
jump back to any earlier point in time. More details are in
Undo and Redo
in the Reference
Guide.
Sadly, this only works for actions you’ve performed in Sibelius, so if you spill your coffee all over
the computer keyboard, it can’t help you at all.
Mouse input and the Keyboard panel
Inputting notes with a mouse is simple in Sibelius, but it can be quite time-consuming, so you
should try to use the shortcuts we’ve just discussed to speed things up.
/