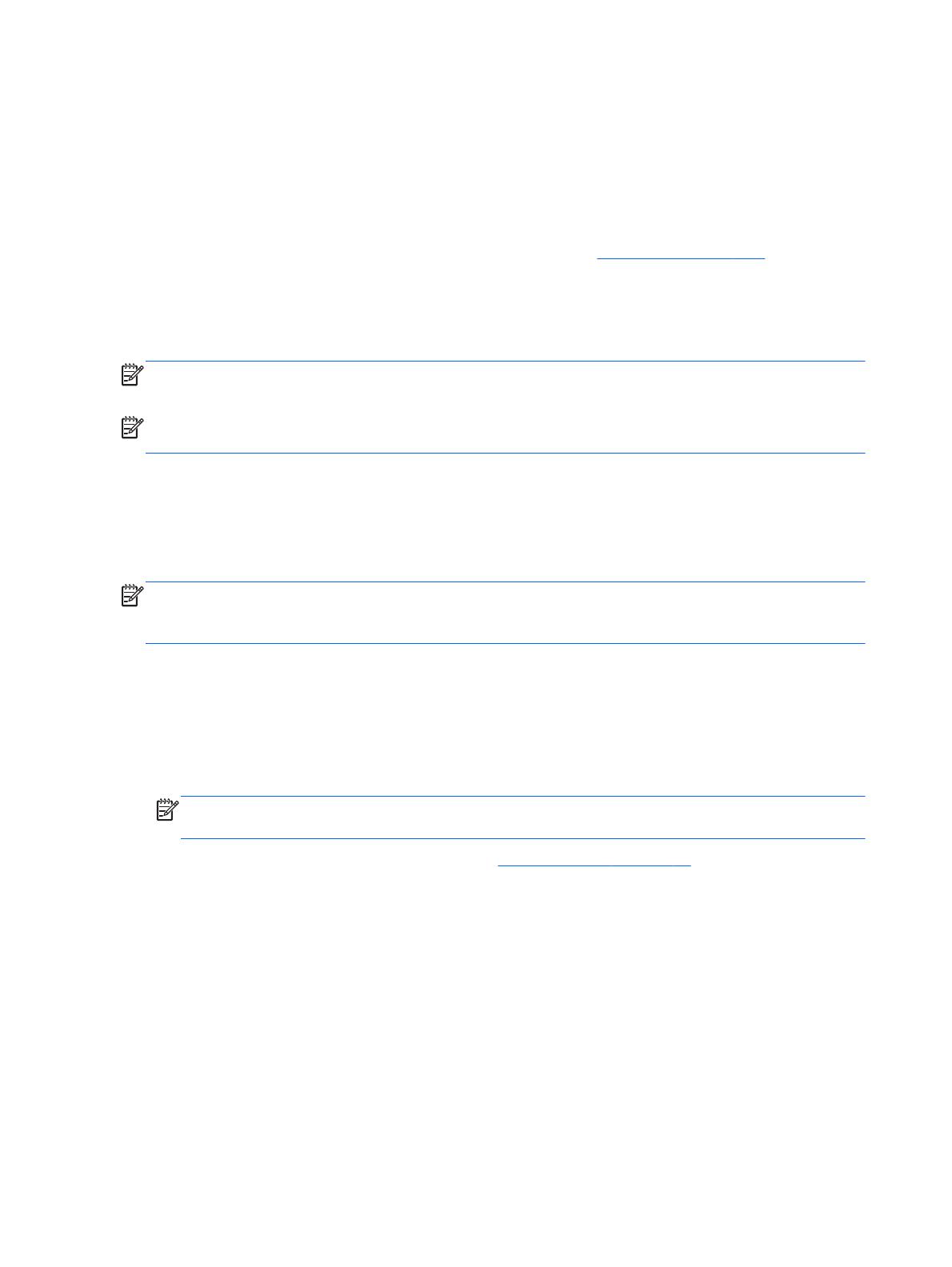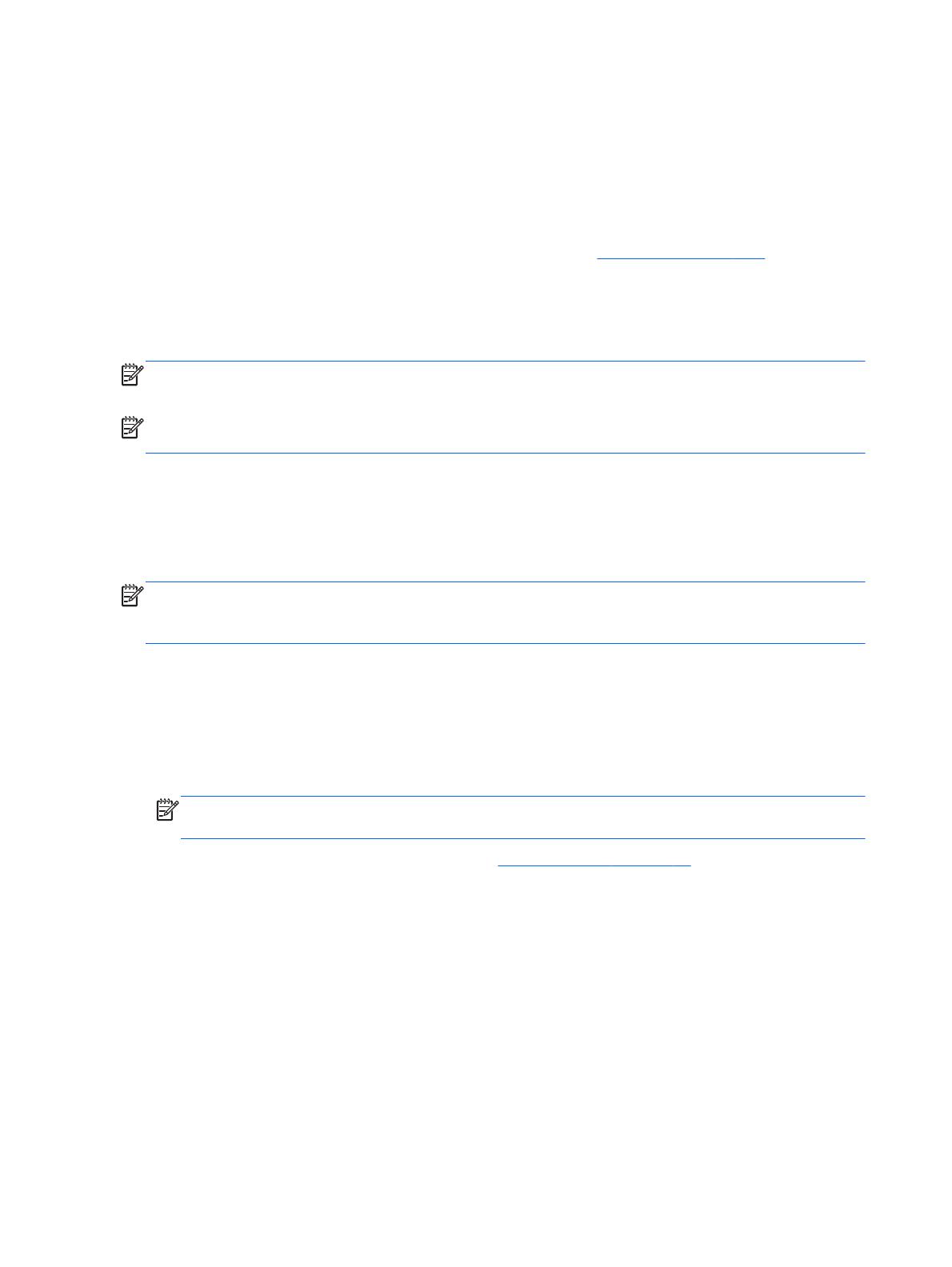
5. Read the
Regulatory, Safety and Environmental Notices
. From the Start screen, type support,
and then select the HP Support Assistant app. Select My computer, and then select User
guides.
6. Read the
Safety & Comfort Guide
provided with your user guides. It describes proper
workstation setup, and proper posture, health, and work habits for computer users. The
Safety &
Comfort Guide
also provides important electrical and mechanical safety information. To access
the guide, from the Start screen, type support, and then select the HP Support Assistant app.
Select My computer, and then select User guides, or go to
http://www.hp.com/ergo.
After you complete the initial computer setup, you might want to install additional hardware devices or
software. Check the operating system, memory, and other requirements listed for these items before
purchasing them for your computer. Follow the software manufacturer's directions to install the new
software.
NOTE: Use only licensed original software. Installing copied software could result in an unstable
installation, infect the computer with a virus, or be illegal.
NOTE: A security solution is designed as a deterrent, but it might not be able to prevent theft,
mishandling, or software attacks.
Connecting to the Internet (select models only)
To connect to a wireless network:
▲
From the Start screen, type wireless, and then select Connect to a network.
NOTE: To set up a wireless local area network (WLAN) and connect to the Internet, you need a
broadband modem (either DSL or cable) (purchased separately), high-speed Internet service
purchased from an Internet service provider, and a wireless router (purchased separately).
For more information about wireless technology, see the information and Website links provided in
Help and Support. From the Start screen, type help, and then select Help and Support.
To connect to a wired network:
1. Plug an 8-pin, RJ-45 (network) cable into the network jack on the computer.
2. Plug the other end of the network cable into a network wall jack or router.
NOTE: If the network cable contains noise suppression circuitry, which prevents interference
from TV and radio reception, orient the circuitry end of the cable toward the computer.
If you have issues connecting to the Internet, see Internet access on page 13.
4 Chapter 2 Setting up your computer