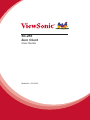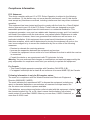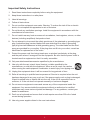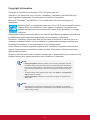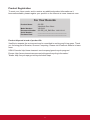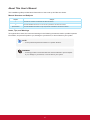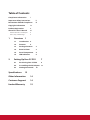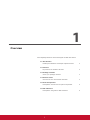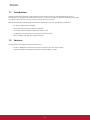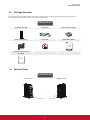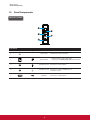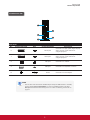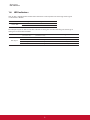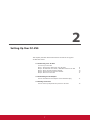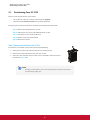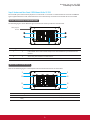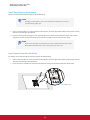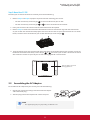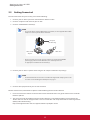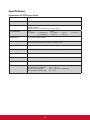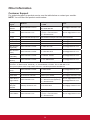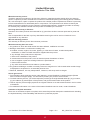ViewSonic SC-Z55 User manual
- Category
- Thin clients
- Type
- User manual
This manual is also suitable for

SC-Z55
Zero Client
User Guide
Model No. VS15168

i
Compliance Information
FCC Statement
This device complies with part 15 of FCC Rules. Operation is subject to the following
two conditions: (1) this device may not cause harmful interference, and (2) this device
must accept any interference received, including interference that may cause undesired
operation.
This equipment has been tested and found to comply with the limits for a Class B digital
device, pursuant to part 15 of the FCC Rules. These limits are designed to provide
reasonable protection against harmful interference in a residential installation. This
equipment generates, uses, and can radiate radio frequency energy, and if not installed
and used in accordance with the instructions, may cause harmful interference to radio
communications. However, there is no guarantee that interference will not occur in a
particular installation. If this equipment does cause harmful interference to radio or
television reception, which can be determined by turning the equipment off and on, the
user is encouraged to try to correct the interference by one or more of the following
measures:
• Reorient or relocate the receiving antenna.
• Increase the separation between the equipment and receiver.
• Connect the equipment into an outlet on a circuit different from that to which the receiver
is connected.
• Consult the dealer or an experienced radio/TV technician for help.
Warning: You are cautioned that changes or modications not expressly approved by the
party responsible for compliance could void your authority to operate the equipment.
For Canada
• This Class B digital apparatus complies with Canadian CAN ICES-3 (B).
• Cet appareil numérique de la classe B est conforme à la norme NMB-3 (B) du Canada.
Following information is only for EU-member states:
The mark is in compliance with the Waste Electrical and Electronic Equipment
Directive 2002/96/EC (WEEE).
The mark indicates the requirement NOT to dispose the equipment including any
spent or discarded batteries or accumulators as unsorted municipal waste, but
use the return and collection systems available.
If the batteries, accumulators and button cells included with this equipment, display
the chemical symbol Hg, Cd, or Pb, then it means that the battery has a heavy
metal content of more than 0.0005% Mercury or more than, 0.002% Cadmium, or
more than 0.004% Lead.

ii
Important Safety Instructions
1. Read these instructions completely before using the equipment.
2. Keep these instructions in a safe place.
3. Heed all warnings.
4. Follow all instructions.
5. Do not use this equipment near water. Warning: To reduce the risk of re or electric
shock, do not expose this apparatus to rain or moisture.
6. Do not block any ventilation openings. Install the equipment in accordance with the
manufacturer’s instructions.
7. Do not install near any heat sources such as radiators, heat registers, stoves, or other
devices (including ampliers) that produce heat.
8. Do not attempt to circumvent the safety provisions of the polarized or grounding-type
plug. A polarized plug has two blades with one wider than the other. A grounding
type plug has two blades and a third grounding prong. The wide blade and the third
prong are provided for your safety. If the plug does not t into your outlet, consult an
electrician for replacement of the outlet.
9. Protect the power cord from being tread upon or pinched, particularly at the plug,
and the point where if emerges from the equipment. Be sure that the power outlet is
located near the equipment so that it is easily accessible.
10. Only use attachments/accessories specied by the manufacturer.
11. Use only with the cart, stand, tripod, bracket, or table specied by the
manufacturer, or sold with the equipment. When a cart is used, use caution
when moving the cart/equipment combination to avoid injury from tipping over.
12. Unplug this equipment when it will be unused for long periods of time.
13. Refer all servicing to qualied service personnel. Service is required when the unit
has been damaged in any way, such as: if the power-supply cord or plug is damaged,
if liquid is spilled onto or objects fall into the unit, if the unit is exposed to rain or
moisture, or if the unit does not operate normally or has been dropped.
14. Do not remove equipment covers and access any of the components inside the
equipment. Any access inside the equipment without an authorized or certied
technician may cause serious injuries and damage. For any problem, contact your
dealer for assistance.
15. Don’t use a keyboard and mouse that in total require more than 200 mA of rated
current during operation.
16. Use only power supplies listed in the user instructions.

iii
Declaration of RoHS Compliance
This product has been designed and manufactured in compliance with Directive 2002/95/
EC of the European Parliament and the Council on restriction of the use of certain
hazardous substances in electrical and electronic equipment (RoHS Directive) and is
deemed to comply with the maximum concentration values issued by the European
Technical Adaptation Committee (TAC) as shown below:
Substance
Proposed Maximum
Concentration
Actual Concentration
Lead (Pb) 0.1% < 0.1%
Mercury (Hg) 0.1% < 0.1%
Cadmium (Cd) 0.01% < 0.01%
Hexavalent Chromium (Cr
6+
) 0.1% < 0.1%
Polybrominated biphenyls (PBB) 0.1% < 0.1%
Polybrominated diphenyl ethers
(PBDE)
0.1% < 0.1%
Certain components of products as stated above are exempted under the Annex of the
RoHS Directives as noted below:
Examples of exempted components are:
1. Mercury in compact uorescent lamps not exceeding 5 mg per lamp and in other lamps
not specically mentioned in the Annex of RoHS Directive.
2. Lead in glass of cathode ray tubes, electronic components, uorescent tubes, and
electronic ceramic parts (e.g. piezoelectronic devices).
3. Lead in high temperature type solders (i.e. lead-based alloys containing 85% by weight
or more lead).
4. Lead as an allotting element in steel containing up to 0.35% lead by weight, aluminium
containing up to 0.4% lead by weight and as a cooper alloy containing up to 4% lead by
weight.

iv
Copyright Information
Copyright © ViewSonic
®
Corporation, 2013. All rights reserved.
ViewSonic, the three birds logo, OnView, ViewMatch, ViewMeter, and MultiClient are
either registered trademarks or trademarks of ViewSonic Corporation.
Microsoft
®
, Windows
®
, and MultiPoint™ are trademarks of the Microsoft group of
companies.
ENERGY STAR
®
is a registered trademark of the U.S. Environmental Protection
Agency (EPA). As an ENERGY STAR
®
partner, ViewSonic Corporation has
determined that this product meets the ENERGY STAR
®
guidelines for energy
efciency.
Other product names mentioned herein are used for identication purposes only and may
be trademarks and/or registered trademarks of their respective companies.
Disclaimer: ViewSonic Corporation shall not be liable for technical or editorial errors or
omissions contained herein; nor for incidental or consequential damages resulting from
furnishing this material, or the performance or use of this product.
In the interest of continuing product improvement, ViewSonic Corporation reserves the
right to change product specications without notice. Information in this document may
change without notice.
No part of this document may be copied, reproduced, or transmitted by any means, for any
purpose without prior written permission from ViewSonic Corporation.
NOTE
• Display Sleep Mode. Within 5 minutes of user inactivity, the display will enter
the Display Sleep mode with a blank screen and reduced power consumption
by the factory default settings. The display returns to the Display Normal mode
upon sensing a request from a user such as moving the mouse or pressing a
key.
• To adjust settings for the Display Sleep mode, click Options > Conguration >
OSD to adjust the settings.
• System Sleep Mode. ViewSonic SC-Z55 doesn’t support the System/Client
Sleep mode.
NOTE
• The default power management settings have been selected for compliance
with ENERGY STAR that are recommended by the ENERGY STAR program for
optimal energy savings.

v
Product Registration
To meet your future needs, and to receive any additional product information as it
becomes available, please register your product on the Internet at: www.viewsonic.com.
For Your Records
Product Name:
Model Number:
Document Number:
Serial Number:
Purchase Date:
SC-Z55
ViewSonic Zero Client
VS15168
SC-Z55_UG_ENG Rev. 1A 01-02-13
_______________________________
_______________________________
Product disposal at end of product life
ViewSonic respects the environment and is committed to working and living green. Thank
you for being part of Smarter, Greener Computing. Please visit ViewSonic website to learn
more.
USA & Canada: http://www.viewsonic.com/company/green/recycle-program/
Europe: http://www.viewsoniceurope.com/uk/support/recycling-information/
Taiwan: http://recycle.epa.gov.tw/recycle/index2.aspx

vi
About This User’s Manual
This installation guide provides basic information on how to set up SC-Z55 zero clients.
Manual Structure and Subjects
Chapter Subject
1 Provides an overview of ViewSonic SC-Z55 zero clients.
2 Provides detailed instructions on how to set up ViewSonic SC-Z55 zero clients.
Specications Provides detailed information on key components of ViewSonic SC-Z55 zero clients.
Notes, Tips, and Warnings
Throughout this manual, the notes and warnings in the following formats are used to provide important
information, and prevent injuries to you, damage to your devices, or loss of data on your system.
NOTE
• Anoteprovidesimportantinformationforaspecicsituation.
WARNING
• A warning provides crucial information that must be followed to prevent injuries
to you, damage to your devices, or loss of data on your system.

Table of Contents
Compliance Information i
Important Safety Instructions ii
Declaration of RoHS Compliance iii
Copyright Information iv
Product Registration v
About This User’s Manual vi
Manual Structure and Subjects vi
Notes, Tips, and Warnings vi
1 Overview 1
1.1 Introduction 2
1.2 Features 2
1.3 Package Contents 3
1.4 Exterior Views 3
1.5 Panel Components 4
1.6 LED Indicators 6
2 Setting Up Your SC-Z55 7
2.1 Positioning Your SC-Z55 8
2.2 Assembling the AC Adapter 11
2.3 Getting Connected 12
Specications 13
Other Information 14
Customer Support 14
Limited Warranty 15

1
Overview
1
This chapter provides an overview of your SC-Z55 zero clients.
1.1 Introduction
Desktop virtualization and simple endpoint devices 2
1.2 Features
Key features of ViewSonic SC-Z55 2
1.3 Package Contents
Check your package contents 3
1.4 Exterior Views
Overview of zero client outside elements 3
1.5 Panel Components
Descriptions of front and rear panel components 4
1.6 LED Indicators
Descriptions of signals for LED indicators 6

Overview
Introduction
2
1.1 Introduction
Desktop virtualization provides a new perspective to reconsider the design and implementation of an IT
infrastructure. In a desktop virtualization infrastructure, a station is no longer a cumbersome desktop, but simply
an endpoint device for users to access delivery services from the server(s).
With the introduction of the desktop virtualization technologies, you can considerably benet from:
• On-demand applications/desktops
• Centralized management of work environments
• Drastically reduced endpoint software/hardware issues
• Simplied system maintenance and Improved system security
• More scalability with low-cost endpoint devices
1.2 Features
The key features of ViewSonic SC-Z55 zero clients are:
• Teradici™ TERA2321 processor with Teradici™ 2nd generation zero client chipset
• Support for VMware® desktop virtualization solution: VMware® View™

Overview
Package Contents
3
1.3 Package Contents
Please check your package contents. Ensure that all of the items are present in your package. If any items are
missing or damaged, please contact your dealer immediately.
ViewSonic SC-Z55
ViewSonic SC-Z55 AC adapter DVI-I to VGA adapter
Stand (VESA plate) Driver CD Quick Start Guide
SC-Z55
01/02/13 SC-Z55_CD
Zero Client
Compliance Information
brochure
1.4 Exterior Views
ViewSonic SC-Z55
Rear PanelFront Panel
Left Front View Right Rear View

Overview
Panel Components
4
1.5 Panel Components
ViewSonic SC-Z55
Front Panel
No. Component Sign Name Description
1
Power LED Indicates the status of power.
2
Power button
• Press to power on the zero client.
• Long press to force power off the zero client.
3
Microphone port Connects to a microphone.
4
Headphone port
Connects to a set of headphones or
a speaker system.
5
USB port Connects to a USB device.
1
2
3
4
5

Overview
Panel Components
5
ViewSonic SC-Z55
Rear Panel
No. Panel Component Sign Component Name Description
6
DVI-D port
Connects to a high quality digital display
device such as a LCD monitor or
a digital projector.
7
DVI-I port
Connects to a high quality digital display
device such as a LCD monitor or
a digital projector.
8
LAN port Connects to a network.
9
USB port Connects to a keyboard or mouse.
10
DC IN Connects to an AC adapter.
NOTE
• Your SC-Z55 comes with a DVI-I to VGA adapter. If only the VGA monitor is available,
use the supplied DVI-I to VGA adapter to connect your VGA monitor to SC-Z55’s
DVI-I port. For detailed instructions, please see section ”2.3 Getting Connected” on
page 12.
8
9
10
7
6

Overview
LED Indicators
6
1.6 LED Indicators
Your SC-Z55 is equipped with a Power LED to indicate the state of power. The meanings of LED signals
are described as follows:
LED Signal Meaning
Power LED
Off The client is off.
Blue The client is on.
The LAN port of your SC-Z55 has two LED indicators showing the state of networking. The meanings of
LED signals are described as follows:
Left LED
(transmission rate)
Right LED
(transmission activity)
Meaning
LED Signal
Off Off The client is not connected to a LAN.
Off Amber blinking The client connects to a 10 Mbps LAN.
Orange Amber blinking The client connects to a 100 Mbps LAN.
Green Amber blinking The client connects to a 1000 Mbps LAN.

7
Setting Up Your SC-Z55
2
This chapter provides detailed instructions on how to set up your
SC-Z55 zero clients.
2.1 Positioning Your SC-Z55
To mount your SC-Z55
Step 1: Remove the Stand from Your SC-Z55
Step 2: Understand Your Stand / VESA Mount Kit for SC-Z55
Step 3: Store Screws inside the Bracket
Step 4: Remove Screws from the Bracket
Step 5: Mount Your SC-Z55
8
9
10
10
11
2.2 Assembling the AC Adapter
How to assemble the AC adapter and its detached plug 11
2.3 Getting Connected
How to connect peripherals and power for SC-Z55 12

Setting Up Your SC-Z55
Positioning Your SC-Z55
8
2.1 Positioning Your SC-Z55
There are two ways to position your SC-Z55:
• Put it (with its stand) on a desk or a desired place uprightly.
• Mount it on the back of a monitor using a VESA mount kit.
To mount your SC-Z55 on the back of a monitor, please follow the steps below:
Step 1: Remove the Stand from Your SC-Z55
Step 2: Understand Your Stand / VESA Mount Kit for SC-Z55
Step 3: Store Away Screws inside the Bracket
Step 4: Remove Screws from the Bracket
Step 5: Mount Your SC-Z55
Step 1: Remove the Stand from Your SC-Z55
To remove the stand from your SC-Z55, please do the following:
1. Place your SC-Z55 on a at surface with the stand side upward.
2. Remove the screw that xes the stand to your SC-Z55.
3. Store away the removed screw inside the stand. Detailed instructions will be
provided in Step 2 and 3.
NOTE
• It’s highly recommended to store screws away inside the stand when not needed
to prevent them getting lost.
台灣製造 / 台湾制造 / Made in Taiwan
JPAA
Input/輸入 / 输入
:
+5V 3A

Setting Up Your SC-Z55
Positioning Your SC-Z55
9
Step 2: Understand Your Stand / VESA Mount Kit for SC-Z55
The stand for your SC-Z55 is dual-purpose: it can be used as a stand or as a VESA mount kit. All screws of dierent
types supplied with the stand / VESA mount kit can be stored away inside the main bracket when not needed.
Screws Stored Away inside the Bracket
The following gure shows dierent types of screws stored away inside the main bracket.
Screw Type Number Description
1 2
The largest-size screws used to secure the bracket to a monitor as a VESA mount
ifthemiddle-sizescrewscannotrmlysecurethebracketandyourSC-Z55tothe
monitor.
2 4
The middle-size screws used to secure the bracket to your SC-Z55 and to a monitor
when using the bracket as a VESA mount.
3 1 The smallest-size screw used to secure the bracket to your SC-Z55 as a stand.
Mount Holes on the Bracket
Refer to the following gure and descriptions for the VESA mount holes on the bracket.
Mount Hole Description
1 The VESA mount holes used to secure the bracket to a monitor (only two of them will be used).
2
The VESA mount holes used to secure the bracket to your SC-Z55 (only two of them will be
used).
1
2
1
2
3
Dual-purpose
bracket
1
2
1
2
1
2
1
2

Setting Up Your SC-Z55
Positioning Your SC-Z55
10
Step 3: Store Screws inside the Bracket
To store screws inside the bracket, please do the following:
NOTE
• It’s highly recommended to store screws inside the bracket when not needed
to prevent them getting lost.
1. Place a sheet of paper or a piece of cloth on a at surface, and then put your bracket on that paper or cloth
with the screw storage side upward.
2. Place the screw upon its storage space, and push the screw into the space with your nger until it clicks
into place. For the smallest-size screw, use the tip of a screwdriver instead to push the screw.
NOTE
• Please refer to the gure and descriptions in “Step 2: Understand Your Stand / VESA
Mount Kit for SC-Z55”5” for the correct storage space of each screw.
Step 4: Remove Screws from the Bracket
To remove screws stored inside the bracket, please do the following:
1. Place a sheet of paper or a piece of cloth on a at surface, and then put your bracket on that paper or cloth
with the screw storage side downward.
2. Insert the tip of a screwdriver into the square holes to remove the desired screws from the bracket.
Square Hole

Setting Up Your SC-Z55
Assembling the AC Adapter
11
Step 5: Mount Your SC-Z55
To mount your SC-Z55 on the back of a monitor, please do the following:
1. Refer to Step 2 and Step 4 to prepare required screws for mounting your SC-Z55.
• You will need two (2) screws of type
2
to secure the bracket to your SC-Z55.
• You will need two (2) screws of type
1
or
2
to secure the bracket to the monitor.
2. Place your SC-Z55 on a at surface with the VESA mount hole side upward.
3. Refer to Step 2 to choose two of the four VESA mount holes on the bracket to align with two mount holes
on your SC-Z55 such that the bracket projects out and is closer to the rear panel than the front one as shown
below, and then secure the bracket to your SC-Z55 with two (2) screws of type
2
.
4. Align the mount holes on the bracket with the mount holes on the back of the monitor, and then secure the
bracket to the monitor with two (2) screws of type
2
or
1
. Ensure that your SC-Z55 is located in the center
of the monitor and the rear panel of your SC-Z55 is facing rightward as shown below.
2.2 Assembling the AC Adapter
To assemble the AC adapter for your SC-Z55, please do the following:
1. Unpack your zero client package and take out the AC adapter
and its detached plug.
2. Slide the plug into the AC adapter until it clicks into place.
NOTE
• The supplied plug may vary, depending on dierent areas.
Have SC-Z55’s rear panel
facing rightward.

Setting Up Your SC-Z55
Getting Connected
12
2.3 Getting Connected
To make connections for your SC-Z55, please do the following:
1. Connect your SC-Z55 to your local network with an Ethernet cable.
2. Connect a keyboard and mouse to your SC-Z55.
3. Connect and turn on the monitor(s).
NOTE
• For your SC-Z55, if only the VGA monitor is available, use the supplied DVI-I to VGA
adapter to connect your SC-Z55 and monitor.
• Please note that you need to connect and turn on your monitor(s) before
powering up your zero client. Otherwise, the client may fail to set
an appropriate resolution for the monitor(s).
4. Connect your SC-Z55 to a power outlet using the AC adapter included in the package.
NOTE
• For detailed instructions on how to assemble the supplied AC adapter, please refer
to section ”2.2 Assembling the AC Adapter” on page 11.
5. Connect other peripherals for your SC-Z55 if needed.
Manual of Zero Client, PCoIP rmware update and PCoIP Management Console Software:
1. Please visit ViewSonic website at www.viewsonic.com to download the user guide of Zero Client and PCoIP
rmware updates.
2. The latest version of “PCoIP Management Console Software” can be downloaded free of charge from the
Teradici web site. You will simply need to create an account rst and accept the End User License Agreement
(EULA), before downloading:
http://techsupport.teradici.com/ics/support/default.asp?deptID=15164
DVI-I port
(SC-Z55 only)
DVI-I to VGA
adapter
VGA cable
Page is loading ...
Page is loading ...
Page is loading ...
Page is loading ...
Page is loading ...
-
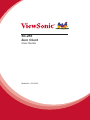 1
1
-
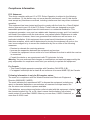 2
2
-
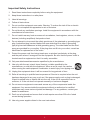 3
3
-
 4
4
-
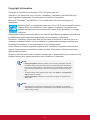 5
5
-
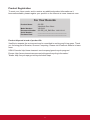 6
6
-
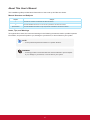 7
7
-
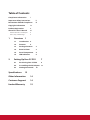 8
8
-
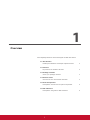 9
9
-
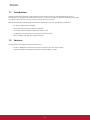 10
10
-
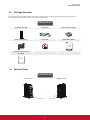 11
11
-
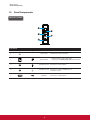 12
12
-
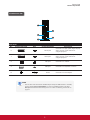 13
13
-
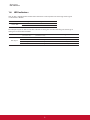 14
14
-
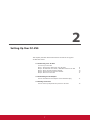 15
15
-
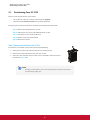 16
16
-
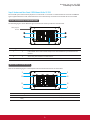 17
17
-
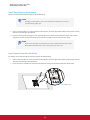 18
18
-
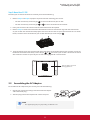 19
19
-
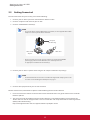 20
20
-
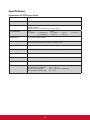 21
21
-
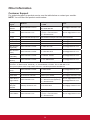 22
22
-
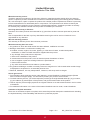 23
23
-
 24
24
-
 25
25
ViewSonic SC-Z55 User manual
- Category
- Thin clients
- Type
- User manual
- This manual is also suitable for
Ask a question and I''ll find the answer in the document
Finding information in a document is now easier with AI
Related papers
-
ViewSonic SC-Z55_BK_US_0 User manual
-
ViewSonic SD-Z246_BK_US0 User guide
-
ViewSonic SD-Z226_BK_US1 User guide
-
ViewSonic SD-Z246 User manual
-
ViewSonic SD-Z225_BK_US0 User manual
-
ViewSonic SD-Z245 User manual
-
ViewSonic PJ-WPD-200 User guide
-
ViewSonic SC-U25_BK_US0-S User guide
-
ViewSonic SC-T46_LW_BK_US0 User guide
-
ViewSonic SC-T47_WW_BK_US0 User guide
Other documents
-
Samsung NBNH User manual
-
Lexmark Color Jetprinter Z55 User manual
-
Samsung NC221 User manual
-
Lexmark Z55 User manual
-
Lexmark Color Jetprinter Z55 User manual
-
Samsung NC241 User manual
-
Samsung NC221 User manual
-
Lexmark Color Jetprinter Z55 Quick Start
-
Vision Fitness T60 Owner's manual
-
Disc Makers Elite Installation guide