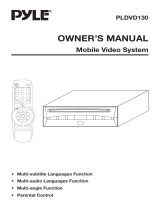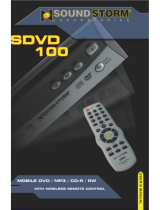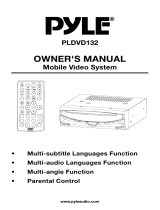Page is loading ...

DVD/Video Game
Entertainment System
Owner's Manual
R
.mp3
RES
SURROUND SOUND
s
input
SATELLITE
DUAL
ZONE
VIDEOGAMES
integrated
R


Registration - When the Owner First Uses the System
When first turned on, this system will display a Registration
screen. Registration requires the owner to record their name
and a portion of the vehicle identification number for security
and warranty purposes.
This screen will be displayed each time the system is turned
on, for 15 seconds, until the required information is entered.
Once the registration information is entered, the screen will no
longer appear.
The VIN, or Vehicle Identification Number, can be found printed
on your vehicle registration documents. It is also visible on the
driver’s side of your dashboard, in the front corner, on a metal
plate. This plate is usually easiest to read from outside the
vehicle, looking through the windshield.
The Registration Screen
To enter the Owner Registration information:
- Use the Up or Down keys to change the letter or number.
- Use the Left or Right keys to move to the next letter or
number.
- To save settings and exit the screen, you must advance
the cursor to the last position and press ENTER.
REGISTRATION
ENTER FIRST
4 LETTERS OF
LAST NAME:
A_ _ _
ENTER LAST 4
DIGITS OF
VEHICLE VIN:
_ _ _ _
PRESS ENTER TO
SAVE AND EXIT
WARNING: DO NOT press Enter until all your
settings are correct - the data CANNOT be
edited after Enter is pressed!

NOTICE OF INTENDED USE
Rosen Entertainment Systems are designed to enable
viewing of video ONLY for rear-seat occupants, and are not
intended for viewing by the driver when the vehicle is in
motion. Such use might distract the driver or interfere with
the driver’s safe operation of the vehicle, and thus result in
serious injury or death. Such use might also violate state or
local laws.
Rosen Entertainment Systems disclaims any liability for
any bodily injury or property damage that might result from
any improper or unintended use.
About the Registered Marks
This product incorporates copyright protection technology that is protected by
method claims of certain U.S. patents and other intellectual property rights
owned by Macrovision Corporation and other rights owners. Use of this copyright
protection technology must be authorized by Macrovision Corporation, and is
intended for home and other limited viewing uses only unless otherwise
authorized by Macrovision Corporation. Reverse engineering or disassembly is
prohibited.
Pac-Man
TM
, Galaxian
TM
, Dig-Dug
TM
, Rally-X
TM
, and Bosconian
TM
are trademarks
or registered trademarks of Namco Limited.
NOTICES
C

Table of Contents
Registration Screen................................................................................................................................................................................................................. 3
Notices..................................................................................................................................................................................................................................... 4
Getting Started ......................................................................................................................................................................................................................... 6
Switching On, Lowering and Adjusting the Screen, Finding the Remote Control Buttons You Need, Listening Over the Vehicle Speakers
Introduction .............................................................................................................................................................................................................................. 8
Discs Played ............................................................................................................................................................................................................................ 9
Changing Display Settings, Using the Dome Lights .............................................................................................................................................................. 10
Using the Remote Control.......................................................................................................................................................................................................11
Basic Remote Control Buttons .............................................................................................................................................................................................. 12
Using Menu and Navigation Buttons, Using Audio Buttons .................................................................................................................................................. 13
Using DVD Disc Features ..................................................................................................................................................................................................... 14
Replacing the Remote Battery............................................................................................................................................................................................... 14
CD Audio and MP3 Playback ................................................................................................................................................................................................. 15
Listening Over the Car Speakers .......................................................................................................................................................................................... 16
Using the Included Wireless Headphones ............................................................................................................................................................................ 16
Watching Broadcast Television (with Tuner-equipped systems) ........................................................................................................................................ 17
Using the Integrated Game System ...................................................................................................................................................................................... 18
Adjusting the Screen Angle .................................................................................................................................................................................................. 18
Using External Sources......................................................................................................................................................................................................... 19
Managing Black Bars............................................................................................................................................................................................................. 20
Using the A10 Dual-Zone Modes and Output B.................................................................................................................................................................... 22
DVD Player Setup Options .................................................................................................................................................................................................... 23
Frequently Asked Questions................................................................................................................................................................................................. 26

Use the system with the vehicle running, or with the ignition
key switch in the “accessory” position.
When the system is first turned on, you will be prompted to
register the system by entering owner information. See inside
the front cover for more information on Registration.
To Lower the Screen and Switch On the System:
GETTING STARTED
Note: While a disc is playing, the Stop/Eject button on the front
panel acts as a Stop button. To eject a disc while it is playing, press
the Stop/Eject button twice in quick succession. The Eject button
on the remote usually ejects the disc immediately.
START button
ENTER
OPEN
SOURCE
Press the OPEN button on the front panel or on the remote.
The screen will deploy, and the system will turn on.
To Watch a DVD:
1 Press SOURCE until
“INTERNAL DVD” is displayed.
Press
EJECT twice to remove
any loaded disc.
2 Insert a DVD onto the slot, label side up.
3 Most DVD discs begin playback
automatically. If a menu appears,
press
PLAY or ENTER as instructed on screen.
To Play the Integrated Video Game:
1 Connect the Game Controller
to the system (see Page 18).
2 Press SOURCE until “INTERNAL GAME“
appears on the screen.
3 Press the
START button on the game controller (included).
4 Use the arrow keys to select a game, and the A button to start.
To Watch Broadcast Television (with optional TV tuner):
1 Press SOURCE until “TV Tuner “ appears on the screen. If the
screen remains dark, press the POWER button on the remote.
2 To change channels, press UP CH and DOWN CH on the
remote.

ENTER
OPEN
SOURCE
Previous
Next
Navigation
Keys
Speaker
Mute
Rosen
Entertainment
Sound
Source
Select
Play/
Pause
Stop/
Eject
Open
Dome Light
To Use An External Video Source
(optional video game console or camcorder):
1 Connect the RCA audio and video outputs of the device to the
RCA inputs of the system.
2 Press
SOURCE until “AUXILIARY INPUT” appears on the screen.
Listening Over the Vehicle Speakers
1 Make sure MUTE is off. Press SPEAKER. “SPEAKER SOUND
ENABLED” will appear on the screen, along with an FM fre-
quency (such as “FM 87.7”).
2 Turn on the car radio. Tune to the FM frequency displayed on
the screen. If radio interference is heard, try another frequency
(see pages 13 and 16 for more information.)
Using the Dome Lights
1 Press the DOME LIGHT button to turn the dome lights on or off.
Note: To prevent battery drain, the dome light automatically shuts
off after 5 minutes of use.
The Front Panel Controls
Console-mounted Input Jack Locations
Front View of the A10
ENTER
OPEN
SOURCE
OPEN button
Disc slot
Dome light
Dome light
Screen angle
adjuster
Control Panel
LCD Screen
Infrared transmitter
(for headphones)
Reset
Button
Auxiliary Input
RCA Jacks
Game
Controller Jack
Wired Headphone
Jack

8
Rosen A10 Owner’s Manual
INTRODUCTION
Congratulations on owning a Rosen A10 Entertainment System!
Here’s a partial list of some things you can do with your A10:
· Play DVD movies, music CDs, or discs with MP3 audio files.
· Play classic Namco video games like Pac-Man
TM
and Galaxian
TM
.
· Listen using the vehicle speakers or the wireless headphones.
· Use external audio/video units like video game consoles,
camcorders, or optional units like a TV tuner or a DVD changer.
With optional dual-channel wireless headphones, you can also listen
to CD-Audio or MP3 audio while another user plays the built-in video
game.
Add an optional second display, and two users can simultaneously
play video and listen to sound from two different source units. For
instance, one user can watch and listen to a DVD while the other
plays Pac-Man
TM
on the built-in video game.
Your system includes the following components:
· An overhead, wide-screen, flat-panel display.
· A built-in overhead DVD/CD/MP3 Player.
· A built-in video game system with a game controller (AC3169).
· Two pair of wireless infrared headphones (AC3003).
· A remote control (AC3074).
· A stereo FM modulator (this lets the system’s audio play over your
vehicle’s speakers).
· Other parts and cables installed out of sight in your vehicle.
Precautions
In order to operate the system, the
vehicle ignition key switch must be
in the ACC or engine ON position.
• Use this system only if properly installed by a qualified installer.
• If the A10 shows any sign of overheating or malfunction, close
the display and consult your dealer immediately. Do not open the
unit - there are no serviceable parts inside.
• Do not press on the display surface - you might damage it.
• Clean the LCD panel with a slightly damp, soft cloth using
household glass cleaner. Do not use solvents such as benzene,
thinner, or commercially available cleaners.
• When using portable radios and telephones near the system,
picture or sound interference may occur.
• If your car was parked in a very cold or very hot place, you may
see a temperature warning on the screen instead of a picture.
The picture will return after the system temperature returns to
normal.
Note:
The system’s operating voltage range is 11-16VDC operat-
ing voltage. The system operating temperature is 32
o
to 140
o
F ( 0
o
to 60
o
C). Use of the system beyond the safe operating
ranges listed can cause temporary or permanent damage to
the unit, and such damage may not be covered by the
manufacturer’s warranty.
ACC or engine
ON position
R

9
Rosen Entertainment Systems
DISCS PLAYED
Compatible Discs
DVD, Video CD (VCD), and CD-Audio discs discs are compatible with
the A10 system. Compatible discs have these logos on their labels:
Also, the A10 can play most CD-Recordable discs containing CD-
Audio, MP3 files, and JPEG images - but not all such discs. Since
these discs are usually made on home computers, there is no
certification process ensuring that all such discs play on all players.
DVD Regions
When a DVD disc is created, it is encoded with a “Region number”.
The disc will only play on DVD players with the same Region number
- for instance, a Region 3 disc won’t play on a Region 1 player.
Region 1: U.S. and U.S. Territories, Canada
Region 2: Japan, Western Europe, Middle East, South Africa
Region 3: South Korea, Hong Kong, Taiwan, Southeast and East Asia
Region 4: New Zealand, Australia, Pacific Islands, Mexico, Central/
South America.
Region 5: Russia and the former Soviet Union, Africa, Indian subconti-
nent, North Korea
Region 6: China
Region 8: Special International Venues (Cruise Ships, Airlines, etc.)
DVD Region Icons
Incompatible Discs
The following disc types are incompatible with the A10 system:
· DVD-ROM discs.
· DVD-R/DVD-RW/DVD-RAM discs.
· Photo CD discs, including Kodak Picture CDs.
· CD-ROM data discs.
· CD-Audio discs made with certain copy protection methods.
· Any DVD with a different Region number than the A10.
· Any disc that does not meet DVD Forum standards.
Why the A10 doesn’t respond the same way to all discs
When a DVD disc is created, the creator has to define how the disc
will operate when loaded into a DVD player. For instance, some discs
begin playing immediately, while other discs only display a menu and
require a menu selection to be made before playback will start.
The DVD standard also allows the maker of a DVD disc to disable
functions at certain times, such as Fast-Forward and Stop (which is
why you can’t skip past the copyright warning screen). If some DVD
feature temporarily isn’t working for you, usually the disc is prevent-
ing the player from performing that function.
Discs that don’t properly load and play
Some CD and DVD discs, especially homemade discs which do not
have all the data needed to properly initialize all DVD players, may not
load and play properly. They may even create a state where the DVD
player will not eject the disc at all. In these cases, use a paper clip to
press the Reset button (this button’s location is shown on page 7).
ALL
1
4
6
1

10
Rosen A10 Owner’s Manual
Note: The internal DVD player can be configured for either a
16:9 “Wide” image output or a 4:3 standard image output.
Since the A10 has a widescreen display, the DVD player
should be configured for “Wide”. See page 20 for more
information.
USING THE BUILT-IN DOME LIGHTS
The A10 system has built-in dome lights. In many vehicles, these built-
in dome lights replace an original factory dome light which was
displaced when the system was installed. The dome lights are
controlled by both the Dome Light button on the front panel and by the
matching Dome Light button on the remote control.
When the lights are off, press either button to turn them on.
When the lights are on, press either button to turn them off.
When the lights have been turned on manually using the Dome Light
button, they will automatically turn off after all the doors are closed.
ENTER
OPEN
SOURCE
Note: Some vehicles have a dome light dimming feature that
causes the light to fade out gradually after the doors are
closed. The A10’s dome light may not fade at the exact speed
that the factory dome lights fade, but it will turn on and off
normally when the doors are opened and closed.
CHANGING AND ADJUSTING THE DISPLAY
Selecting a display mode: The system’s “widescreen” display has
a 16:9 aspect ratio - wider than a standard television. While many
DVD’s provide widescreen video images that fit the screen, standard
broadcast TV and many video games don’t.
• To view widescreen DVD’s, press the DISPLAY MODE button
until “WIDE” is displayed on the screen.
• To watch “fullscreen” DVD’s, the internal game system, or
broadcast television, select “STANDARD”.
Display adjustments: The display has adjustable video settings. To
change these settings, press the ENTER button on the overhead
console and hold it for two seconds. The following menu appears:
COLOR 8
BRIGHT 8
TINT 8
SHARPNESS 4
CONTRAST 8
RESET
To select a setting to be changed: Press the DOWN button to move
the cursor down the menu list. After you reach the final setting,
pressing DOWN will cause you to exit the menu. Selecting RESET will
restore the original factory values for all five settings.
To change the value of a setting: Use the LEFT and RIGHT arrow
buttons. The range is from 0 to 15.
Press DOWN to return to the display adjustments menu.
To exit the menu: Press the DOWN button to save settings and exit.
Note: See Page 12 for more on adjusting the Bright setting.
Dome Light
button

11
Rosen Entertainment Systems
SOURCE
+
DISC
ZOOM
DISC
MENU
CH
CH
SOURCE
MENU
ENTER
DISPLAY
OUTPUT
B
INFO
ROSEN
MODE
SUB
TITLE
RES
EJECT
NEXT
DISC
USING THE REMOTE CONTROL
You can use the remote control to operate the system, including
access to features not available on the front panel. The A10 has two
infrared sensors to receive signals from the remote - one is built into
the control panel, and the other faces forward in the vehicle, for use
from the front seats. For definitions of each remote control button’s
specific function, see the following pages.
1 Open/ Optional Source Unit Power 15 Info
2 Pause 16 Eject
3 Stop 17 Navigate left
4 Play 18 Enter
5 Previous Chapter/Track 19 Navigate Right
6 Reverse 20 Subtitle
7 Fast forward 21 Source Unit Menu
8 Next Chapter/Track 22 Navigate Down
9 FMM Status and Frequency 23 Disc Menu
10 Rosen Entertainment Sound 24 Disc Zoom
11 Mute 25 Dome Light On/Off
12 Next Disc (w/DVD Changer only) 26 Day/Night Mode
13 Source select 27 Output B Control
14 Navigate Up 28 Display Mode
Note: If you try to perform a DVD action when it is not
permitted (such as accessing the disc menu while the disc is
loading), you’ll see the the following symbol on the screen:
1 2 3 4
5 6 7 8
9 10 11 12
13 14 15 16
17 18 19 20
21
25 26 27 28
22
23 24

12
Rosen A10 Owner’s Manual
BASIC REMOTE CONTROL BUTTONS
1 Open/ Optional Source Unit Power
Pressing this button when the screen is closed will deploy the
screen. This button also turns on some optional Rosen source units.
(There is also an OPEN button on the front control panel.)
Note: The A10 turns on when the screen opens.
4 Play
Press to begin or resume playback of a DVD.
Note: When the disc is first inserted, you may have to press
PLAY or ENTER to begin playback.
3 Stop
Press once to temporarily stop playback of a DVD. To resume normal
playback from the same point, press PLAY.
To play the disc from the beginning, press STOP twice, then PLAY.
Note: Once STOP is pressed twice, the player can only begin
playing from the beginning of the disc.
16 Eject
Press to eject a DVD or CD. After a disc is ejected, “OPEN” is
displayed on the screen.
2 Pause/Frame Step
Press once to pause playback. Press repeatedly to advance video
frame by frame. To resume normal playback, press PLAY.
5 Previous Chapter/Track
Press to jump to the previous title or chapter, if available on a DVD, or
to the previous track on an audio CD. Not supported with some VCDs.
8 Next Chapter/Track
Press to jump to the next title or chapter, if available on a DVD, or to
the next track on an audio CD. Not supported with some VCDs.
6 Reverse
Press to search in reverse. To resume normal playback, press PLAY.
7 Forward/Search
Press during playback to fast forward. Press the RIGHT and LEFT
arrow buttons to adjust search direction and speed. Choose from 2x,
4x, 6x, and 8x. Press PLAY to resume regular play.
25 Day/Night
This button decreases display brightness for optimum viewing in low
light conditions. The A10 system also has an automatic dimming
feature which dims display brightness automatically whenever the
headlights are on (this feature is not compatible with all vehicles).
Using the Day/Night button temporarily overrides the A10’s auto-
dimming feature - it re-activates the next time you start the vehicle.
Set the Brightness level in daytime conditions with plenty of ambient
light, and with the headlights off. Then the auto-dimming feature will
dim the screen automatically at night, or you can use this button to
switch between Day and Night modes. (See Page 10.)
EJECT

13
Rosen Entertainment Systems
USING AUDIO BUTTONS
9 Speaker Sound Control
When this button is pressed, Speaker Sound On appears on the
screen, along with the FM frequency to which you should tune your
radio, such as “FM 87.7” . To change the frequency, press the Left or
Right arrow buttons on the remote control. Headphone audio is not
affected by this button.
FM frequencies available: 87.7, 87.9, 88.1, 88.3, 88.5, 88.7, 88.9
106.7, 106.9, 107.1, 107.3, 107.5, 107.7, 107.9.
Note: If the frequency does not appear on screen when this
button is pressed, the internal FM Modulator is not active, and
an external FM Modulator is probably being used. See Page
16 for more information.
10 Rosen Entertainment Sound Processing
Rosen Entertainment Surround-sound
This button turns on and off the Rosen Entertainment Surround-sound
processing. The surround-sound processing can be used while
listening over the vehicle speakers, or for headphone listening.
Note: The RES button on the control panel performs the same
function.
11 Mute
Press once to mute all system audio. As long as the Mute function is
active, “Mute” will appear on the screen. Press again to turn Mute off.
Note: The Mute button on the control panel performs the same
function.
USING MENU AND NAVIGATION BUTTONS
13 Source
This button lets you select the internal DVD/CD player, the Internal
Game, or the Auxiliary input. You can also select the optional TV
Tuner, DVD Changer, or other optional auxiliary sources, if installed.
Note: The Source button on the control panel performs the
same function.
14, 22 Up/Down Arrows
Press to move up or down in a menu or to change channel when
watching TV.
17, 19 Left/Right Arrows
Press to move left or right in a menu. Also used to change frequen-
cies on the FMM, after the Speaker Sound button is pressed.
18 Enter
Press to make a menu selection.
21 Source Menu
If the source unit selected has a Setup Menu, you can access it by
pressing Source Menu. With the optional TV Tuner, this button
activates the Auto-Program feature, which stores all available TV
stations in the memory for easier, faster channel-changing.
15 Info
Press to view the status, current title number, track number and the
total playing time of the currently-playing disc.
SOURCE
CH
CH
+
ENTER
SOURCE
MENU
INFO
RES

14
Rosen A10 Owner’s Manual
• To view widescreen DVD’s, press this button until “WIDE” is
displayed on the screen. This uses the full width of the screen.
• To watch “fullscreen” DVD’s or broadcast television, press until
“STANDARD” is displayed. This mode uses most of the screen,
but black bars will be visible on the sides, like this:
• To zoom the picture, select the “ZOOM” mode.
Note: For best results when zooming in on DVD images, use the
Disc Zoom feature instead of the “ZOOM” Display Mode.
For more information about image shapes, see “Managing Black
Bars”, on Page 20.
REPLACING THE REMOTE BATTERY
Use a single 3V battery, type CR2025. Insert as shown. Observe the
correct orientation of the battery as marked on the battery tray.
Battery life is approximately six months, depending on how often the
remote is used.
USING DVD DISC FEATURES
20 Subtitle
This button lets you cycle through the various subtitle languages
available on the DVD disc being played.
23 Disc Menu
Press to see the main menu for the DVD being played. To resume
normal playback, press PLAY.
12 Next Disc
When the optional R5001 DVD Changer is connected, this button
commands the changer to play the next disc in the magazine.
CHANGING THE SHAPE AND SIZE OF THE IMAGE
24 Disc Zoom
View the same scene on a DVD at different magnifications.
1 Press the DISC ZOOM button during playback to select among the
following options: x1.5, x2, and x4.
2 Press the arrow buttons to shift the magnified section of the
screen.
3 To resume normal playback, press DISC ZOOM until “Zoom off” is
displayed.
28 Display Mode
This button lets you select from the various screen display modes.
SUB
TITLE
DISC
MENU
DISC
ZOOM
DISPLAY
MODE
Press tab here
and pull battery tray out
NEXT
DISC
Battery

15
Rosen Entertainment Systems
CD AUDIO AND MP3 PLAYBACK
The A10 plays CD-Audio discs and CD-R discs with MP3 music files.
CD Playback
When you insert an audio CD, “CD” will appear on the screen. The
standard CD commands (PLAY, NEXT, etc.) will control the unit.To
display track information, press INFO.
MP3 Playback
When a compact disc with MP3 files is inserted, the SMART NAVI
screen will appear. To conceal the SMART NAVI screen, see the
“DVD Setup Menu” section. Each folder and file will be shown (the
order may be slightly different than that on your PC). Navigate the
files and folders using the navigation arrow keys, and select a file or
folder to be played by using the ENTER button. To move to the next
file or the previous file, use the NEXT and PREVIOUS buttons.
MP3 Disc Recording
When recording a CD with MP3 files to be played on this system,
always add a file extension “ .MP3” or “.mp3” to MP3 files by using
single-byte letters. If you add a different file extension, or forget to
add the file extension “ .MP3” or “.mp3,” the file cannot be played.
In addition, if you use upper case and lower case letters (capital and
small letters) mixed together for file extensions, the file may not play.
Notes:
· Some CDs recorded in CD-R or CD-RW mode may not play.
· Files saved without MP3 data will not play.
When recording Audio CDs or MP3 files, make sure to check
your CD recorder’s level setting - too high a level results in
distorted sound.
ROOT 0
MP3
(ARTIST NAME) 1
- - SMART NAVI - -
MP3
(ARTIST NAME) 3
ROOT
MP3
(ARTIST NAME) 2
ARTIST NAME - SONG TITLE
Two repeat modes are available for MP3 use:
· REP – ONE repeats the current file.
· FOLDER REP repeats the current folder.
Supported MP3 File Formats
· ISO9660, level 1 and level 2 (the most common type of MP3
format).
· Joliet (a version of ISO9660 that supports longer filenames).
· Romeo (a format used by some CD-creating software).

16
Rosen A10 Owner’s Manual
USING THE INCLUDED WIRELESS HEADPHONES
The system comes with two pair of wireless infrared (IR) single-
channel headphones (AC3003). These headphones receive a signal
from an IR transmitter built into the A10. These headphones allow
rear-seat passengers to listen without using the vehicle speakers.
To turn the headphones on and off, push the Power ON/OFF button
on the right ear piece. The Power LED on the left ear piece indicates
when headphone power is on. Power turns off automatically after
three minutes of no audio, in order to preserve battery life.
To adjust the headphone volume, rotate the thumb wheel on the
headphones.
To adjust the headphone size for differently-sized heads, slide the
top as needed (see below).
Adjust headphones
here
Volume Knob
Power LED
Power ON/Off
switch
The A10 IR transmitter has two output channels, A and B. Using A and
B, the A10 can transmit two different audio programs at the same
time. When using optional Rosen AC3072 dual-channel headphones,
listeners can switch between Channels A and B. For more, see P. 22.
LISTENING OVER THE CAR SPEAKERS
The system uses an FM Modulator (FMM) to send audio through the
vehicle radio and speakers. To listen to the A10 over your speakers:
1 Make sure system MUTE is off. Press SPEAKER. “SPEAKER
SOUND ON FM _ _ . _” appears. (If “SPEAKER SOUND DIS-
ABLED” appears, select an FM frequency as described below.)
2 Turn on the car radio. Tune to the FM frequency displayed on the
screen, such as “FM 87.7”.
3 If no system audio is heard, try changing the FMM frequency and
re-tuning the radio to the new frequency.
To change the FM Modulator frequency:
Press SPEAKER. “Speaker Sound on FM _ _ . _” will be displayed.
Now use the Left and Right buttons to change the frequency. The
FMM frequencies are 87.7, 87.9, 88.1, 88.3, 88.5, 88.7, 88.9,
106.7, 106.9, 107.1, 107.3, 107.5, 107.7, and 107.9. After you
select a frequency, re-tune your radio and check for clear sound.
The system saves the frequency you select, and returns to it each
time the system is turned on. You may want to store the FM Modulator
frequency as a preset of your radio for ease of use.
Note: If there seems to be a strong station on the FM
Modulator frequency, and you are hearing a radio station
mixed in with the system audio, change the FM Modulator
frequency. Avoid frequencies used by local radio stations.
If the words “SPEAKER SOUND DISABLED appear, the Internal FMM is
turned off. It can be turned on by pressing the left or right arrow keys
and selecting an FM frequency. If the words “HEADPHONE SOUND
ONLY” appear, an external FM Modulator is probably being used. In
this case, the SPEAKER button turns the external FMM on and off.
The Rosen external FMM is uses either FM 87.9 or FM 88.3. If you
have any questions about your FMM, please ask your Rosen dealer.

17
Rosen Entertainment Systems
REPLACING HEADPHONE BATTERIES
The wireless IR headphones require two AAA batteries. To replace
the batteries, slide off the battery compartment door on the right
earpiece and insert batteries, as shown. Make certain that the battery
orientation matches the marks inside the battery compartment.
USING OPTIONAL WIRED HEADPHONES
There is a jack for wired headphones on the forward edge of the
unit, under a removable cover. When using optional wired head-
phones, only use headphones with a volume control, since the
system has no volume adjustment.
Mini-stereo Headphone Jack
WATCHING BROADCAST TELEVISION
(ON TV TUNER-EQUIPPED SYSTEMS)
You can watch television on the system if you have installed the
optional CV4000 TV Tuner kit (includes TV Tuner, antenna, and an
AC3024 harness).
Note: Broadcast television reception varies with location,
terrain, distance from the broadcast tower, and other factors.
Signal quality is likely to vary in a moving vehicle.
1 Press SOURCE to select the “TV TUNER” input. “TV TUNER” will
appear on the screen. If the screen remains dark, press the
remote’s POWER button.
2 Press the UP CH and DOWN CH arrow buttons on the remote to
change channels. You can also use the UP and DOWN arrows on
the front control panel. Pressing the LEFT and RIGHT buttons
allows you to access the auxiliary inputs of the TV Tuner.
3 To scan and store all available channels, press SOURCE MENU.
Note:
To watch broadcast television or videotapes in their
original format, press the DISPLAY MODE button on the
remote control until “STANDARD” is displayed on the screen.
This will properly size the image, instead of stretching the
image across the wide screen. In “STANDARD” mode, you will
see black bars on the sides of the image, like this:

18
Rosen A10 Owner’s Manual
USING THE INTEGRATED GAME SYSTEM
There is an integrated video game built into the system. The Rosen
AC3169 game controller is included. Although the controller may
resemble controllers for home game systems, only the Rosen AC3169
is certified to operate with the A10.
The controller plugs into the overhead console as seen below.
.
To play a game:
Plug in the controller as shown.
Press SOURCE on the remote or
the front control panel until
“INTERNAL GAME” appears, along
with the game startup menu.
Press START on the controller.
Use the left joystick or the up and
down arrows on the controller to
select which game you want to
play from the menu list. Game
options include Pac-Man
TM
,
Galaxian
TM
, Dig-Dug
TM
, Rally-X
TM
,
and Bosconian
TM
.
Press A to start the game.
While playing, use A as a fire,
jump, or other action button.
Flat side of
Game
Controller
Connector
Left Joystick
A (Fire)
button
Arrow
keypad
START
button
To return to the game main menu, press START on the game controller.
ADJUSTING THE SCREEN ANGLE
The Rosen A10 uses an advanced mechanical design to hold the
screen at the perfect viewing angle for you, your passengers, and
your vehicle. Here’s how to adjust the screen angle:
.
ENTER
OPEN
SOURCE
Second,
to allow the
adjuster to
move freely,
gently pull the
screen towards
you an inch or so,
and hold it there
with one hand.
Third,
while
holding the
screen, move
the adjuster
slider with
your other
hand - to the
left to move the
screen forward,
and to the right to move
the screen rearward.
Finally, let go of the screen and double-check the viewing angle.
You may need to repeat this process a few times to get the angle
just right for your height and the height of the vehicle seats.
First, press the OPEN button on the front panel,
or on the remote. The screen will deploy.

19
Rosen Entertainment Systems
USING EXTERNAL SOURCES
You may use optional external video games, camcorders, and other
portable video units by connecting the unit to the auxiliary RCA input
jacks on the unit. You must remove the cover to access the jacks,
and press SOURCE to select “AUXILIARY INPUT”.
Red — Right channel audio input
White — Left channel audio input
Yellow — Video input
To use an external game system, a 12VDC to 110VAC power inverter,
available at most electronic retail stores, is often required.
Note: If you want to watch non-widescreen, 4:3 images, press
the DISPLAY MODE button on the remote control until
“STANDARD” is displayed on the screen. This will properly
size the image, instead of stretching the image across the
wide screen. In “STANDARD” mode, you will see black bars
on the sides of the image, like this:
Color-Coded RCA Jacks
OPTIONAL ROSEN ACCESSORIES
Check with your authorized Rosen dealer or visit www.
rosenentertainment.com., for information on accessories available
for your A10 system. Some require installation parts and labor.
CV4000 TV Tuner kit
The CV4000 includes a TV Tuner that receives U.S. television
broadcasts, a wire harness, and a TV antenna. When installed using
theAC3024 harness, the TV Tuner is controlled by the A10 remote.
R5001 DVD Changer
This 10-disc changer plays CDs, DVDs, MP3 files, and Video CDs. It
is fully compatible with your system (adapter kit required).
AC3074 Remote Control
This is the original replacement remote control for the A10. In multi-
screen systems, it’s a good idea to have a second remote control.
AC3003 Infrared Single-channel Wireless Headphones
These are the original-equipment headphones for the A10.
AC3062 Noise-Cancelling Infrared Wireless Headphones
These offer improved audio performance through electronic
cancellation of background and road noise. Single-channel only.
AC3072 Dual-Channel Infrared Wireless Headphones
These are required to use the A10 dual-zone modes, or for compat-
ibility with factory IR headphone systems.

20
Rosen A10 Owner’s Manual
Motion picture film and cameras, and later
television screens, were originally designed
around a screen size that was almost square - it
was one-third wider than it was high (another
way to say this is that it had a width-to-height
ratio, or aspect ratio, of 4:3. This ratio, 4:3, can
also be expressed as 1.66:1.)
When widescreen movies using technologies
like Cinemascope and Panavision became
popular, new aspect ratios were used
for them - 1.78:1, 2.35:1, and even 2.55:1.
When high-definition television was
developed, a screen shape of 16:9, or 1.85:1,
was selected as the best compromise for
viewing widescreen movie images.
When you watch widescreen movies on a
standard 4:3 television, there are “black bars”
on the top and bottom of the screen. This is
often called a “letterbox” image. The alternative
is called “pan-and-scan”, where the edges of
the image are “cropped” off.
This system uses a widescreen 16:9, or 1.85:1
display - the same aspect ratio as high-
definition televisions. This means that when
viewing widescreen DVD’s, these black bars
are either non-existent, or greatly minimized.
WHY ARE THE BLACK BARS STILL THERE SOMETIMES?
There are three possible reasons for black bars to appear on the top
and bottom of an A10 display:
1) You are watching a widescreen movie with an aspect ratio
greater than 1.85:1. (For more options on dealing with this, see
below). Check the disc jewel box to determine the DVD’s aspect
ratio - if you see 2.3:1, 2.33:1, or 2.35:1, this applies.
2) The internal DVD player has been set for a 4:3 display instead of a
16:9, wide display. See DVD Setup on Page 23 to correct this.
3) The “widescreen” DVD movie you are viewing is not “anamorphic”
or “enhanced for widescreen televisions”. These films, often older
DVD conversions, are not recommended for viewing on
widescreen displays. You can usually determine if your DVD was
produced for optimum compatibility with widescreen televisions by
looking for the word “anamorphic” or the phrase “enhanced for
widescreen televisions” on the box.
WHAT CAN I DO?
First, Rosen recommends that for best results you use DVD’s that
say “anamorphic” or “enhanced for widescreen televisions” on the
box. However, this system can get rid of black bars with just about
any DVD, by following the steps on the next page.
Note: To watch “fullscreen” DVD’s or broadcast television
(using an optional TV tuner), you can use the DISPLAY MODE
button to select “STANDARD”. This will properly size the
image, instead of stretching the image across the wide
screen. In “STANDARD” mode, you will see black bars on the
sides of the image.
4:3
1.66:1
16:9
1.85:1
MANAGING BLACK BARS
Letterbox
Widescreen
/