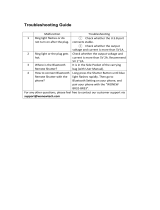Page is loading ...

ec40_e_01.fm
[0/2]
’11.9 (1st Edition)
Extended User Guide
ec40_e.book 0 ページ 2011年9月13日 火曜日 午後5時11分

1
ec40_e_01.fm
[1/2]
Introduction
Introduction
Thank you for purchasing “AQUOS PHONE SH80F”.
Be sure to read this manual before and during use to ensure proper operation.
Basic package
The screens and illustrations in this manual are shown as examples. The actual screens and illustrations may differ.
The explanations in this manual are based on default settings. The actual screens may differ depending on settings changed after purchase.
Note that “SH80F” is referred to as “phone” in this manual.
This manual refers to microSD™ Card as “microSD Card” or “microSD”.
Reproduction of this manual in part or in whole is prohibited.
The contents of this manual are subject to change without prior notice.
AC Adapter
Battery Pack SH30
microUSB cable SH10
Start-up Guide
microSDHC Card is
inserted to the
phone by default.
microSDHC Card
(4 GB) (sample)
(includes user’s guide)
SH80F
ec40_e.book 1 ページ 2011年9月13日 火曜日 午後5時11分

2
ec40_e_01.fm
[2/2]
Introduction
Basic package . . . . . . . . . . . . . . . . . . . . . . . . . . . . . . . . . . . . . . . . . . . . . . . . . . . . . . . . . . . . . . . . . . . . . . . . . . . . . . . . . . . . . . . . . . . . . . . . . . . . . 1
Notes on using SH80F . . . . . . . . . . . . . . . . . . . . . . . . . . . . . . . . . . . . . . . . . . . . . . . . . . . . . . . . . . . . . . . . . . . . . . . . . . . . . . . . . . . . . . . . . . . . . . . 2
Contents
Before using the handset
P. 3
Assembly, Part names and functions, microSD Card, Charging, Turning power ON/OFF, Touch panel operations, Operation
while using applications, Searching for information in the phone and online, Character entry, Changing the phone language,
Initial setting
Basic operation
P. 13
Home screen, Application screen, Screen display/icon, Market
Phone/Message
P. 20
Phone, Contacts, Importing/Exporting contacts, Mail
Various settings
P. 23
Setting menu, Profile, Energy saving settings, Wireless & networks, Call settings, Sound, Display, USB connection, Location &
security, Applications, Accounts & synchronisation, Privacy, Storage, Language & keyboard, Voice input & output,
Accessibility, Date & time, About phone, Security codes
Internet
P. 29
Browser
Multimedia
P. 30
Camera, Gallery, Picture (3D-capable), Music
File management
P. 35
Contents manager, Bluetooth
®
function, External connector device, Home network settings
Applications
P. 39
GPS/Navigation, Compass, Calendar, Clock, Notepad, Voice recorder, Calculator
Appendix/Index
P. 42
Troubleshooting (FAQ), OS version upgrade, Safety precautions, Intellectual property right, Support on the web, General
enquiries, Index
Notes on using SH80F
Google applications and its service contents are subject to change without prior notice.
This phone automatically performs communication for some functions, for example, to synchronise data, check the latest software version or maintain connection
with the server. Also, making a communication with large-volume data such as downloading applications or watching videos will lead to higher packet
communication charges. Subscription to flat-rate packet communication services is highly recommended.
Setting this phone to Silent mode does not mute sounds (camera shutter sound etc.) other than the ring tone, operation sound, and various notification sounds.
For details on checking your phone number (own number) nP. 23
For details on software version of your phone nP. 28
New functions may be added to this phone and the operation method may change by upgrading the OS version. Check the SHARP website for the latest information
of additions and changes.
If the OS is upgraded, some applications that used in the previous OS version may not be available or some unintended bugs may occur.
Read the terms of use of Google Inc. for details on Google services. Also, read each terms of use for details on other web services.
If your phone is lost, change your password for each account using a PC to prevent other persons from using Google services such as Google Talk, Gmail and
Android Market.
The phone is available without microSD Card. However, some data such as images shot with camera or voices recorded with voice recorder can be saved only to
microSD Card. Also, data cannot be sent and received using Bluetooth connection without microSD Card.
It is recommended that microSD Card be inserted to use the phone.
ec40_e.book 2 ページ 2011年9月13日 火曜日 午後5時11分

3
ec40_e_02.fm
[3/12]
Before using the handset
You cannot make a call and use functions such as packet communication etc. on the phone without inserting a SIM card.
Before inserting or removing the SIM card, turn off the power, position the back facing upwards and remove the battery pack. Hold the phone securely with your both
hands.
Use the Battery Pack SH30 exclusive to the phone.
For attaching or removing the battery pack, turn off the power, position the back facing upwards, and hold the phone securely with your both hands.
/ Inserting SIM card and battery pack
1
Hook your finger into the slot and open the external connector terminal cover
2
Hook your fingertip under the back cover as shown and remove it upward
3
Hook your finger onto the SIM card tab and pull out the tray (1)
: Pull the tray out straight until it stops.
4
Hold the SIM card with the IC (gold) side turned up and set on the tray (2)
5
Push the tray all the way in (3)
6
Attach the battery pack
: With the recycle mark side turned up, place the connector terminal of the phone to that of the battery pack and attach the battery pack.
7
Put the back cover onto the phone in the correct direction and press around the back cover securely to attach
: After attaching the back cover, replace the external connector terminal cover.
Assembly
Slot
Hook fingers onto the A area
Notch
IC (gold)
Tray
Tab
Fit the notch of the SIM card to
that of the tray.
With recycle
mark side up
Connector
terminal
ec40_e.book 3 ページ 2011年9月13日 火曜日 午後5時11分

4
ec40_e_02.fm
[4/12]
Before using the handset
/ Removing SIM card and battery pack
1
Remove the battery pack
: The battery pack has a tab that makes it easy to remove. Hook a finger on the tab to prevent excessive force on it and remove the battery pack upward.
2
Hook a finger on the tab, pull the tray out (1) and remove the SIM card (2)
: Do not allow the SIM card to fall when removing it.
Note that inserting or removing the SIM card forcibly may damage the SIM card or deform the tray.
Refer to the SIM card user’s guide for more information on the SIM card.
Do not misplace the SIM card once it is taken out.
When the tray falls off, slide the tray in straight along the guide rail.
Securely close the back cover. If not closed securely, the back cover may come off and the battery pack may fall out due to vibration.
The back cover may be damaged when attaching or removing it forcibly. Make sure not to use unnecessary force.
Using unnecessary force when attaching or removing the battery pack may damage the connector terminal for the battery pack (charger terminal) on the phone.
Tab
ec40_e.book 4 ページ 2011年9月13日 火曜日 午後5時11分

5
ec40_e_02.fm
[5/12]
Before using the handset
1 Incoming/Charging lamp
The lamp will illuminate/flash according to the function being used and the situation.
2 H: Power key
Use to set/disable the sleep mode, turn the power on/off, etc.
3 Display/Touch panel
*1
4 Sub camera
5 Earpiece
6 Proximity sensor/Brightness sensor
The proximity sensor detects the distance to the face and prevents inadvertent operation of the touch panel during a call.
The brightness sensor detects the brightness of the surrounding area and adjusts the brightness of the backlight.
Do not cover the sensor area with your hand or a sticker. The sensor may not work properly.
7 z: Menu key
Displays available functions (menus) in a screen.
8 |: Home key
Displays the main page of the home screen.
9 {: Back key
Returns to the previous screen.
a HDMI terminal (type D)
Use to connect commercially available HDMI cable.
b x/y: Volume UP/DOWN key
Adjusts the volume in each function.
c }: Search key
Displays the quick search box.
d G: Shutter key
Shoots pictures or videos.
e Earphone/Microphone terminal
f Speaker
Ring tone, music, etc. can be heard from here.
The other party’s voice can be heard from here during a hands-free call.
g Internal antenna
*2
h External connector terminal
i Strap hole
j GPS antenna
*2
k microSD Card slot
l Mobile light
Illuminates/flashes while you are activating the camera/video camera.
m Mouthpiece/Microphone
n Back cover
o Twin camera
*1 The display for the phone is manufactured using high-precision technology, but it may occasionally contain dots that fail to light or that remain permanently lit. This is
not a malfunction.
*2 The antenna is built into the phone. Covering the antenna area with your hand may influence the quality.
Part names and functions
ec40_e.book 5 ページ 2011年9月13日 火曜日 午後5時11分

6
ec40_e_02.fm
[6/12]
Before using the handset
You can save data in the phone to microSD Card or import data in microSD Card to the phone.
The SH80F is compatible with microSD Card of up to 2 GB and microSDHC Card of up to 32 GB (as of 2011).
Note that the provided information is the information checked for operation. SHARP shall not be liable for all operations.
The size of a file that can be used is up to 2 GB.
Do not turn off the phone immediately after inserting the microSD Card in the phone (while writing information needed for phone operation) or while editing data on the
microSD Card. Data may be damaged and operation may not work properly.
Format unformatted microSD Cards on the phone before use (nP. 27). microSD Cards formatted by PCs or other devices may not be used properly by the phone.
Data saved on the microSD Cards from other devices may not be displayed or played on the phone. Some data saved to the microSD Card from the phone may not be
displayed or played on other devices.
Back up the data saved in a microSD Card and store in another place. SHARP shall not be liable for any loss or change of the saved data.
Before inserting or removing (including after unmounting) the microSD Card, turn off the power and position the back facing upwards. Hold the phone securely with
your both hands. Data may be damaged and operation may not work properly.
/ Inserting microSD Card
1
Unlock the microSD Card slot by sliding it in the direction of the arrow (1)
: Slide the microSD Card slot until a click is heard.
2
Open the microSD Card slot and insert the microSD Card straight into inside with the metal terminal side turned inside (2)
: Do not force the microSD Card in at an angle or with the wrong side up.
The microSD Card slot may be damaged.
3
Close the microSD Card slot slowly and lock the microSD Card slot by sliding it in the direction of the arrow (3)
: Slide the microSD Card slot until a click is heard.
/ Removing microSD Card
1
Unlock the microSD Card slot (1) in the same procedure as step 1 of “Inserting microSD Card”
2
Open the microSD Card slot and remove the microSD Card by pulling it straight out (2)
3
Close the microSD Card slot in the same procedure as step 3 of “Inserting microSD Card” and lock it (3)
microSD Card
ec40_e.book 6 ページ 2011年9月13日 火曜日 午後5時11分

7
ec40_e_02.fm
[7/12]
Before using the handset
The battery pack is not fully charged at the time of purchase. Be sure to charge the battery using the exclusive AC adapter and microUSB cable SH10 before
use.
/ Cautions while charging
Do not charge for a long time with the power left on. If the phone is left on after charging is complete, the battery pack charge decreases.
In that case, the AC adapter charges the battery again. However, depending on the time when the phone is disconnected from the AC adapter, the battery charge level
may be low or the battery may only be usable for a short time.
If the phone is left for a long time even after the charging is completed, the battery level may decrease.
When the battery is empty and the phone is recharging, charging lamp may not illuminate immediately.
If the battery empty alert is displayed and the power cannot be turned on, charge the battery for a while.
While charging, the phone may not turn on even when charging lamp is illuminated in red. Charge longer and try turning power on again.
Frequently recharging the battery while there is a reasonable charge remaining may shorten the life of the battery pack. It is recommended that the battery be reduced
to a minimum level before recharging.
/ Lamp display
Charging lamp illuminates in red while charging, and it turns off when charging is completed.
Check that the battery pack has been properly attached when charging lamp flashes red. The lamp also flashes red when the battery pack has reached the end of its
service life.
The battery pack can also be charged with the phone turned on (While charging, the battery icon appears with [w] superimposed).
When the battery becomes warm, charging may automatically stop even if the battery has not been fully charged. Charging resumes after the temperature lowers to an
appropriate temperature.
/ Battery pack service life
Battery pack is a consumable product. Service time per charge is gradually reduced every time the battery is charged.
When service time per charge is reduced to about half of the default time, this means that the battery pack is approaching the end of its service life. In such a case, it
is recommended to replace the battery pack as soon as possible. Depending on usage, the battery pack may swell as it approaches the end of its service life, but this
will not cause problems.
If you operate the phone while charging for a long time, the service life of the battery pack may become shorter than estimated.
/ AC adapter
Refer to user’s guide of AC Adapter.
AC Adapter covers from 100 to 240V AC.
1
Insert the AC adapter connector horizontally into the external connector terminal of the microUSB cable
: Check the direction (front or rear) of the connector, keep it parallel with the microUSB cable and securely push all the way in.
2
Open the external connector terminal cover of the phone and insert the microUSB plug of the microUSB cable horizontally
into the external connector terminal
: Insert the microUSB plug horizontally with the character side turned down.
3
When inserting the AC adapter power plug into an outlet, charging lamp illuminates and charging starts
4
When charging lamp turns off, charging is complete
: When charging is complete, remove the microUSB plug horizontally from the phone.
: When removing the connector from the microUSB cable and unplug it horizontally.
When the phone is turned on, you can charge the phone by connecting the phone to a PC with the microUSB cable SH10.
Install the USB driver to the PC in advance. And also enable USB battery charge (nP. 26).
For details on connecting to a PC nP. 37
Charging
Charging with AC adapter
Do not forcibly insert or remove. May cause damage to the external connector terminal, the microUSB plug and the connector.
Pull the adapter out of the outlet if it will not be used for a long time.
Do not forcibly pull the external connector terminal cover. May damage the cover.
Do not place objects near the phone when charging. May damage the phone.
Charging with microUSB cable
microUSB plug
(with the character
side down)
External connector terminal
Charging lamp
ec40_e.book 7 ページ 2011年9月13日 火曜日 午後5時11分

8
ec40_e_02.fm
[8/12]
Before using the handset
/ Turning power ON
1
H (for at least 2 seconds)
: When you use your phone for the first time, setting guide helps you enter essential settings.
/ Turning power OFF
1
H (for at least 1 second)/[Power off]/[OK]
/ Sleep mode
The screen is off and the sleep mode is activated when H is pressed or the phone is not in use for a set length of time.
Press
H
/
|
in the sleep mode to deactivate the sleep mode.
/ Touch panel lock
When the power is turned on or the sleep mode is deactivated, the touch panel is locked.
Tap and hold [J] and slide it up into [K] to unlock.
Key operation in touch panel unlock screen
To set/disable Silent mode: y (for at least 1 second)
To illuminate the mobile light:
G
(for at least 1 second)
• Press any key or tap [J] to turn off.
You can operate by touching the touch panel (display) directly with your finger.
Operations differ depending on the function and screen in use.
/ Tap
Touch a key or an item displayed on the screen to select or set it.
1
Tap your finger on the touch panel
/ Tap and hold
When you tap and hold on the screen, a menu may appear depending on the function and screen in use.
1
Keep your finger on the touch panel
/ Slide
Slide your finger up/down while a menu is displayed etc. to scroll the screen. When you touch a menu or item by mistake, slide your finger away from the menu or item to
cancel the selection.
1
Keep your finger on the touch panel and slide it
Turning power ON/OFF
Touch panel operations
Cautions when using the touch panel
The touch panel is designed to be lightly touched with your finger. Do not forcefully press with your finger or press with a pointed object (fingernail, ballpoint pen, pin,
etc.).
In the following cases, the touch panel may not work even if you touch it.
Operation with a gloved finger
Operation with a fingernail
Operation with foreign objects placed on the operation pad
Operation on the touch panel on which a protective sheet or a sticker is put
ec40_e.book 8 ページ 2011年9月13日 火曜日 午後5時11分

9
ec40_e_02.fm
[9/12]
Before using the handset
/ Flick
Flick left/right in the home screen etc. to switch pages.
1
Quickly slide your finger then raise it from the screen
/ Pinch
Pinch while displaying an image etc. to zoom.
1
Put two fingers on the touch panel and slide them with putting a distance between two fingers further apart/closer to zoom
in/out
/ Switching the settings
When a check box is displayed beside the setting item, you can set it enabled/disabled or [ON]/[OFF] by tapping it.
Example: Energy saving settings screen, Alarm setting contents screen
[0]: Enabled, [1]: Disabled
/ Retrieving menu
When you press z or tap and hold on the screen, functions (menus) available in that screen appear.
Example: Notepad screen
/ TapFlow UI
TapFlow UI is a menu to be displayed by tapping [T] when using Camera, Video Camera and Picture (3D-capable).
The kinds, position and size of the displayed menu differ depending on the frequency of using menu.
Example: Picture shooting screen
/ Vertical/Horizontal display
The screen display is switched when you tilt the phone.
Vertical/Horizontal display will not switch if the phone is turned while parallel to the ground.
The screen display may not be switched depending on the application being used.
The screen display may not be switched properly when a sound or a vibration is activated.
Vertical/Horizontal display may not appear properly right after the screen or power is turned on.
You can set the display not to automatically switch (nP. 25).
Screens may be displayed in the full screen depending on the application when switching the vertical display to the horizontal display.
Operation while using applications
Set item list
ec40_e.book 9 ページ 2011年9月13日 火曜日 午後5時11分

10
ec40_e_02.fm
[10/12]
Before using the handset
/ Multi Assistant (Multitask)
If you cancel the use of function by pressing | etc., the function does not end and remains activated in background.
Display running functions as a list and switch functions to use by using Multi Assistant (Multitask).
1
In the home screen, [W]
: Alternatively, | (for at least 1 second).
2
Select a function to be used
: To terminate a function: [Y]
: To terminate all functions: [Quit all]/[Yes]
/ Shooting screenshot
Press H + | to save the screen being displayed to the microSD Card.
1
In the home screen, }
: Alternatively, [R]/[Google Search] in the home screen.
: Quick search box appears.
2
Enter the keyword
: Search applications and data that start with the entered character and display a list of them.
3
Select the search result
: When a search result is an application, the corresponding application is activated.
/ Searching sites by voice
1
In the quick search box, [!]
: Alternatively, } (for at least 1 second) in the home screen.
: Or, [R]/[Voice Search] in the home screen.
2
Enter the keyword by voice
3
Select the keyword
1
Select the first character of a word and slide your finger to the second character without removing the finger from the screen
2
Keep your finger on the second character for a moment and then slide the finger to the next character
3
Continue until you have finished the word
4
Raise your finger from the last character
1 Character entry keys
Tap to enter characters, symbols or numbers.
Tap and hold to enter additional characters.
2 Shift key
Tap to switch between upper/lower case letters.
3 Help key
Tap to view help information etc.
4 Delete key
Tap to delete characters.
5 Enter key
Tap to insert a line break.
6 Symbol/ABC key
Tap to switch between symbols/numbers and alphabet.
7 Language key
Tap to switch input languages.
8 Space key
Tap to enter a space.
9 Voice inputting key
Tap to change to the voice input mode.
1
In the home screen, [R]/[Settings]/[Language & keyboard]/[Select language]
2
Select the language
The functions being activated in background may end depending on the memory usage or application. Also, the display of running function on the Multi Assistant
(Multitask) screen may change depending on the memory usage.
Data cannot be saved while using home network or displaying e-books. In addition, image part cannot be saved while playing video such as YouTube.
Data may not be saved completely or partially depending on the application.
Searching for information in the phone and online
Character entry
Entering characters
Keyboard layout
Changing the phone language
ec40_e.book 10 ページ 2011年9月13日 火曜日 午後5時11分

11
ec40_e_02.fm
[11/12]
Before using the handset
You can add or change the access point if necessary.
/ Checking access point in use
1
In the home screen, [R]/[Settings]/[Wireless & networks]/[Mobile networks]/[Access Point Names]
/ Setting additional access points
1
In the home screen, [R]/[Settings]/[Wireless & networks]/[Mobile networks]/[Access Point Names]/z/[New APN]
2
[Name]/enter the name of the network profile to create/[OK]
3
[APN]/enter the access point name/[OK]
4
Enter other items required by telecommunications carriers/z/[Save]
Reset an access point to default setting.
1
In the home screen, [R]/[Settings]/[Wireless & networks]/[Mobile networks]/[Access Point Names]/z/[Reset to
default]
Wi-Fi allows you to access the Internet using wireless LAN function. To use Wi-Fi, you need to connect to the wireless LAN access point (Wireless LAN base
unit).
Packet communication is also available while Wi-Fi function is enabled. Wi-Fi connection is prioritised while Wi-Fi connection is set, but the connection will be
automatically switched to that of packet communication once Wi-Fi connection is terminated. Note that packet communication charges will be incurred in such cases.
Refer to the manual of your wireless LAN base unit when using the access point at home.
Operate access point registration near the access point.
Enable Wi-Fi function in advance (nP. 24).
1
In the home screen, [R]/[Settings]/[Wireless & networks]/[Wi-Fi settings]
2
Select an item
Wi-Fi: Enable Wi-Fi function.
Network notification: You get notified by the notification icon when open Wi-Fi network is detected.
Wi-Fi sleep policy: Set the timing to switch Wi-Fi sleep.
Easy Wi-Fi registration: Register WPS-compatible access point with each method.
Add WiFi network: Register access points which are not compatible with WPS manually.
: Available access points are displayed as items in “Wi-Fi networks”. To connect, select an access point to be used/[Connect].
/ Disconnecting
1
In the home screen, [R]/[Settings]/[Wireless & networks]/[Wi-Fi settings]
2
Select the connected access point/[Forget]
: Disconnect with the password retained.
1
In the home screen, [R]/[Email]
: Only when an account is not set, the account setting screen appears.
2
Enter mail address and password/[Next]
: Provider information is preset for some mail accounts, and a receiving mail server and a sending mail server are automatically set.
:
When you use an account whose provider information is not preset, it is necessary to set a receiving mail server and a sending mail server manually. For details on
those settings, contact the Internet service provider you use.
3
Enter an account name and your name/[Done]
Initial setting
Setting access point
If the settings of MCC and MNC are changed and they do not appear on the screen, reset the settings or set the access point manually.
Resetting an access point
If the phone fails the automatic resetting of an access point due to signal status e.g. outside of the network service area etc., you will be required to reset the access
point again manually.
Wi-Fi settings
The radio interference with Bluetooth devices
Wireless LANs (IEEE 802.11b/g/n) use the same frequency band (2.4 GHz) as Bluetooth devices. Therefore, using the wireless LAN device near a Bluetooth device
may cause radio interference, lowering of communication speed, noise or connection failure. In this case, turn off the Bluetooth device or keep the phone and the
wireless LAN device at least approximately 10 m away from the Bluetooth device.
[Easy Wi-Fi registration]
The registration process takes a few minutes. After completing the registration process, ensure that it is possible to connect to the access point.
[Add WiFi network]
This function supports WEP, WPA/WPA2 PSK, 802.1xEAP as the security setting.
Wi-Fi connection can be terminated by disabling the Wi-Fi function. Wi-Fi will automatically connect to a previously connected access point as long as it is available
when the function is re-activated.
Setting up mail account
The account which is registered first is automatically given priority to normal use. To change an account’s priority, you will need to set it as the default account.
When you delete an account, all mails delivered to that account are deleted. When there is any protected mail, the account cannot be deleted.
When the account type is Exchange, entering “\UsernameDomain” in the “Domain\Username” area is required to set a receiving mail server manually depending on the
provider to use. Contact the administrator of the server for details.
ec40_e.book 11 ページ 2011年9月13日 火曜日 午後5時11分

12
ec40_e_02.fm
[12/12]
Before using the handset
1
In the home screen, [R]/[Settings]/[Accounts & sync]/[Add account]
2
Select the account type
3
Set up an account
/
Retrieving your Google account password
If you forget your Google account password, retrieve it.
1
In the home screen, [R]/[Internet]
2
Enter “http://www.google.com/” in the URL entry field/[I]/[Sign in]/[Can’t access your account?]/follow the
instructions on the screen
Setting up Google account, etc.
The account setup screen appears when an application that requires an account is activated without an account set.
Keep a separate memo of the set account and password.
ec40_e.book 12 ページ 2011年9月13日 火曜日 午後5時11分

13
ec40_e_03.fm
[13/19]
Basic operation
The home screen appears when the phone power is turned on. You can paste widgets or activate applications by selecting shortcuts or quick menus.
The desktop display has five pages, and you can paste shortcuts, widgets or folders in each page.
1 Folder
Paste a folder to display the data in the folder quickly and to store shortcuts into the folder.
2 Switch 2D/3D display of the home screen and application screen
Tap to switch 2D/3D display of the home screen and application screen.
3 Display application screen
Tap to display an application screen.
4 Widget
Paste a widget to use simple functions such as calendar or compass.
The phone supports standard Android widgets.
5 Shortcut
Paste a shortcut to quickly activate a frequently used application.
6 Indicator
Indicates the displayed page.
Tap to display a thumbnail of the selected pages. Tap the thumbnail to move to the desired page.
7 All the pages as a list
Tap to display all the pages as a list. Tap the thumbnail to move to the desired page.
[P] appears in the main page.
8 Quick menu
Paste a shortcut to quickly activate an application.
Slide your finger to the left/right to navigate through the shortcuts.
/ Adding pages
You can add up to ten pages in the home screen.
1
In the home screen, z/[Home settings]/[Add sheet]
: Alternatively, [Q]/[Add] to add the pages.
2
Select the destination
/ Sorting pages
1
In the home screen, [Q]/tap and hold a thumbnail
2
Slide it to the destination
/ Deleting pages
1
In the home screen, z/[Home settings]/[Delete sheet]
: [Q]/tap and hold a thumbnail/slide it to [X] to delete pages.
/ Creating a shortcut in the quick menu
You can add up to nine shortcuts to a quick menu. If there are already nine, move or delete an application before adding another.
1
In the home screen, tap and hold a shortcut
2
Slide it to the quick menu
/ Moving a shortcut from the quick menu
1
Tap and hold a shortcut in the quick menu
2
Slide it to the destination
/ Deleting a shortcut from the quick menu
1
Tap and hold a shortcut in the quick menu
2
Slide it to [X]
/ Pasting shortcut/widget/folder
1
In the home screen, z/[Home settings]/[Add shortcut]/[Add widgets]/[Add folders]
2
Select a type
/ Moving shortcut/widget/folder
1
In the home screen, tap and hold a shortcut/widget/folder
Home screen
Viewing home screen
Managing pages
Managing quick menu
Managing shortcut/widget/folder
ec40_e.book 13 ページ 2011年9月13日 火曜日 午後5時11分

14
ec40_e_03.fm
[14/19]
Basic operation
2
Slide it to the destination
: If you slide it to the end of the page and stop, the previous/next page is displayed and you can move to the previous/next page.
: If you slide it to [Q] and stop, a thumbnail is displayed and you can move to other pages by using it.
/ Deleting shortcut/widget/folder
If you delete the widgets installed by default, you can download them from the manufacturer’s site.
1
In the home screen, tap and hold a shortcut/widget/folder
2
Slide it to [X]
/ Renaming folder
1
In the home screen, select a folder
2
z/[Change folder name]
: Alternatively, tap and hold the folder name on the top of the folder.
3
Enter a folder name/[OK]
/ Displaying application information
1
In the home screen, tap and hold a shortcut/widget
2
Slide it to [S]
/ Deleting all invalid icons
If applications are installed in the microSD Card, the icons of them will turn to [T] when the microSD Card is removed. You can delete all the [T] collectively.
1
In the home screen, z/[Home settings]/[Delete all invalid icons]/[Yes]
1
In the home screen, [R]/[Settings]/[Display]/[Wallpaper]
2
Select an application
3
Select a wallpaper
Loaded applications are displayed as icons in the application screen. Select an icon to activate an application. You can also use a quick menu.
If you install a new application, an icon is added to the application screen.
If you uninstall an application, its icon is deleted. If an icon is deleted, other icons are moved over and aligned on the screen. However, icons in the next page are not
moved.
1 Application icon
2 Switch 2D/3D display
Tap to switch 2D/3D display.
3 Display home screen
Tap to display home screen.
4 Indicator
Indicates the displayed page.
Tap to display a thumbnail of the selected pages. Tap the thumbnail to move to the page.
5 All the pages as a list
Tap to display all the pages as a list. Tap the thumbnail to move to the page.
6 Quick menu
Paste a shortcut to quickly activate an application.
Slide your finger to the left/right to navigate through the shortcuts.
Application icons in the application screen will not be deleted. Uninstall the applications or perform Delete all invalid icons in the application screen (nP. 16, 26).
Changing wallpaper
Application screen
Application screen layout
Application list
Icon Application Description
Phone Make and receive calls and view your call history (nP. 20).
Internet Display a website using packet communication or Wi-Fi (nP. 29).
Email Send and receive Email messages (nP. 21).
Gmail Send and receive Gmail messages (nP. 22).
ec40_e.book 14 ページ 2011年9月13日 火曜日 午後5時11分

15
ec40_e_03.fm
[15/19]
Basic operation
Messaging Use SMS to send and receive text and multimedia messages (nP. 22).
Market Use Android Market to download free and paid applications on your phone (nP. 19).
Maps Use Google Maps. You can find your present location, and use the navigation function to get
directions to your destination (nP. 39).
Clock Use WorldClock (nP. 40), Alarm (nP. 40), StopWatch (nP. 41) and Timer (nP. 41).
Settings Change the settings for each area of the phone.
The same operation can be performed by selecting z/[Settings] on the home screen.
Contacts Keep track of your contacts (nP. 20).
Camera Shoot pictures (nP. 32).
Video Camera Shoot videos (nP. 32).
HDMI Connect the phone to TV with HDMI terminal (nP. 37).
YouTube Use YouTube. YouTube is a free online video streaming service. You can play, search, and
upload videos.
Picture (3D-capable) Sort images and videos by people, event and location and use them (nP. 33).
Contents Manager Manage data stored to the microSD Card (nP. 35).
Gallery Displays images (nP. 33).
Music Play music (nP. 34).
Voice Recorder Record your voices and replay them (nP. 41).
Voice Search Search information online using voice (nP. 10).
Built-in 3D Play 3D videos and view 3D images which are pre-installed on the phone.
TV Use Orange TV player. You can watch TV on your phone.
Talk Use Google Talk. Google Talk is an instant message service provided by Google.
You can communicate with other users in real time with phone or on the website by using
Google Talk.
Compass Check present location and azimuth (nP. 40).
Places Use Google Places. You can search for facilities near your present location according to
genre by using Places.
Latitude Use Google Latitude. You can check where a friend is on the map and share status
messages by using Latitude.
Navigation Use Google Maps Navigation. You can search for a route from the present location to the
destination by using Navigation (nP. 39).
NFS Shift A racing game in which you can drive your car by tilting the phone.
The Sims 3 A life simulation game in which you can control your own Sims.
This is a trial version of The Sims 3.
Google Search Find information in the phone and online (nP. 10).
Calculator Performs calculations (nP. 41).
Calendar Manage the schedule (nP. 40).
Notepad Save a note (nP. 41).
Icon Application Description
ec40_e.book 15 ページ 2011年9月13日 火曜日 午後5時11分

16
ec40_e_03.fm
[16/19]
Basic operation
/ Adding pages
You can add up to 100 pages in the application screen.
1
In the home screen, [R]/z/[Page settings]/[Add page]
: Alternatively, [Q]/[Add] to add the pages.
2
Select the destination
/ Sorting pages
1
In the home screen, [R]/[Q]/tap and hold a thumbnail
2
Slide it to the destination
/ Editing title of pages
1
In the home screen, [R]/z/[Page settings]/[Change page name]
2
Enter the title of page/[OK]
/ Deleting pages
You can delete pages that do not include application icons.
1
In the home screen, [R]/[Q]/tap and hold a thumbnail
2
Slide it to [X]
/ Moving application icons
1
In the home screen, [R]/tap and hold an application icon
2
Slide it to the destination
: If you slide it to the edge of the page and stop, the previous/next page is displayed and you can move to the previous/next page.
: If you slide it to [Go other page] and stop, a thumbnail is displayed and you can move to other pages by using it.
/ Sorting application icons
1
In the home screen, [R]/z/[Sort]
2
Select an item
3
[OK]
/ Displaying application information
1
In the home screen, [R]/tap and hold an application icon
2
Slide it to [Go App Info]
/ Deleting all invalid icons
If applications are installed in the microSD Card, the icons of them will turn to [T] when the microSD Card is removed. You can delete all the [T] collectively.
1
In the home screen, [R]/z/[Page settings]/[Delete all invalid icons]/[Yes]
1
In the home screen, [R]/tap and hold an application icon
:
Thumbnails are displayed on the bottom of the home screen.
2
Slide it to the thumbnail
:
A shortcut is pasted on the selected page.
News & Weather You can check the weather of present location and view news by category.
Downloads Manage data such as images downloaded from sites.
ZapitNow Manage mobile internet sites with one swipe.
Swype Intro Learn how to use Swype™.
Managing pages
Managing application icons
The applications will be uninstalled.
The shortcuts of the applications will also be deleted.
Pasting shortcut
Icon Application Description
ec40_e_03.fm 16 ページ 2011年9月13日 火曜日 午後5時49分

17
ec40_e_03.fm
[17/19]
Basic operation
Icons displayed on the status bar at the top of the screen give you various kinds of information, such as the status of the phone or the presence of missed
calls. You can check the detailed information by displaying the status panel.
Two kinds of icons are displayed.
/ Main notification icon list
When the same type of notifications exist, the number of them is displayed on the notification icon.
Screen display/icons
Viewing icons
Notification icon Displayed at the left side of the status bar, notifying you of missed calls or new mails, etc.
Status icon Displayed at the right side of the status bar, notifying you of the status of the phone such as the current time or the battery level.
Icon Description
+
Missed call
?
New SMS
#
New mail
$
New Gmail
C
New instant message
!
Error
Appears when an error has occurred.
%
End the alarm
Appears when the alarm is terminated without an operation for ending the alarm.
&
Schedule notification from the calendar
*
Playing music
+
USB debug connecting
,(green)
B(blue)
-
Calling
,(green): Dialing/Calling
B(blue): During a call using Bluetooth device
-: Putting a call on hold
32
microSD Card
3: Scanning
2: Unmount
1
Low handset memory remaining
#:79
Bluetooth
#: Receiving registration/Connection request from Bluetooth device
:: Receiving data request
7: Bluetooth sending/Sent history
9: Bluetooth receiving/Received history
%45
USB connection
%: USB connection (in Card reader mode connecting)
4: Card reader mode
5: Fast transfer mode
78H
Data upload/download
7: Uploading
8: Finished uploading
H: Downloading/Finished downloading
:
Finished installing application
EFG
Wi-Fi
E: Open network
F: Wi-Fi information notification
G: Wi-Fi connection notification
J
Wi-Fi tethering enabled
;<
VPN
;: Connecting
<: Unconnected
=
Application update available
A
OS version upgrade available
>
Notification icon (not visible)
Status bar
Status icon
Notification
icon
ec40_e.book 17 ページ 2011年9月13日 火曜日 午後5時11分

18
ec40_e_03.fm
[18/19]
Basic operation
/ Main status icon list
Icon Description
.
Alarm set
8 to =
>?
Battery level
8 to =: Approx. 100 to 5%
>: Approx. 0%
?: Unknown battery level
While charging, the battery icon appears with [w] superimposed.
!#$%&(
Signal strength
!: Level 4
#: Level 3
$: Level 2
%: Level 1
&: Level 0
(: Out of the network service area
While international roaming, [R] appears on the upper left of the signal icon.
)
Flight mode set
0123
3G data communication status
0: 3G available
1: Receiving 3G data
2: Sending 3G data
3: Sending and receiving 3G data
PQRS
GSM data communication status
P: GSM available
Q: Receiving GSM data
R: Sending GSM data
S: Sending and receiving GSM data
*
SIM card not inserted
+-
Silent mode status
+: Silent with vibrate
-: Silent only
A
During a call using speaker
B
Microphone OFF is set
()*+,
Wi-Fi signal strength
(: Level 4
): Level 3
*: Level 2
+: Level 1
,: Level 0
#$
Bluetooth
#: Connection stand-by
$: Connecting
@A
HDMI connection
@: Connecting
A: Connection stand-by
E
GPS positioning
C
Data synchronising
/
.(green)
-(blue)
Home network
/: Suspending
.(green): Preparing
-(blue): Running
ec40_e.book 18 ページ 2011年9月13日 火曜日 午後5時11分

19
ec40_e_03.fm
[19/19]
Basic operation
1
Tap on the status bar
: Alternatively, tap and hold on the status bar and slide your finger down.
1 Setting panel
Set Wi-Fi, Bluetooth, GPS, auto-sync, and the brightness of the screen.
2 Details of notification icon
When there is a corresponding application, tap the detailed information to activate the application.
3 Details of status icon
When there is a corresponding application, tap the detailed information to activate the application.
4 Close bar
Tap on the status bar, or tap and hold on the status bar and slide your finger up, to close the status panel.
5 Silent mode
Set Silent mode.
6 VeilView
Set VeilView to prevent the screen’s display from being viewed by others.
7 Auto-rotate screen
Set whether to switch the screen to horizontal/vertical display when rotating the phone 90° to the left/right.
8 3D mode
Set/Disable the 3D mode for the 3D compatible streaming and game contents.
9 Running application
Displays currently running applications as a list.
By using Android Market, you can access useful applications or fun games directly, that can be downloaded and installed to the phone.
Enable Background data (nP. 27) in advance.
1
In the home screen, [R]/[Market]
1
In the Android Market screen, select an application to download/[FREE]/[OK]
When downloading a charged application, you need to create a Google Checkout account to purchase the application.
1
In the Android Market screen, select an application to purchase/tap the price/[OK]
: The first time you make a purchase, you are required to sign in to the Google Checkout payment and billing service.
/ Requesting refund
You can ask for a refund within a specified time after the purchase of an application. The application will be deleted and you will not be charged. In addition, note that a
refund request is available for each application only once. If you requested a refund for the purchased application in the past and purchase the same application again, a
second refund request is not available. For details on requesting refunds, refer to Help.
1
In the Android Market screen, [My apps]
2
Select an application to uninstall/[Uninstall]/[OK]
3
Answer the survey form/[OK]
Using the status panel
Market
Be sure to check the security of application, then install it at your own risk. The phone may be infected with a virus or data may be damaged.
Note that SHARP shall not be liable for any malfunction caused by the applications you install.
Note that SHARP shall not be liable for any disadvantage brought to you or any third party due to the applications you install.
Installing application
Once you accept to install the application, you are responsible for the results of using the application. Be very cautious about installation of applications that have
access to many functions or a significant amount of data.
Purchasing application
You pay for the application only once. Re-downloading applications which you previously uninstalled after first downloading will not be charged.
If you have multiple Android devices that use the same Google account, you can download the purchased application to all of them at no additional cost.
SHARP holds no responsibility for purchased applications and is not responsible for refunds from the Android Market.
ec40_e.book 19 ページ 2011年9月13日 火曜日 午後5時11分
/