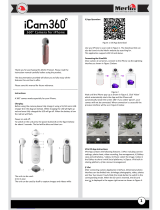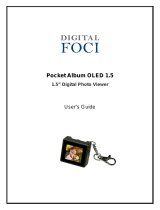Praktica Luxmedia Z360 Camera User manual
- Category
- Mobile phones
- Type
- User manual
This manual is also suitable for
Praktica Luxmedia Z360 Camera: Immerse yourself in 360° content with 4K video, detailed photos, and live streaming capabilities. Its dual 180° fisheye lenses and 20MP sensor capture stunning visuals, while the compact design makes it perfect for travel. Connect wirelessly to your mobile device for remote capture and easy sharing via the Pocket360 app.
Praktica Luxmedia Z360 Camera: Immerse yourself in 360° content with 4K video, detailed photos, and live streaming capabilities. Its dual 180° fisheye lenses and 20MP sensor capture stunning visuals, while the compact design makes it perfect for travel. Connect wirelessly to your mobile device for remote capture and easy sharing via the Pocket360 app.






-
 1
1
-
 2
2
-
 3
3
-
 4
4
-
 5
5
-
 6
6
Praktica Luxmedia Z360 Camera User manual
- Category
- Mobile phones
- Type
- User manual
- This manual is also suitable for
Praktica Luxmedia Z360 Camera: Immerse yourself in 360° content with 4K video, detailed photos, and live streaming capabilities. Its dual 180° fisheye lenses and 20MP sensor capture stunning visuals, while the compact design makes it perfect for travel. Connect wirelessly to your mobile device for remote capture and easy sharing via the Pocket360 app.
Ask a question and I''ll find the answer in the document
Finding information in a document is now easier with AI
Related papers
Other documents
-
Takara MV137 Owner's manual
-
Merlin PANOCAM 360 Quick start guide
-
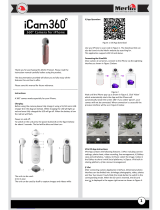 Merlin Digital iCam 360 degrees User manual
Merlin Digital iCam 360 degrees User manual
-
Genius Life Shot FHD300 User manual
-
 360Rize 360Penguin Instructions Manual
360Rize 360Penguin Instructions Manual
-
DataVideo CC-360. User manual
-
 UTOPIA ETVR360CAMW User guide
UTOPIA ETVR360CAMW User guide
-
Acer X960 Quick start guide
-
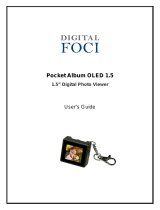 Digital Foci Pocket Album OLED 1.5 User manual
Digital Foci Pocket Album OLED 1.5 User manual
-
Denver SAX-10BLACK User manual