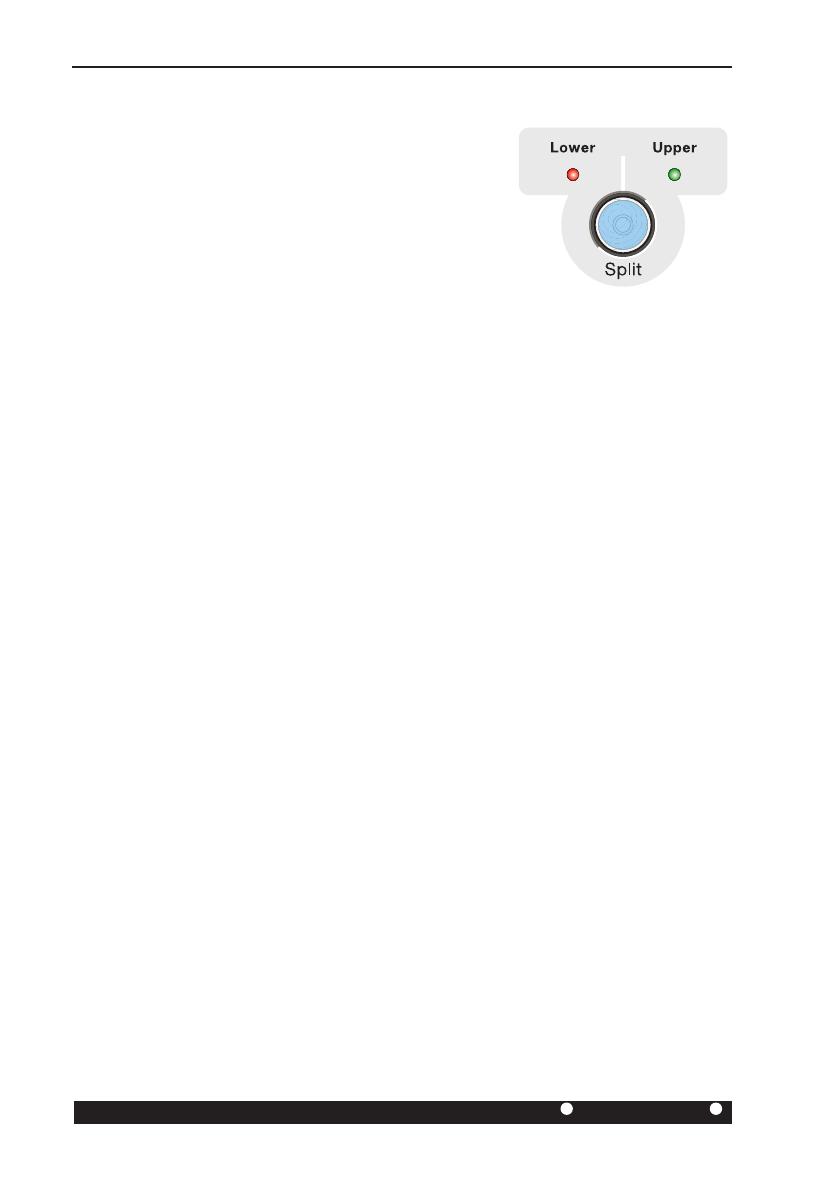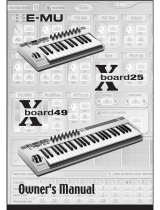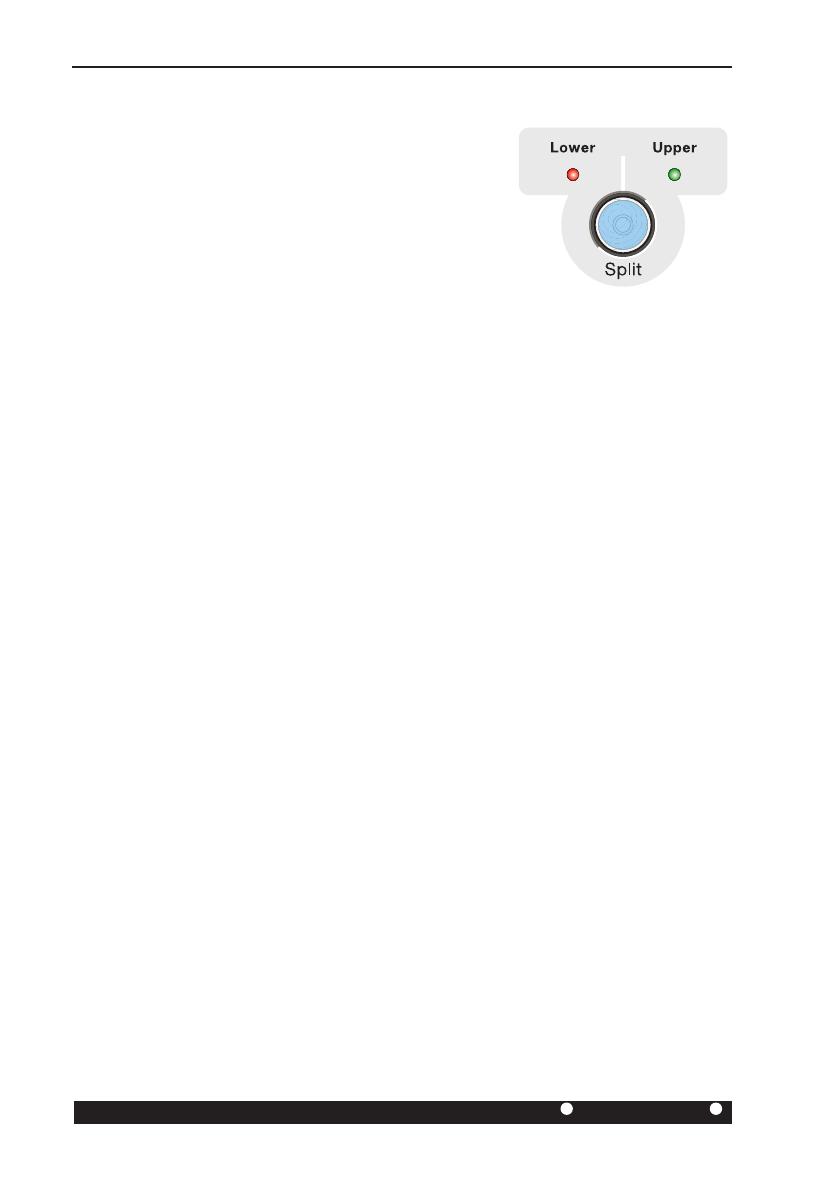
20 LONGboard
61
SHORTboard
49
Single/Split/Layer Button
The keyboard can be “split” at any note to
play one program on the lower section and a
completely dierent programs on the upper
section. Two sounds can also be “layered”
over the entire keyboard.
To Set the Keyboard Split Point: ►
Press and Hold the Split button and press akey-
board key to split the keyboard at a specic key.
Split Mode: ►
Press the Split button again to switch between upper and lower sections
or both (Layer mode). When Split mode is active, the front panel knobs,
slider, octave buttons, program select buttons, wheels, and pedal all
aect whichever keyboard section is currently selected.
With the Lower LED on, change the lower program, edit a synth control to
edit the lower program, or change the MIDI channel for the lower section.
Select “Upper”, then change the upper program, edit a synth control on the
upper program, or change the MIDI channal for the upper section.
Layer Mode: ►
When the Upper and Lower LEDs are both lit, Layer Mode is in eect
and both the upper and lower programs will be heard when you play the
keyboard.
Changing a program when in Layer mode will change the “Upper”
program. The settings of the Lower program remain in eect when you go
back to Normal mode.
When in Layer mode, the Data Slider functions as a balance control
between the upper and lower layers.
Note: Splits and Layers cannot be saved with the program. The Split Point
is retained in memory until you power o the keyboard.