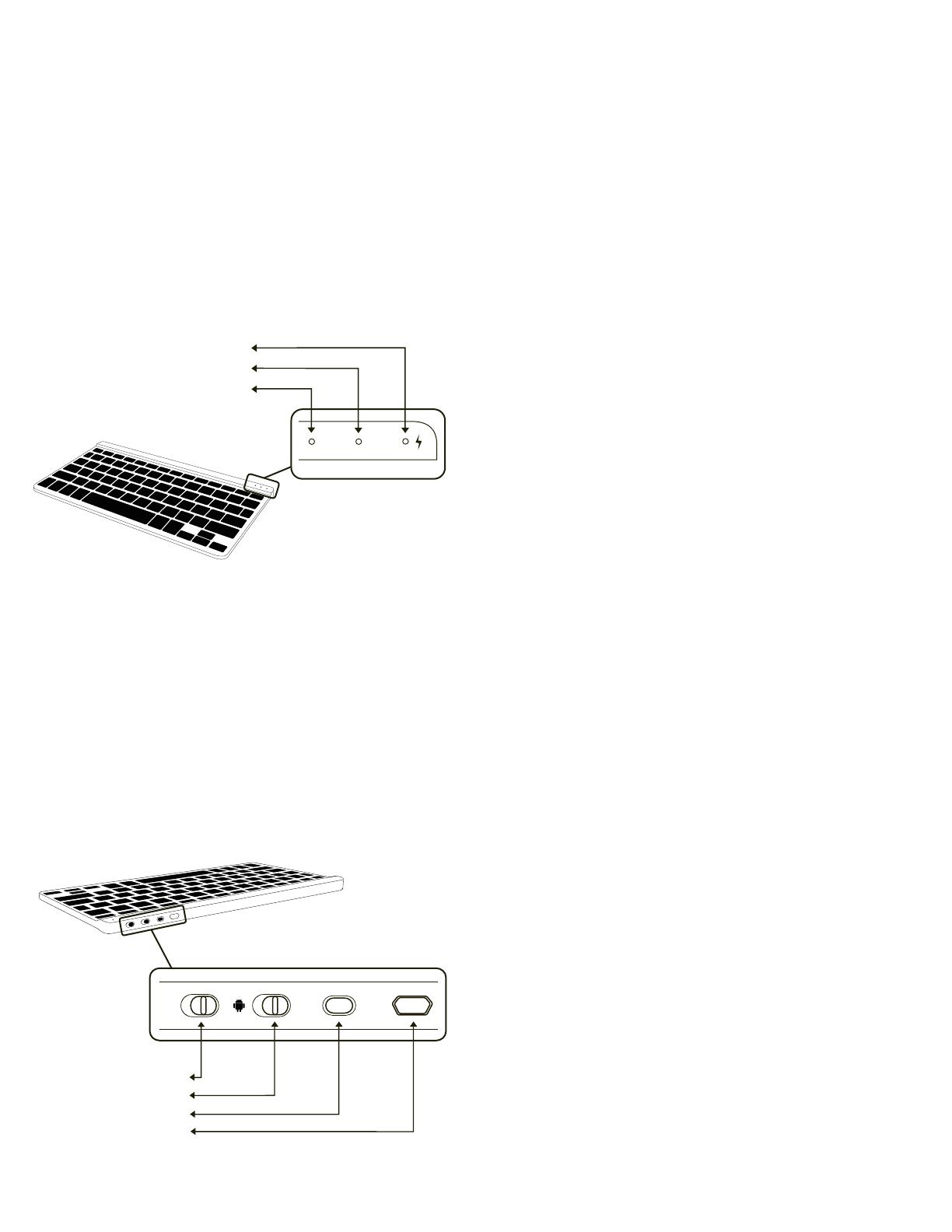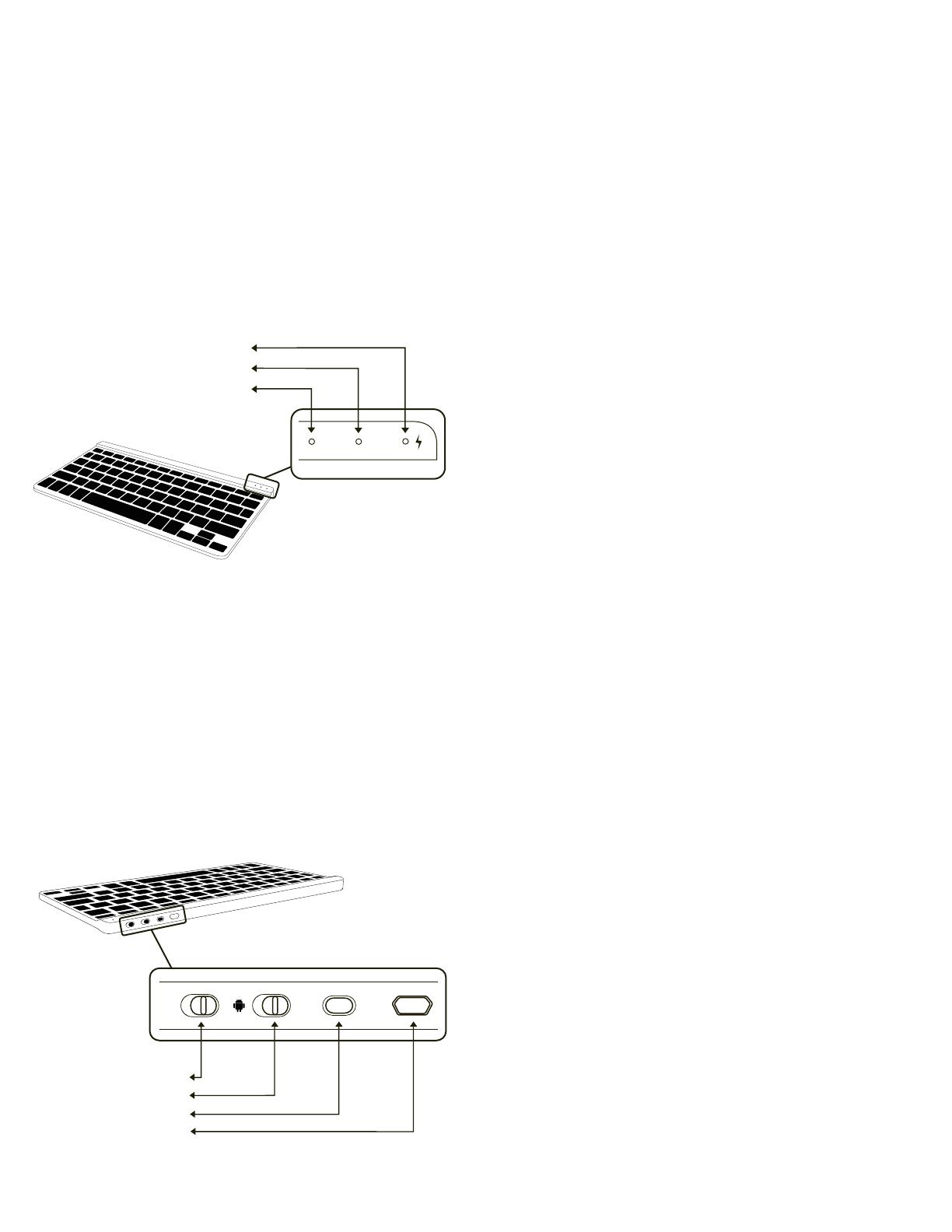
On the keyboard, slide the power switch on. The
status light will illuminate for four seconds, then
turn o.
Apple®: Select Settings > General > Bluetooth® > On.
Android™: Apps > Settings > Wireless Networks >
Bluetooth® (to turn on the Bluetooth®.) Then select
Bluetooth® Settings > Find Nearby Devices.
Press the “Pair” button on the keyboard to make it
discoverable. The status light flashes on keyboard
and the device displays “ZAGGkeys FLEX” as an
available device.
Select “ZAGGkeys FLEX” on the device. The device
will display a unique code*.
Type the code using the FLEX keyboard and press
Enter. The keyboard is now paired to the device.
*If your device initially asks for a code, create a
4-digit code and enter it in your device. Then enter
the same 4-digit code into your FLEX keyboard
and press enter.
Powering on and pairing your keyboard
Lights and buttons
Battery
Charge the ZAGG® Keyboard
The Bluetooth® keyboard should only need to pair to
your device once as follows:
Flashes when the battery is low (there’s about a
20% charge or two to four days of use remaining)
Flashes when pairing
Lights briefly when you turn on the keyboard, and
then turns o
The FLEX Keyboard uses a long-life, rechargeable
battery that gives you several weeks of normal use.
The keyboard goes into sleep mode if it’s left on and
not being used. Press any key and wait a second or
two to bring the keyboard out of sleep mode.
The lithium-polymer battery in the keyboard has
no memory eect and may be charged whenever
you wish.
When not in use for a prolonged period, we recom-
mend that you turn o the keyboard to lengthen the
battery life.
Plug the micro-USB cable into the micro-USB port
on the keyboard. Plug the other end of the cable into
a powered USB port on a computer, your device wall
charger, or any other USB compatible charger.
Charging light:
Turns on when charging and turns o when
fully charged
CAPS lock:
Turns on when CAPS lock function is engaged
ON/OFF switch:
Turns keyboard on and o
iOS/ANDROID switch:
Makes the special function keys work for either
Apple® (iOS) or Android™ software
Pair button:
Used to connect your device to the FLEX™ keyboard
status
CAPS
Charging light
Status light
CAPS lock
1.
2.
3.
4.
5.
1.
2.
3.
Status light:
iOSON PAIR
ON/OFF switch
iOS/ANDROID switch
Pair button
Charging port