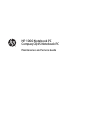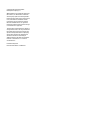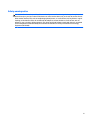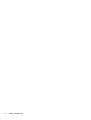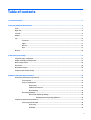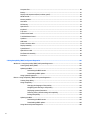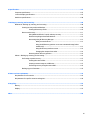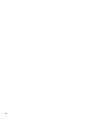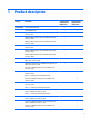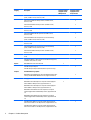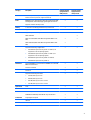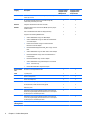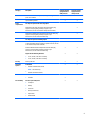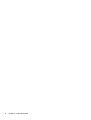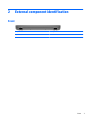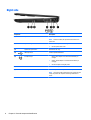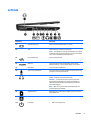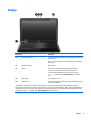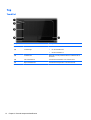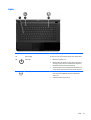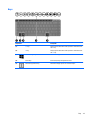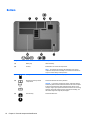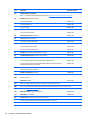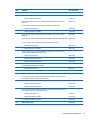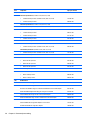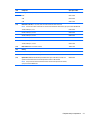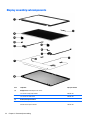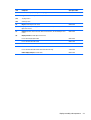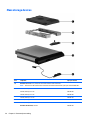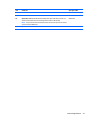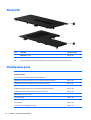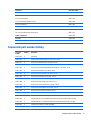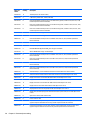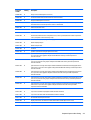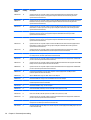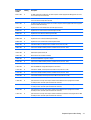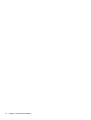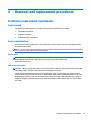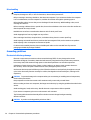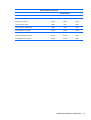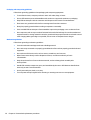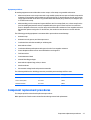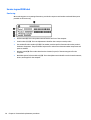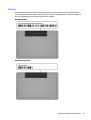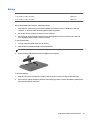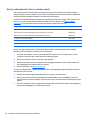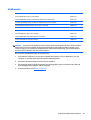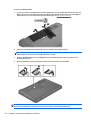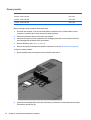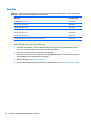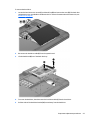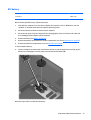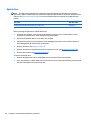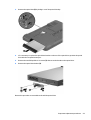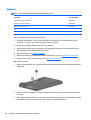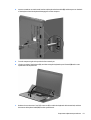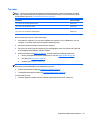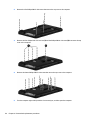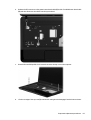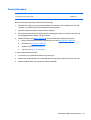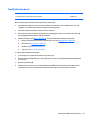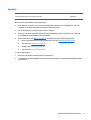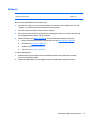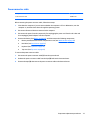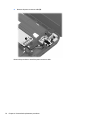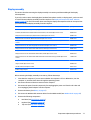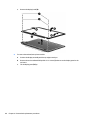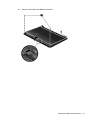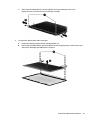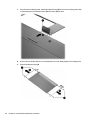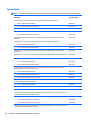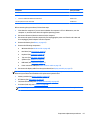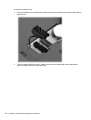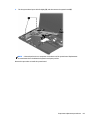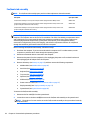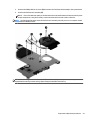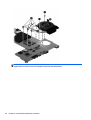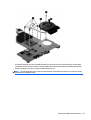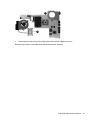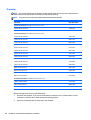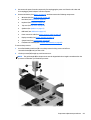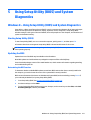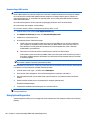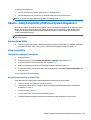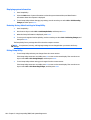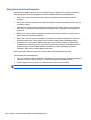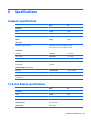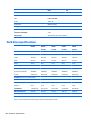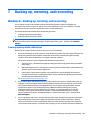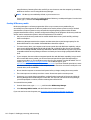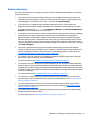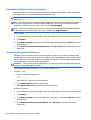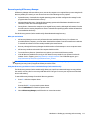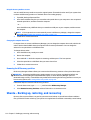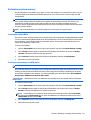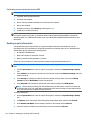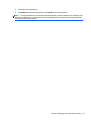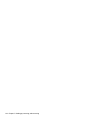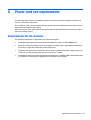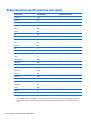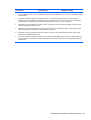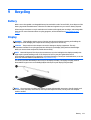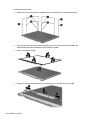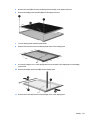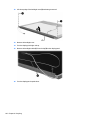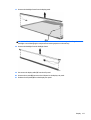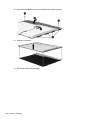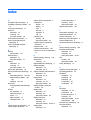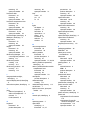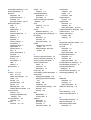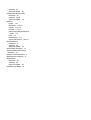HP 1000 Notebook PC
Compaq CQ45 Notebook PC
Maintenance and Service Guide

© Copyright 2013 Hewlett-Packard
Development Company, L.P.
AMD and Radeon are trademarks of Advanced
Micro Devices, Inc. Bluetooth is a trademark
owned by its proprietor and used by Hewlett-
Packard Company under license. Intel, Celeron,
Core, and Pentium are trademarks of Intel
Corporation in the U.S. and other countries.
Microsoft and Windows are U.S. registered
trademarks of Microsoft Corporation. SD Logo
is a trademark of its proprietor.
The information contained herein is subject to
change without notice. The only warranties for
HP products and services are set forth in the
express warranty statements accompanying
such products and services. Nothing herein
should be construed as constituting an
additional warranty. HP shall not be liable for
technical or editorial errors or omissions
contained herein.
First Edition: May 2013
Document Part Number: 721488-001

Safety warning notice
WARNING! To reduce the possibility of heat-related injuries or of overheating the device, do not place the
device directly on your lap or obstruct the device air vents. Use the device only on a hard, flat surface. Do not
allow another hard surface, such as an adjoining optional printer, or a soft surface, such as pillows or rugs or
clothing, to block airflow. Also, do not allow the AC adapter to contact the skin or a soft surface, such as
pillows or rugs or clothing, during operation. The device and the AC adapter comply with the user-accessible
surface temperature limits defined by the International Standard for Safety of Information Technology
Equipment (IEC 60950).
iii

iv Safety warning notice

Table of contents
1 Product description ....................................................................................................................................... 1
2 External component identification ................................................................................................................. 7
Front ....................................................................................................................................................................... 7
Right side ............................................................................................................................................................... 8
Left side ................................................................................................................................................................. 9
Display ................................................................................................................................................................. 11
Top ....................................................................................................................................................................... 12
TouchPad ........................................................................................................................................... 12
Lights ................................................................................................................................................. 13
Buttons .............................................................................................................................................. 14
Keys ................................................................................................................................................... 15
Bottom ................................................................................................................................................................. 16
3 Illustrated parts catalog .............................................................................................................................. 17
Computer major components ............................................................................................................................. 17
Display assembly subcomponents ..................................................................................................................... 22
Mass storage devices .......................................................................................................................................... 24
Plastics Kit ........................................................................................................................................................... 26
Miscellaneous parts ............................................................................................................................................. 26
Sequential part number listing ........................................................................................................................... 27
4 Removal and replacement procedures ........................................................................................................... 33
Preliminary replacement requirements .............................................................................................................. 33
Tools required ................................................................................................................................... 33
Service considerations ...................................................................................................................... 33
Plastic parts .................................................................................................................... 33
Cables and connectors .................................................................................................... 33
Drive handling ................................................................................................................. 34
Grounding guidelines ........................................................................................................................ 34
Electrostatic discharge damage ..................................................................................... 34
Packaging and transporting guidelines ....................................................... 36
Component replacement procedures ................................................................................................................. 37
Service tag and PCID label ................................................................................................................. 38
Service tag ...................................................................................................................... 38
PCID label ........................................................................................................................ 39
v

Computer feet ................................................................................................................................... 40
Battery ............................................................................................................................................... 41
Display subcomponents (bezel, webcam, panel) ............................................................................. 42
WLAN module .................................................................................................................................... 49
Memory module ................................................................................................................................ 52
Hard drive .......................................................................................................................................... 54
RTC battery ........................................................................................................................................ 57
Optical drive ...................................................................................................................................... 58
Keyboard ........................................................................................................................................... 60
Top cover ........................................................................................................................................... 63
Power button board .......................................................................................................................... 67
TouchPad button board .................................................................................................................... 69
Speakers ............................................................................................................................................ 71
USB board .......................................................................................................................................... 73
Power connector cable ...................................................................................................................... 75
Display assembly .............................................................................................................................. 77
System board .................................................................................................................................... 86
Optical drive cable ............................................................................................................................. 90
Fan/heat sink assembly .................................................................................................................... 92
Processor ........................................................................................................................................... 98
5 Using Setup Utility (BIOS) and System Diagnostics ....................................................................................... 101
Windows 8 – Using Setup Utility (BIOS) and System Diagnostics .................................................................... 101
Starting Setup Utility (BIOS) ........................................................................................................... 101
Updating the BIOS ........................................................................................................................... 101
Determining the BIOS version ...................................................................................... 101
Downloading a BIOS update ......................................................................................... 102
Using System Diagnostics ............................................................................................................... 102
Ubuntu – Using Setup Utility (BIOS) and System Diagnostics .......................................................................... 103
Starting Setup Utility ...................................................................................................................... 103
Using Setup Utility ........................................................................................................................... 103
Changing the language of Setup Utility ....................................................................... 103
Navigating and selecting in Setup Utility ..................................................................... 103
Displaying system information .................................................................................... 104
Restoring factory default settings in Setup Utility ...................................................... 104
Exiting Setup Utility ...................................................................................................... 104
Updating the BIOS ........................................................................................................................... 105
Determining the BIOS version ...................................................................................... 105
Downloading a BIOS update ......................................................................................... 105
Using Advanced System Diagnostics .............................................................................................. 1 0 6
vi

6 Specifications ........................................................................................................................................... 107
Computer specifications .................................................................................................................................... 107
14.0-inch display specifications ....................................................................................................................... 107
Hard drive specifications ................................................................................................................................... 108
7 Backing up, restoring, and recovering ......................................................................................................... 109
Windows 8 – Backing up, restoring, and recovering ......................................................................................... 109
Creating recovery media and backups ........................................................................................... 109
Creating HP Recovery media ........................................................................................ 110
Restore and recovery ...................................................................................................................... 111
Using Windows Refresh for quick and easy recovery .................................................. 112
Remove everything and reinstall Windows ................................................................. 112
Recovering using HP Recovery Manager ...................................................................... 113
What you need to know .............................................................................. 113
Using the HP Recovery partition to recover a minimized image (select
models only) ............................................................................................... 113
Using HP Recovery media to recover ......................................................... 114
Changing the computer boot order ........................................................... 114
Removing the HP Recovery partition ........................................................................... 114
Ubuntu – Backing up, restoring, and recovering .............................................................................................. 114
Performing a system recovery ....................................................................................................... 115
Creating the restore DVDs ............................................................................................ 115
Creating a restore image on a USB device ................................................................... 115
Performing recovery using the restore DVD ................................................................ 116
Backing up your information .......................................................................................................... 116
8 Power cord set requirements ...................................................................................................................... 119
Requirements for all countries ......................................................................................................................... 119
Requirements for specific countries and regions ............................................................................................. 120
9 Recycling .................................................................................................................................................. 123
Battery ............................................................................................................................................................... 123
Display ............................................................................................................................................................... 123
Index ........................................................................................................................................................... 129
vii

viii

1 Product description
Category Description Computer models
equipped with an
AMD processor
Computer models
equipped with an
Intel processor
Product name Compaq CQ45 Notebook PC √
HP 1000 Notebook PC √√
Processors AMD C-60 1.00-GHz processor (1066-MHz memory speed,
dual core, 9 W)
√
AMD E2-2000 1.75-GHz processor (1333-MHz memory speed,
dual core, 18 W)
√
AMD E2-1800 1.70-GHz processor (1333-MHz memory speed,
dual core, 18 W)
√
AMD E1-2100 1.00-GHz processor (1333-MHz memory speed,
dual core, 9 W)
√
AMD E1-1500 1.48-GHz processor (1066-MHz memory speed,
dual core, 18 W)
√
AMD E1-1200 1.40-GHz processor (1066-MHz memory speed,
dual core, 18 W)
√
AMD E450 1.65-GHz processor (1333-MHz memory speed, 1.0-
MB L2 cache, dual core, 18 W)
√
AMD E300 1.30-GHz processor (1066-MHz memory speed, 1.0-
MB L2 cache, dual core, 18 W)
√
Intel Core i5-3230M 2.60-GHz processor (3.0-MB L3 cache,
dual core, 35 W)
√
Intel Core i5-3210M 2.50-GHz processor (3.0-MB L3 cache,
dual core, 35 W)
NOTE: For APJ region, HP-branded models only.
√
Intel Core i3-3130M 2.60-GHz processor (3.0-MB L3 cache,
dual core, 35 W)
√
Intel Core i3-3120M 2.50-GHz processor (3.0-MB L3 cache,
dual core, 35 W)
NOTE: For APJ region, HP-branded models only.
√
Intel Core i3-3110M 2.40-GHz processor (1600-MHz memory
speed, 3.0-MB L3 cache, dual core, 35 W)
NOTE: For APJ region, HP-branded models only.
√
Intel Core i3-2370M 2.40-GHz processor (1333-MHz memory
speed, 3.0-MB L3 cache, dual core, 35 W)
√
Intel Core i3-2350M 2.30-GHz processor (1333-MHz memory
speed, 3.0-MB L3 cache, dual core, 35 W)
√
Intel Core i3-2348M 2.30-GHz processor (3.0-MB L3 cache,
dual core, 35 W)
√
1

Category Description Computer models
equipped with an
AMD processor
Computer models
equipped with an
Intel processor
Intel Core i3-2330M 2.20-GHz processor (1333-MHz memory
speed, 3.0-MB L3 cache, dual core, 35 W)
√
Intel Core i3-2328M 2.20-GHz processor (3.0-MB L3 cache,
dual core, 35 W)
√
Intel Pentium 2030M 2.50-GHz processor (2.0-MB L3 cache,
dual core, 35 W)
√
Intel Pentium 2020M 2.40-GHz processor (2.0-MB L3 cache,
dual core, 35 W)
√
Intel Pentium B980 2.40-GHz processor (2.0-MB L3 cache,
dual core, 35 W)
√
Intel Pentium B970 2.30-GHz processor (1333-MHz memory
speed, 2.0-MB L3 cache, dual core, 35 W)
√
Intel Pentium B960 2.20-GHz processor (2.0-MB L3 cache,
dual core, 35 W)
√
Intel Pentium B950 2.10-GHz processor (1333-MHz memory
speed, 2.0-MB L3 cache, dual core, 35 W)
√
Intel Pentium 1000M 1.80-GHz processor (2.0-MB L3 cache,
dual core, 35 W)
√
Intel Celeron B830 1.8-GHz processor (2.0-MB L3 cache, dual core,
35 W)
√
Intel Celeron B820 1.7-GHz processor (1333-MHz memory speed,
2.0-MB L3 cache, dual core, 35 W)
√
Chipset AMD A68M fusion controller hub (FCH) √
Intel HM75 Express Chipset
Intel HM70 Express Chipset (Pentium/Celeron processors only)
√
Graphics Switchable discrete graphics:
AMD Radeon HD 7450M Graphics with 1024-MB of dedicated video
memory (128Mx16 DDR3 900-MHz x 4 PCs; supports DirectX 11)
√
UMA graphics:
AMD Radeon HD 7340 Graphics (on computer models equipped
with an AMD E2-1800 processor; supports DirectX 11)
AMD Radeon HD 7310 Graphics (on computer models equipped
with an AMD E1-1200 processor; supports DirectX 11)
AMD Radeon HD 6320 Discrete-Class Graphics (on computer
models equipped with an AMD E450 processor; supports DirectX
11)
AMD Radeon HD 6310 Discrete-Class Graphics (on computer
models equipped with an AMD E300 processor; supports DirectX
11)
√
Intel HD Graphics 4000 (on computer models equipped with an
Intel Core i5-3210M or i3-3110M processor; supports DirectX 11)
Intel HD Graphics 3000 (on computer models equipped with an
Intel Core i3-2370M or i3-2350M processor; supports DirectX 10)
√
2 Chapter 1 Product description

Category Description Computer models
equipped with an
AMD processor
Computer models
equipped with an
Intel processor
Intel HD Graphics (on computer models equipped with an Intel
Pentium or Celeron processor; supports DirectX 10)
Panel 35.6-cm (14.0-in), high-definition (HD), light-emitting diode (LED),
SVA BrightView (1366×768) display; typical brightness: 200 nits
Supports 16:9 ultra wide aspect ratio
√√
Memory 2 customer-accessible/upgradable memory module slots √√
Supports dual-channel memory √
Supports up to 8192 GB of system RAM √√
DDR3-1600-MHz √
DDR3-1333-MHz (DDR3-1600-MHz downgraded to DDR3-1333-
MHz)
√√
DDR3-1066-MHz (DDR3-1600-MHz downgraded to DDR3-1066-
MHz)
√
Supports the following configurations:
●
8192-MB total system memory (8192×1 or 4096×2; not
supported on a 32-bit operating system)
●
6144-MB total system memory (4096×1 + 2048×1; not
supported on a 32-bit operating system)
●
4096-MB total system memory (4096×1 or 2048×2)
●
2048-MB total system memory (2048×1)
√√
Hard drives Supports 6.35-cm (2.5-in) hard drives in 9.5-mm (.37-in) and 7.0-
mm (.28-in) thicknesses
√√
Customer-accessible √√
Serial ATA √√
Supports the following hard drives:
●
750-GB, 5400-rpm, 9.5-mm
●
640-GB, 5400-rpm, 9.5-mm
●
500-GB, 5400-rpm, 9.5-mm or 7.0-mm
●
320-GB, 5400-rpm, 9.5-mm or 7.0-mm
√√
Optical drive Fixed √√
Serial ATA √√
12.7-mm tray load √√
DVD±RW and CD-RW Super Multi Double-Layer Combo Drive √√
Audio/video Single digital microphone √√
HD audio √√
Altec Lansing speakers √√
Supports Microsoft Premium requirements √√
3

Category Description Computer models
equipped with an
AMD processor
Computer models
equipped with an
Intel processor
HP VGA webcam (fixed, no tilt with activity LED, 640×480 by 24
frames per second)
√√
HP TrueVision HD webcam (fixed, no tilt with activity LED,
1280×720 by 30 frames per second)
√√
Ethernet Integrated 10/100 network interface card (NIC) √√
Wireless Integrated wireless local area network (WLAN) options by way of
wireless module
√√
One or two WLAN antennas built into display assembly √√
Support for the following WLAN formats:
●
Atheros AR9485 802.11b/g/n 1x1 WiFi Adapter
●
Atheros 9485GN 802.11b/g/n 1x1 WiFi and 3012 Bluetooth
4.0 Combo Adapter
●
Broadcom 4313GN 802.11b/g/n 1x1 WiFi and 20702
Bluetooth 4.0 Combo Adapter
●
Ralink WLAN Ralink Ripple3 RT5390F_802.11 b/g/n 1x1 PCIe
HMC
●
Atheros AR9565 802.11bgn 1x1 WiFi + BT4.0 combo Adapter
●
Ralink RT3290LE 802.11bgn 1x1 Wi-Fi and Bluetooth 4.0
Combo Adapter
●
Ralink RT5390R 802.11bgn 1x1 Wi-Fi Adapter
●
Atheros AR9485 802.11b/g/n WiFi Adapter for use in Brazil
NOTE: HP models only.
●
Realtek RTL8188EE 802.11bgn Wi-Fi Adapter
√√
External media
card
HP Multi-Format Digital Media Reader √√
Ports 3-pin AC power √√
Audio-in (microphone) √√
Audio-out (headphone) √√
HDMI version 1.4 supporting 1920 ×1200 @ 60Hz √√
RJ-45 (Ethernet, includes link and activity lights) √√
USB 2.0 (3 ports) √√
VGA (Dsub 15 pin) supporting 2048×1536 external resolution @
60 Hz, hot plug and unplug and auto-detection for correct output
to wide-aspect vs. standard aspect video
√
VGA (Dsub 15 pin) supporting 2048×1536 external resolution @
75 Hz, hot plug and unplug and auto-detection for correct output
to wide-aspect vs. standard aspect video
√
Keyboard/
pointing devices
Full-size textured pocket keyboard √√
4 Chapter 1 Product description

Category Description Computer models
equipped with an
AMD processor
Computer models
equipped with an
Intel processor
TouchPad with multi-touch gestures, 2-finger scrolling, and
pinch-zoom enabled
√√
Taps enabled by default √√
Power
requirements
For computer systems with discrete graphics:
90-W PFC RC V HP Smart AC adapter with localized cable plug
support (3-wire plug with ground pin, supports 3-pin
DC connector; for use in all countries except China and India)
√
90-W PFC RC V EM HP Smart AC adapter with localized cable plug
support (3-wire plug with ground pin, supports 3-pin
DC connector; for use in China and India only)
√
For computer systems with UMA graphics:
65-W RC V HP Smart AC adapter with localized cable plug support
(3-wire plug with ground pin, supports 3-pin DC connector; for use
in all countries except China and India)
√√
65-W RC V EM HP Smart AC adapter with localized cable plug
support (3-wire plug with ground pin, supports 3-pin
DC connector; for use in China and India only)
√√
Support for the following batteries:
●
6-cell, 55-Whr, 2.55-Ah Li-ion battery
●
6-cell, 47-Whr, 2.20-Ah Li-ion battery
√√
Security Security cable slot √√
Operating
system
Preinstalled:
●
Windows 8 Professional (64-bit)
NOTE: HP models only.
●
Windows 8 Standard (64-bit)
√√
●
Ubuntu √
●
FreeDOS √
Serviceability End-user replaceable parts:
●
AC adapter
●
Battery
●
Hard drive
●
Memory modules (2)
●
Optical drive
●
WLAN module
√√
5

6 Chapter 1 Product description

2 External component identification
Front
Component Description
Speakers (2) Produce sound.
Front 7

Right side
Component Description
(1) Optical drive Reads an optical disc.
NOTE: On select models, the optical drive also writes to an
optical disc.
(2) Optical drive light
●
Green: The optical drive is being accessed.
●
Off: The optical drive is idle.
(3) Optical drive eject button Releases the disc tray.
(4)
USB 2.0 ports (2) Connect optional USB devices.
(5) AC adapter light
●
White: The AC adapter is connected and the battery is
charged.
●
Amber: The AC adapter is connected and the battery is
charging.
●
Off: The computer is using DC power.
(6) Power connector Connects an AC adapter.
(7) Security cable slot Attaches an optional security cable to the computer.
NOTE: The security cable is designed to act as a deterrent, but
it may not prevent the computer from being mishandled or
stolen.
8 Chapter 2 External component identification

Left side
Component Description
(1)
External monitor port Connects an external VGA monitor or projector.
(2) Vent Enables airflow to cool internal components.
NOTE: The computer fan starts up automatically to cool internal
components and prevent overheating. It is normal for the internal
fan to cycle on and off during routine operation.
(3)
RJ-45 (network) jack Connects a network cable.
(4)
HDMI port Connects an optional video or audio device, such as a high-
definition television, or any compatible digital or audio device.
(5) USB 2.0 port Connects an optional USB device.
(6)
Audio-in (microphone) jack Connects an optional computer headset microphone, stereo array
microphone, or monaural microphone.
(7)
Audio-out (headphone) jack Connects optional powered stereo speakers, headphones,
earbuds, a headset, or a television audio cable.
WARNING! To reduce the risk of personal injury, adjust the
volume before using headphones, earbuds, or a headset. For
additional safety information, see the Regulatory, Safety and
Environmental Notices.
NOTE: When a device is connected to a headphone jack, the
computer speakers are disabled.
(8)
Digital Media Slot Reads data from and writes data to digital memory cards such as
Secure Digital (SD).
(9)
Hard drive light
●
Blinking white: The hard drive is being accessed.
(10)
Power light
●
White: The computer is on.
Left side 9

Component Description
●
Blinking white: The computer is in the Sleep state, which is
an energy-saving mode. The computer shuts off power to
the display and other unneeded components.
●
Off: The computer is off or in Hibernation. Hibernation is an
energy-saving mode that uses the least amount of power.
10 Chapter 2 External component identification

Display
Component Description
(1) Internal display switch Turns off the display and initiates Sleep if the display is closed while
the power is on.
NOTE: The internal display switch is not visible from the outside of
the computer.
(2) Internal microphone Records sound.
(3) Webcam Records video, captures still photographs, and allows video
conferences and online chat by means of streaming video.
To use the webcam in Windows 8, from the Start screen, type
cyberlink, and then select CyberLink YouCam from the list of
apps.
(4) Webcam light On: The webcam is in use.
(5) WLAN antenna* Send and receive wireless signals to communicate with wireless local
area networks (WLANs).
*The antenna is not visible from the outside of the computer. For optimal transmission, keep the area immediately around the
antenna free from obstructions. For wireless regulatory notices, see the section of the Regulatory, Safety, and Environmental Notices
that applies to your country or region. These notices are located in Help and Support. To access Help and Support in Windows 8, from
the Start screen, type help, and then select Help and Support from the list of apps.
Display 11

Top
TouchPad
Component Description
(1) TouchPad on/off button Turns the TouchPad on or off.
(2) TouchPad light
●
On: The TouchPad is off.
●
Off: The TouchPad is on.
(3) TouchPad zone Moves the on-screen pointer and selects or activates items on
the screen.
(4) Left TouchPad button Functions like the left button on an external mouse.
(5) Right TouchPad button Functions like the right button on an external mouse.
12 Chapter 2 External component identification
Page is loading ...
Page is loading ...
Page is loading ...
Page is loading ...
Page is loading ...
Page is loading ...
Page is loading ...
Page is loading ...
Page is loading ...
Page is loading ...
Page is loading ...
Page is loading ...
Page is loading ...
Page is loading ...
Page is loading ...
Page is loading ...
Page is loading ...
Page is loading ...
Page is loading ...
Page is loading ...
Page is loading ...
Page is loading ...
Page is loading ...
Page is loading ...
Page is loading ...
Page is loading ...
Page is loading ...
Page is loading ...
Page is loading ...
Page is loading ...
Page is loading ...
Page is loading ...
Page is loading ...
Page is loading ...
Page is loading ...
Page is loading ...
Page is loading ...
Page is loading ...
Page is loading ...
Page is loading ...
Page is loading ...
Page is loading ...
Page is loading ...
Page is loading ...
Page is loading ...
Page is loading ...
Page is loading ...
Page is loading ...
Page is loading ...
Page is loading ...
Page is loading ...
Page is loading ...
Page is loading ...
Page is loading ...
Page is loading ...
Page is loading ...
Page is loading ...
Page is loading ...
Page is loading ...
Page is loading ...
Page is loading ...
Page is loading ...
Page is loading ...
Page is loading ...
Page is loading ...
Page is loading ...
Page is loading ...
Page is loading ...
Page is loading ...
Page is loading ...
Page is loading ...
Page is loading ...
Page is loading ...
Page is loading ...
Page is loading ...
Page is loading ...
Page is loading ...
Page is loading ...
Page is loading ...
Page is loading ...
Page is loading ...
Page is loading ...
Page is loading ...
Page is loading ...
Page is loading ...
Page is loading ...
Page is loading ...
Page is loading ...
Page is loading ...
Page is loading ...
Page is loading ...
Page is loading ...
Page is loading ...
Page is loading ...
Page is loading ...
Page is loading ...
Page is loading ...
Page is loading ...
Page is loading ...
Page is loading ...
Page is loading ...
Page is loading ...
Page is loading ...
Page is loading ...
Page is loading ...
Page is loading ...
Page is loading ...
Page is loading ...
Page is loading ...
Page is loading ...
Page is loading ...
Page is loading ...
Page is loading ...
Page is loading ...
Page is loading ...
Page is loading ...
Page is loading ...
Page is loading ...
Page is loading ...
Page is loading ...
-
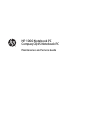 1
1
-
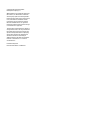 2
2
-
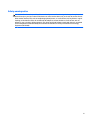 3
3
-
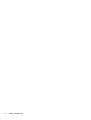 4
4
-
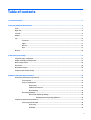 5
5
-
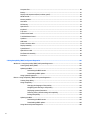 6
6
-
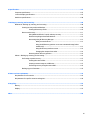 7
7
-
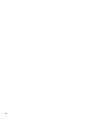 8
8
-
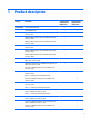 9
9
-
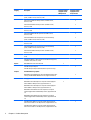 10
10
-
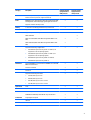 11
11
-
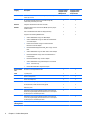 12
12
-
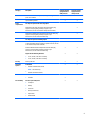 13
13
-
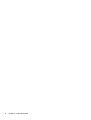 14
14
-
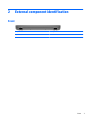 15
15
-
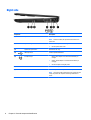 16
16
-
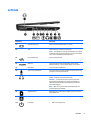 17
17
-
 18
18
-
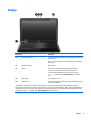 19
19
-
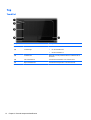 20
20
-
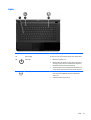 21
21
-
 22
22
-
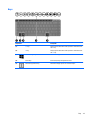 23
23
-
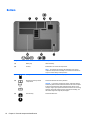 24
24
-
 25
25
-
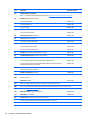 26
26
-
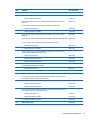 27
27
-
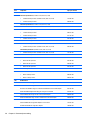 28
28
-
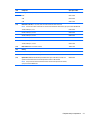 29
29
-
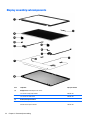 30
30
-
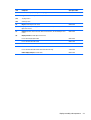 31
31
-
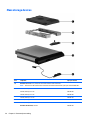 32
32
-
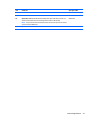 33
33
-
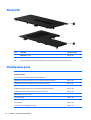 34
34
-
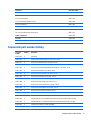 35
35
-
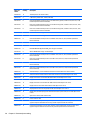 36
36
-
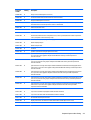 37
37
-
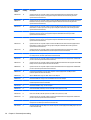 38
38
-
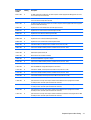 39
39
-
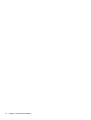 40
40
-
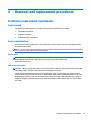 41
41
-
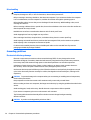 42
42
-
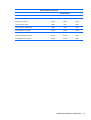 43
43
-
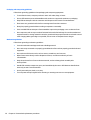 44
44
-
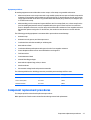 45
45
-
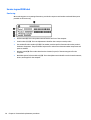 46
46
-
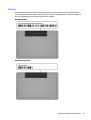 47
47
-
 48
48
-
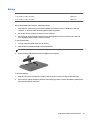 49
49
-
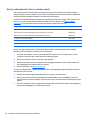 50
50
-
 51
51
-
 52
52
-
 53
53
-
 54
54
-
 55
55
-
 56
56
-
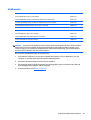 57
57
-
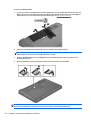 58
58
-
 59
59
-
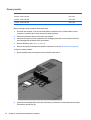 60
60
-
 61
61
-
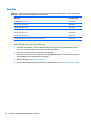 62
62
-
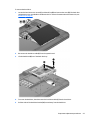 63
63
-
 64
64
-
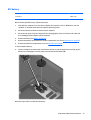 65
65
-
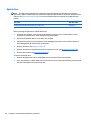 66
66
-
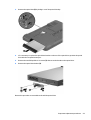 67
67
-
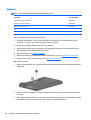 68
68
-
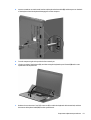 69
69
-
 70
70
-
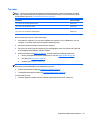 71
71
-
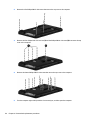 72
72
-
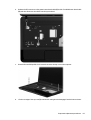 73
73
-
 74
74
-
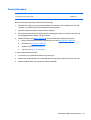 75
75
-
 76
76
-
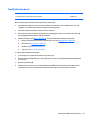 77
77
-
 78
78
-
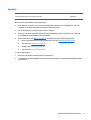 79
79
-
 80
80
-
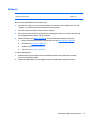 81
81
-
 82
82
-
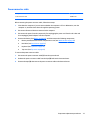 83
83
-
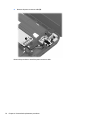 84
84
-
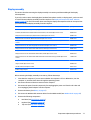 85
85
-
 86
86
-
 87
87
-
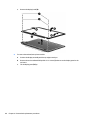 88
88
-
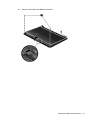 89
89
-
 90
90
-
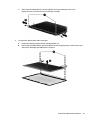 91
91
-
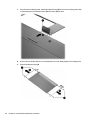 92
92
-
 93
93
-
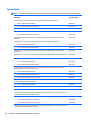 94
94
-
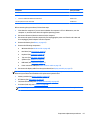 95
95
-
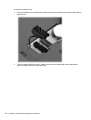 96
96
-
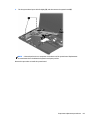 97
97
-
 98
98
-
 99
99
-
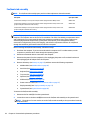 100
100
-
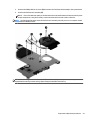 101
101
-
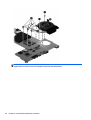 102
102
-
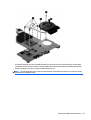 103
103
-
 104
104
-
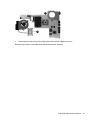 105
105
-
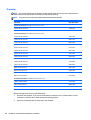 106
106
-
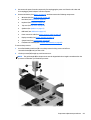 107
107
-
 108
108
-
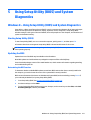 109
109
-
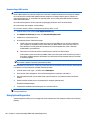 110
110
-
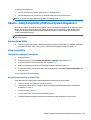 111
111
-
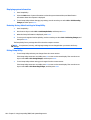 112
112
-
 113
113
-
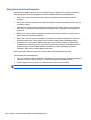 114
114
-
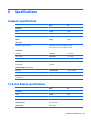 115
115
-
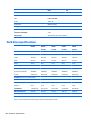 116
116
-
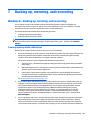 117
117
-
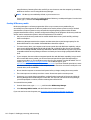 118
118
-
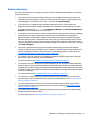 119
119
-
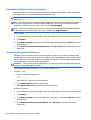 120
120
-
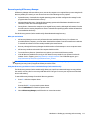 121
121
-
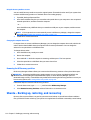 122
122
-
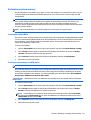 123
123
-
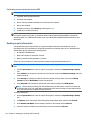 124
124
-
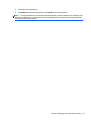 125
125
-
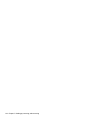 126
126
-
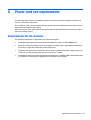 127
127
-
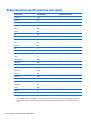 128
128
-
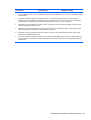 129
129
-
 130
130
-
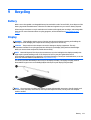 131
131
-
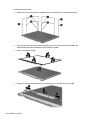 132
132
-
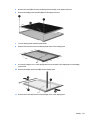 133
133
-
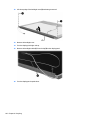 134
134
-
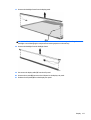 135
135
-
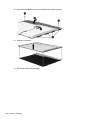 136
136
-
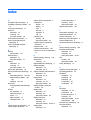 137
137
-
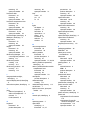 138
138
-
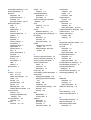 139
139
-
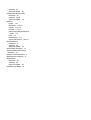 140
140
Ask a question and I''ll find the answer in the document
Finding information in a document is now easier with AI
Related papers
-
HP 450 User guide
-
HP Pavilion dv4-5a00 Entertainment Notebook PC series User guide
-
Compaq CQ58 User manual
-
Apple Pavilion g7-2100 Notebook PC series User guide
-
HP Pavilion g6-2000 Notebook PC series User guide
-
HP Folio 13-1005tu Notebook PC User guide
-
HP ENVY dv4-5b00 Notebook PC series User guide
-
HP ProBook 470 G0 Notebook PC User guide
-
HP (Hewlett-Packard) Compaq CQ58 User manual
-
HP Pavilion dm1-4400 Notebook PC series User guide