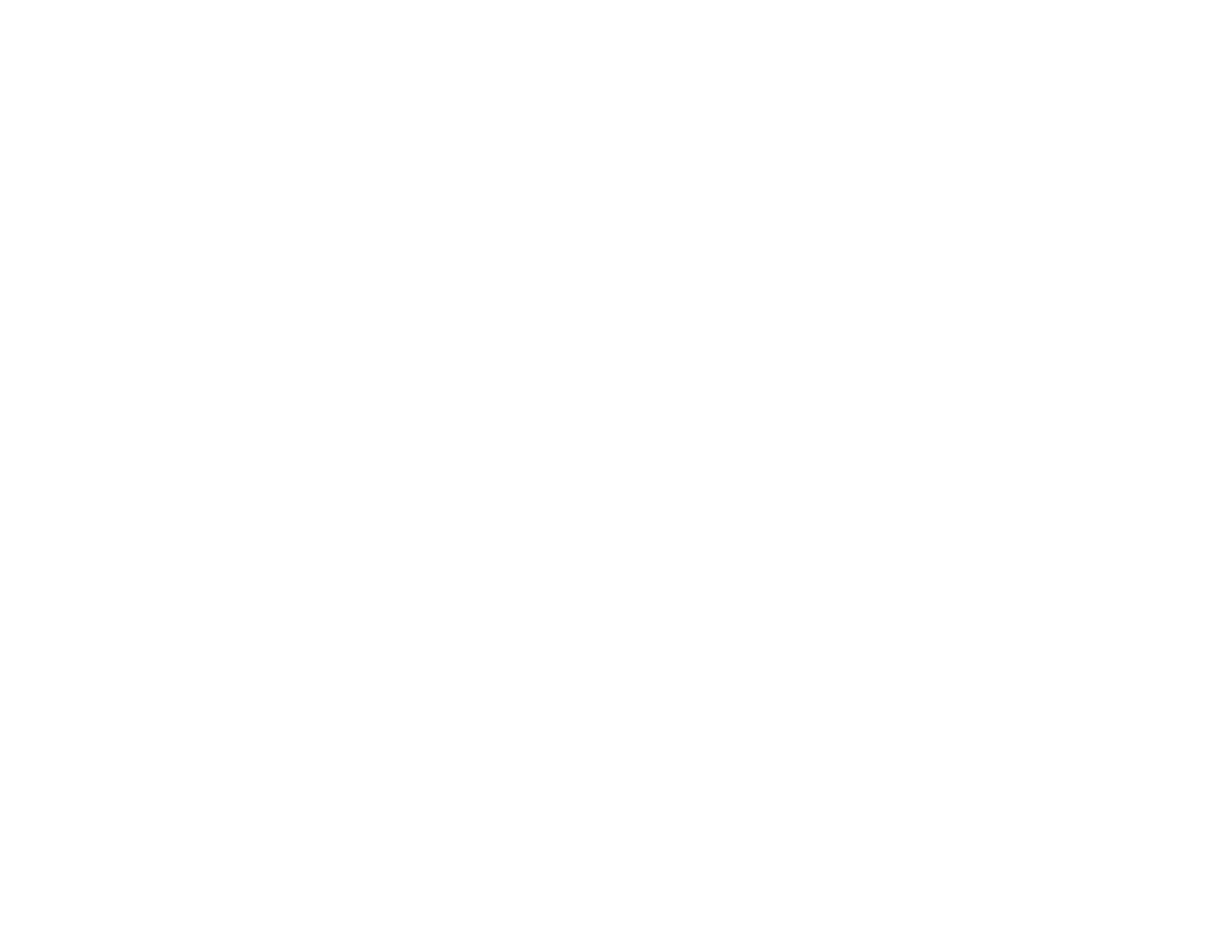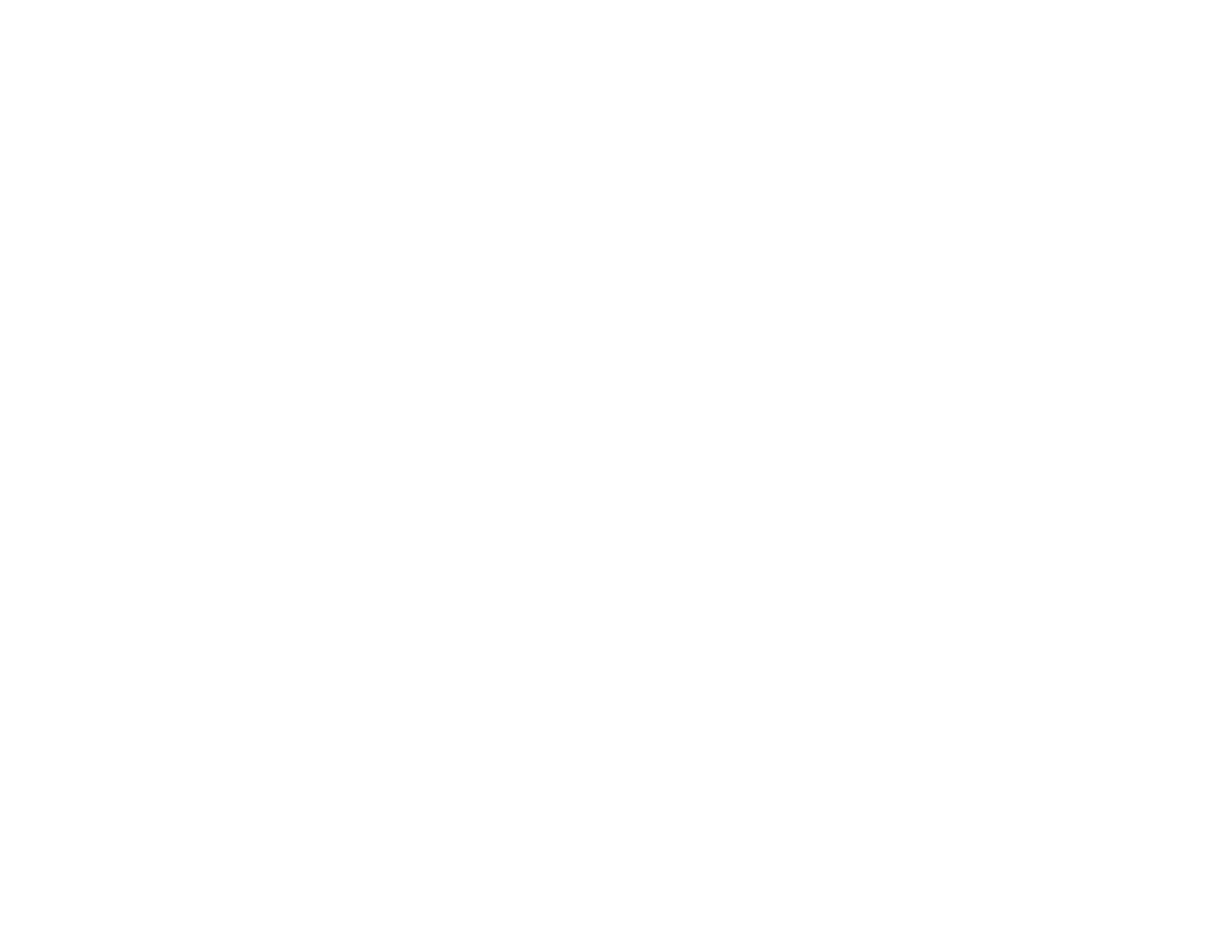
1
Chapter 1: Introduction
Welcome
Wireless-G Notebook Adapter with SRX400
Chapter 1: Introduction
Welcome
Thank you for choosing the Wireless-G Notebook Adapter with SRX400. With this Adapter, your wireless
networking experience will be faster and easier than ever.
How does the Adapter do this? Like all wireless products, the Adapter allows for greater range and mobility
within your wireless network, whether it’s using the Wireless-G (802.11g) or Wireless-B (802.11b) standard.
But what does all of this mean?
Networks are useful tools for sharing computer resources. You can access one printer from different computers
and access data located on another computer's hard drive. Networks are even used for playing multiplayer video
games. So, networks are not only useful in homes and offices, they can also be fun.
PCs equipped with wireless cards and adapters can communicate without cumbersome cables. By sharing the
same wireless settings, within their transmission radius, they form a wireless network.
The included Setup Wizard walks you through configuring the Adapter to your wireless network settings, step by
step. Use the instructions in this Guide to help you set up and connect the Adapter using the Setup Wizard. These
instructions should be all you need to get the most out of the Adapter.
What’s in This User Guide?
This user guide covers the steps for setting up and using the Wireless-G Notebook Adapter with SRX400.
• Chapter 1: Introduction
This chapter describes the Adapter’s applications and this User Guide.
• Chapter 2: Planning Your Wireless Network
This chapter discusses a few of the basics about wireless networking.
• Chapter 3: Getting to Know the Wireless-G Notebook Adapter with SRX400
This chapter describes the physical features of the Adapter.
• Chapter 4: Setting Up and Connecting the Wireless-G Notebook Adapter with SRX400
This chapter shows you how to set up and connect the Adapter.
802.11b: an IEEE wireless networking standard
that specifies a maximum data transfer rate of
11Mbps and an operating frequency of 2.4GHz.
adapter: a device that adds network functionality
to your PC.
network: a series of computers or devices
connected for the purpose of data sharing,
storage, and/or transmission between users.
802.11g an IEEE wireless networking standard that
specifies a maximum data transfer rate of 54Mbps
and an operating frequency of 2.4GHz.