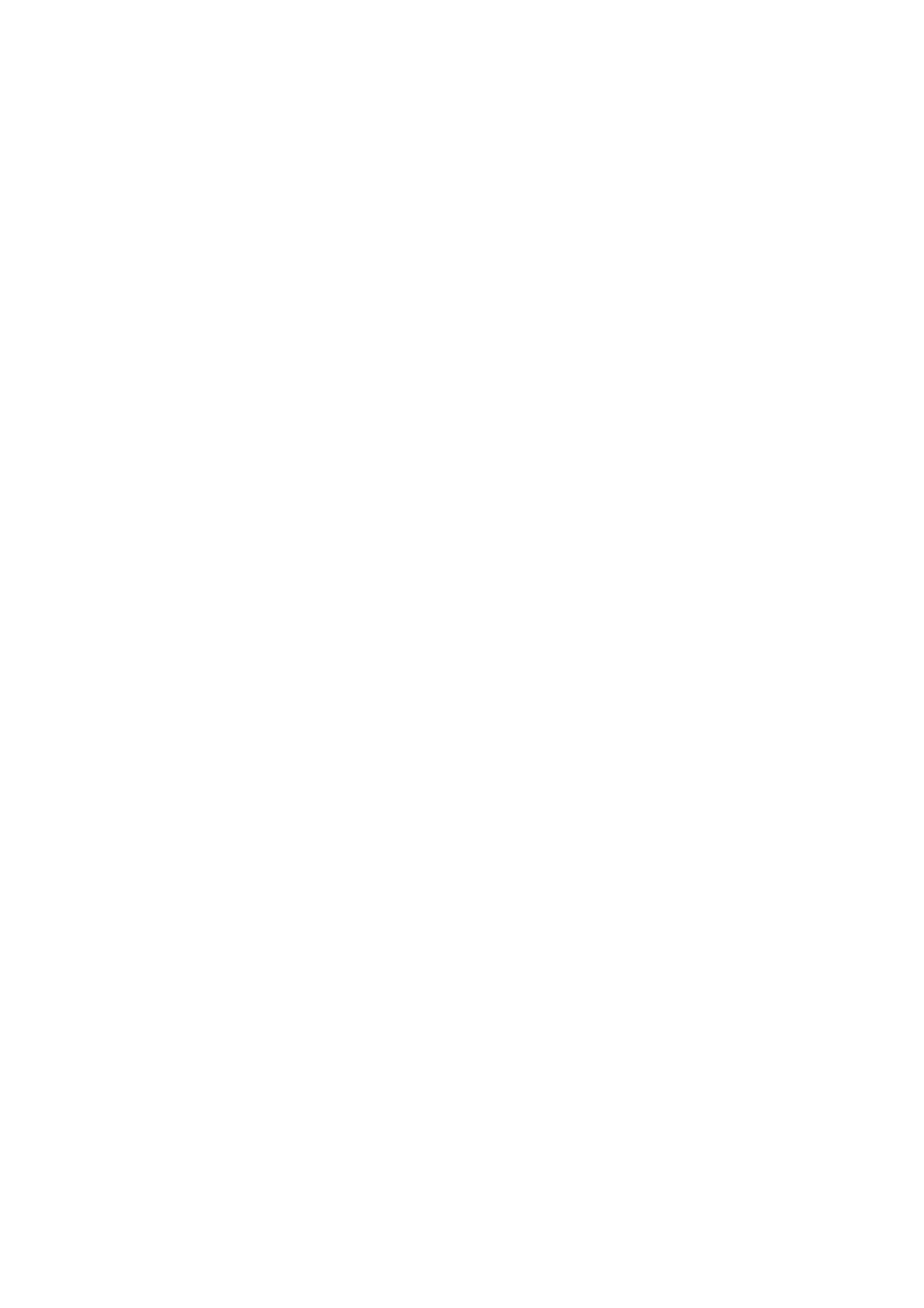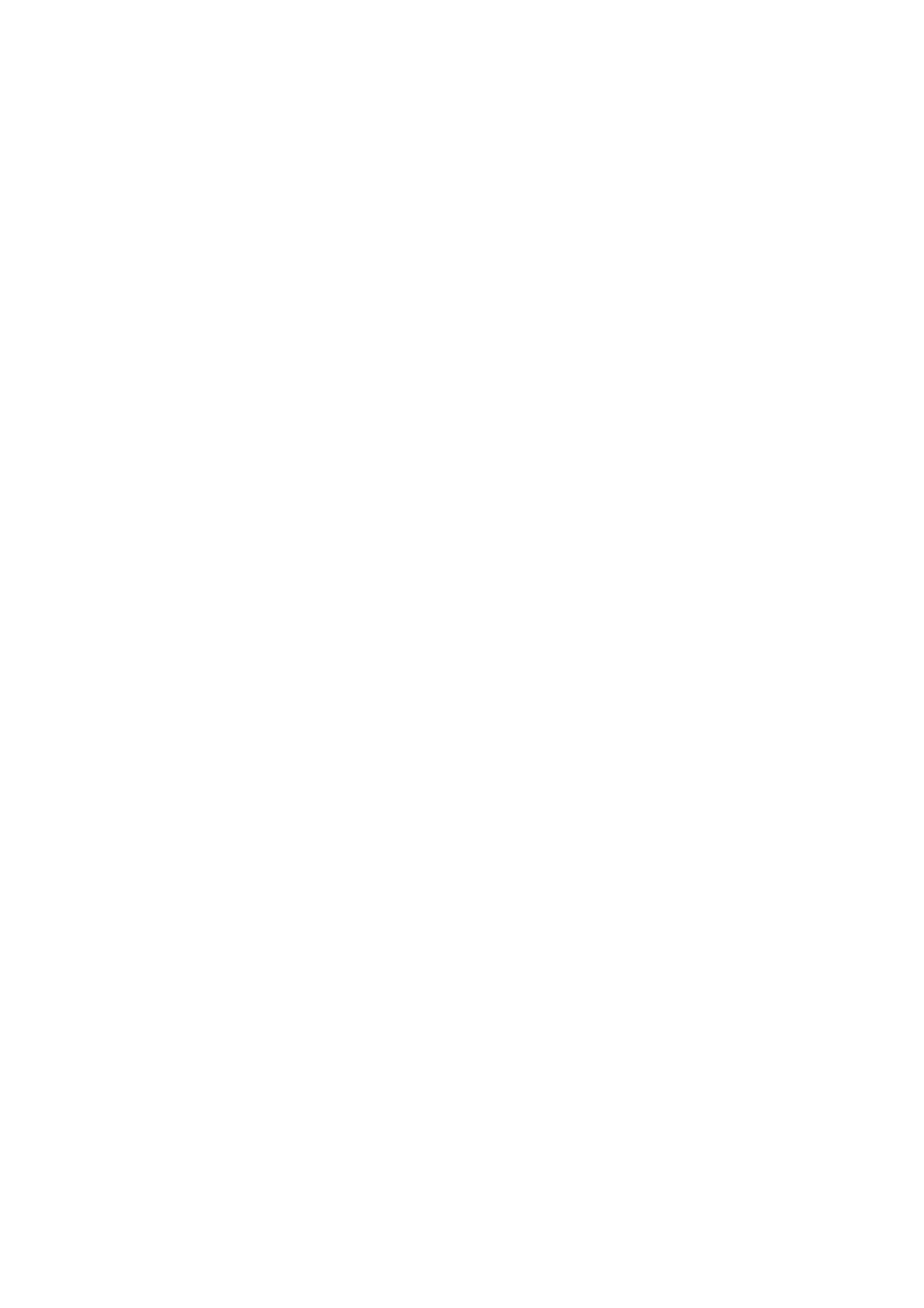
VigorPro5300 Series User’s Guide
v
3.4.1 IP Object......................................................................................................................... 56
3.4.2 IP Group ......................................................................................................................... 58
3.4.3 Service Type Object .......................................................................................................59
3.4.4 Service Type Group........................................................................................................60
3.4.5 Keyword Object .............................................................................................................. 61
3.4.6 Keyword Group............................................................................................................... 62
3.4.7 File Extension Object...................................................................................................... 63
3.4.8 IM Object ........................................................................................................................ 65
3.4.9 P2P Object...................................................................................................................... 67
3.4.10 Misc Object................................................................................................................... 69
3.5 CSM Profile........................................................................................................................... 70
3.5.1 IM/P2P Filter Profile........................................................................................................ 71
3.5.2 URL Content Filter Profile............................................................................................... 72
3.5.3 Web Content Filter Profile............................................................................................... 75
3.6 Firewall.................................................................................................................................. 76
3.6.1 Basics for Firewall........................................................................................................... 76
3.6.2 General Setup................................................................................................................. 79
3.6.3 Filter Setup ..................................................................................................................... 84
3.6.4 DoS Defense .................................................................................................................. 91
3.7 Defense Configuration .......................................................................................................... 94
3.7.1 Anti-Intrusion................................................................................................................... 94
3.7.2 Anti-Virus ........................................................................................................................ 98
3.7.3 Anti-Spam..................................................................................................................... 103
3.7.4 Activation Anti-Intrusion/Anti-Virus/Anti-Spam Service................................................ 106
3.7.5 Signature Upgrade........................................................................................................ 107
3.7.6 Status............................................................................................................................ 109
3.8 Bandwidth Management ......................................................................................................110
3.8.1 Sessions Limit............................................................................................................... 110
3.8.2 Bandwidth Limit ............................................................................................................ 111
3.8.3 Quality of Service.......................................................................................................... 113
3.9 Applications......................................................................................................................... 120
3.9.1 Dynamic DNS............................................................................................................... 120
3.9.2 Schedule....................................................................................................................... 122
3.9.3 RADIUS........................................................................................................................ 124
3.9.4 UPnP............................................................................................................................. 125
3.9.5 IGMP............................................................................................................................. 127
3.9.6 Wake on LAN................................................................................................................ 127
3.10 VPN and Remote Access.................................................................................................. 129
3.10.1 Remote Access Control.............................................................................................. 129
3.10.2 PPP General Setup .................................................................................................... 130
3.10.3 IPSec General Setup.................................................................................................. 131
3.10.4 IPSec Peer Identity..................................................................................................... 132
3.10.5 Remote Dial-in User ................................................................................................... 134
3.10.6 LAN to LAN................................................................................................................. 138
3.10.7 Connection Management ........................................................................................... 146
3.11 Certificate Management.................................................................................................... 147
3.11.1 Local Certificate.......................................................................................................... 147
3.11.2 Trusted CA Certificate ................................................................................................ 149
3.11.3 Certificate Backup....................................................................................................... 150
3.12 VoIP................................................................................................................................... 150
3.12.1 DialPlan ...................................................................................................................... 151
3.12.2 SIP Accounts.............................................................................................................. 159