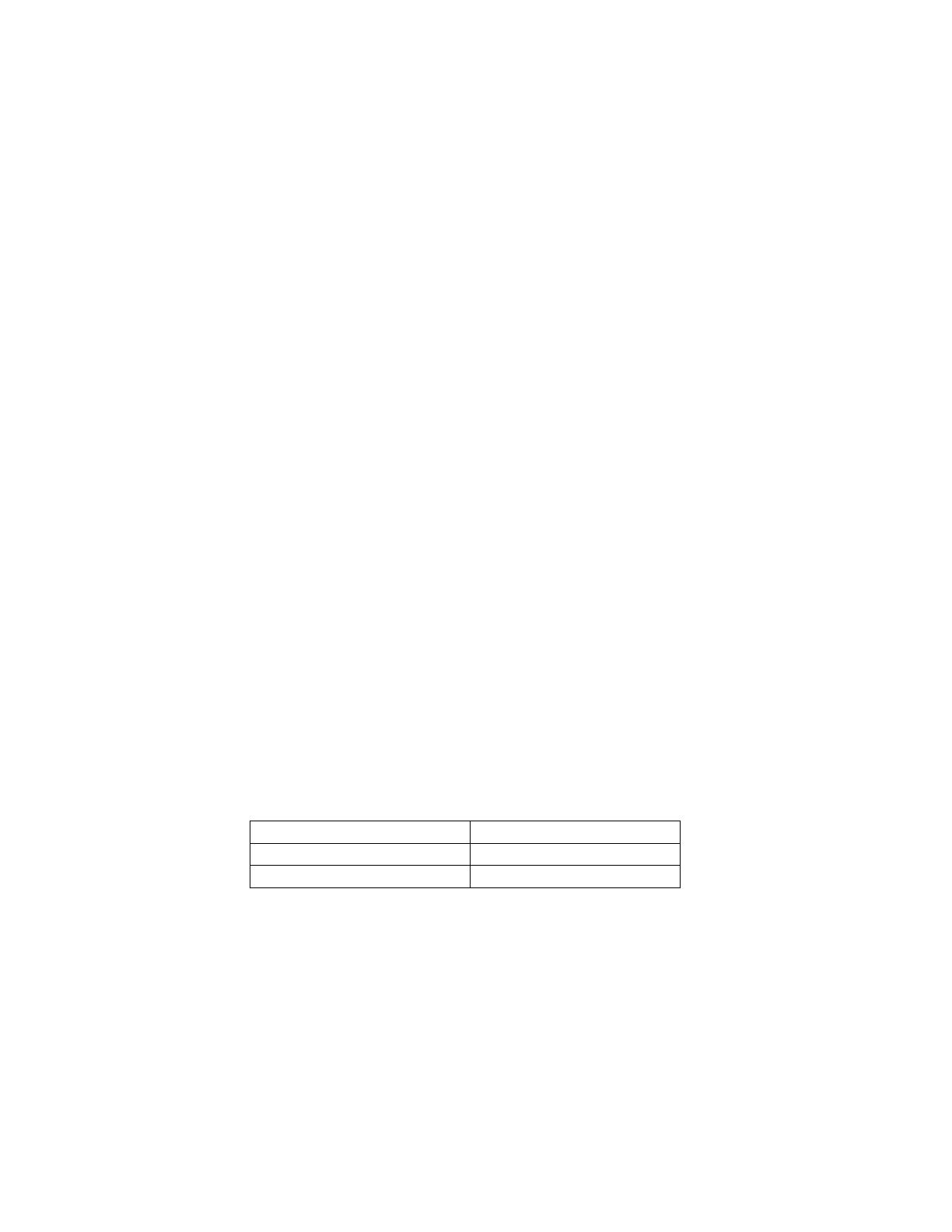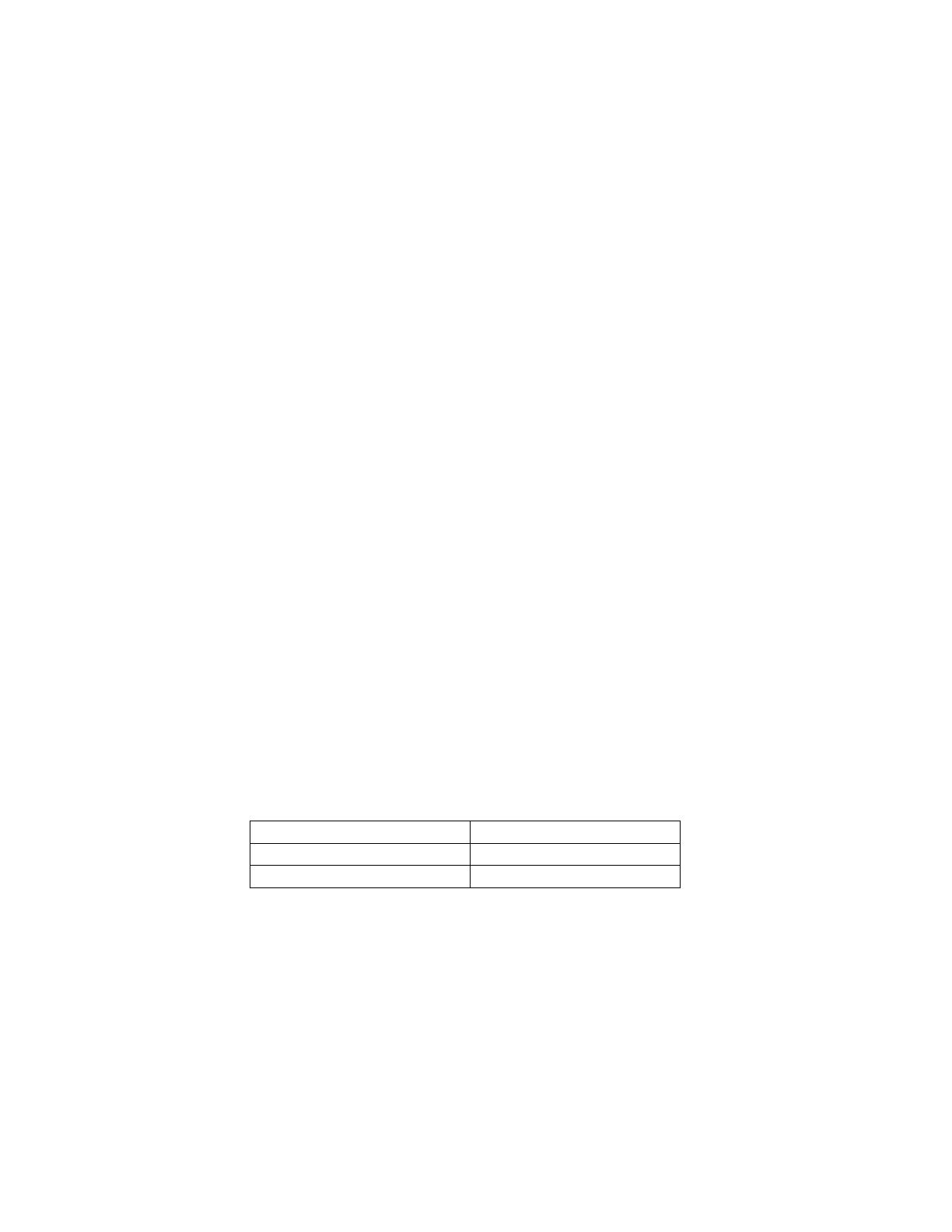
Network Camera User’s Manual
2/56
Table of Contents
Overview ............................................................................................................... 3
Package Contents ................................................................................................. 4
Connections .......................................................................................................... 5
Hardware description ..................................................................................... 5
Hardware Installation ............................................................................................ 6
Connect to the Network Camera ........................................................................... 8
Install the IP Finder program .......................................................................... 8
Bonjour program .......................................................................................... 15
C2.mylevel1.com (Free DDNS service) ....................................................... 16
Initial Access to the Network Camera ................................................................. 17
Primary user’s capability ..................................................................................... 18
Main Screen with Camera View ................................................................... 18
Client Setting ............................................................................................... 21
Definitions in Configuration ................................................................................. 23
System parameters ............................................................................................. 23
Security ............................................................................................................... 25
Network ............................................................................................................... 26
Access list ........................................................................................................... 29
Audio and Video setting ...................................................................................... 32
Video record ....................................................................................................... 36
Stream ................................................................................................................ 38
Application .......................................................................................................... 40
Storage ............................................................................................................... 43
Syslog ................................................................................................................. 45
Status and Parameters ....................................................................................... 46
Maintenance ....................................................................................................... 47
Appendix ............................................................................................................. 49
A. Troubleshooting & Frequently Asked Questions ...................................... 49
B. Technical specifications ........................................................................... 55