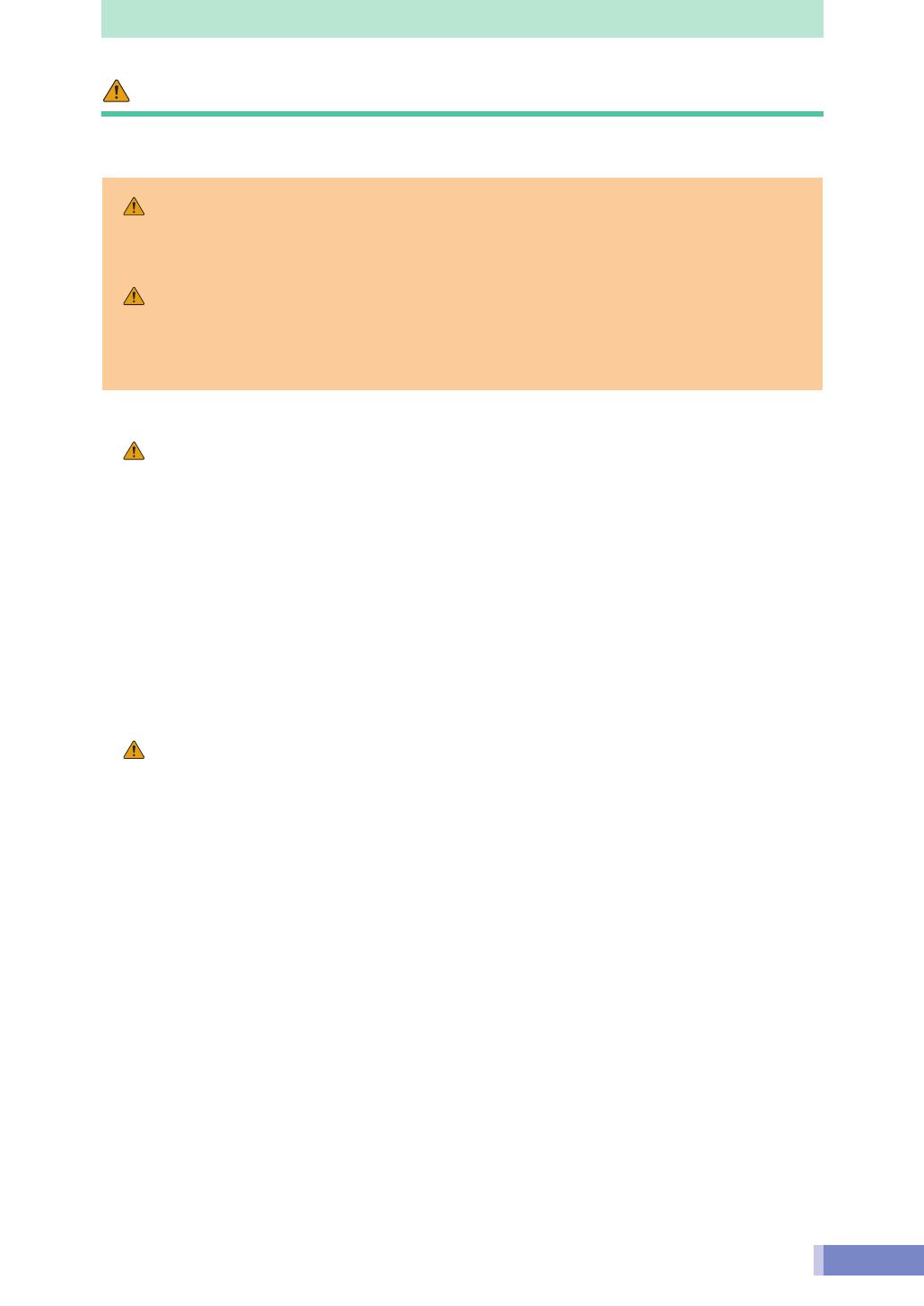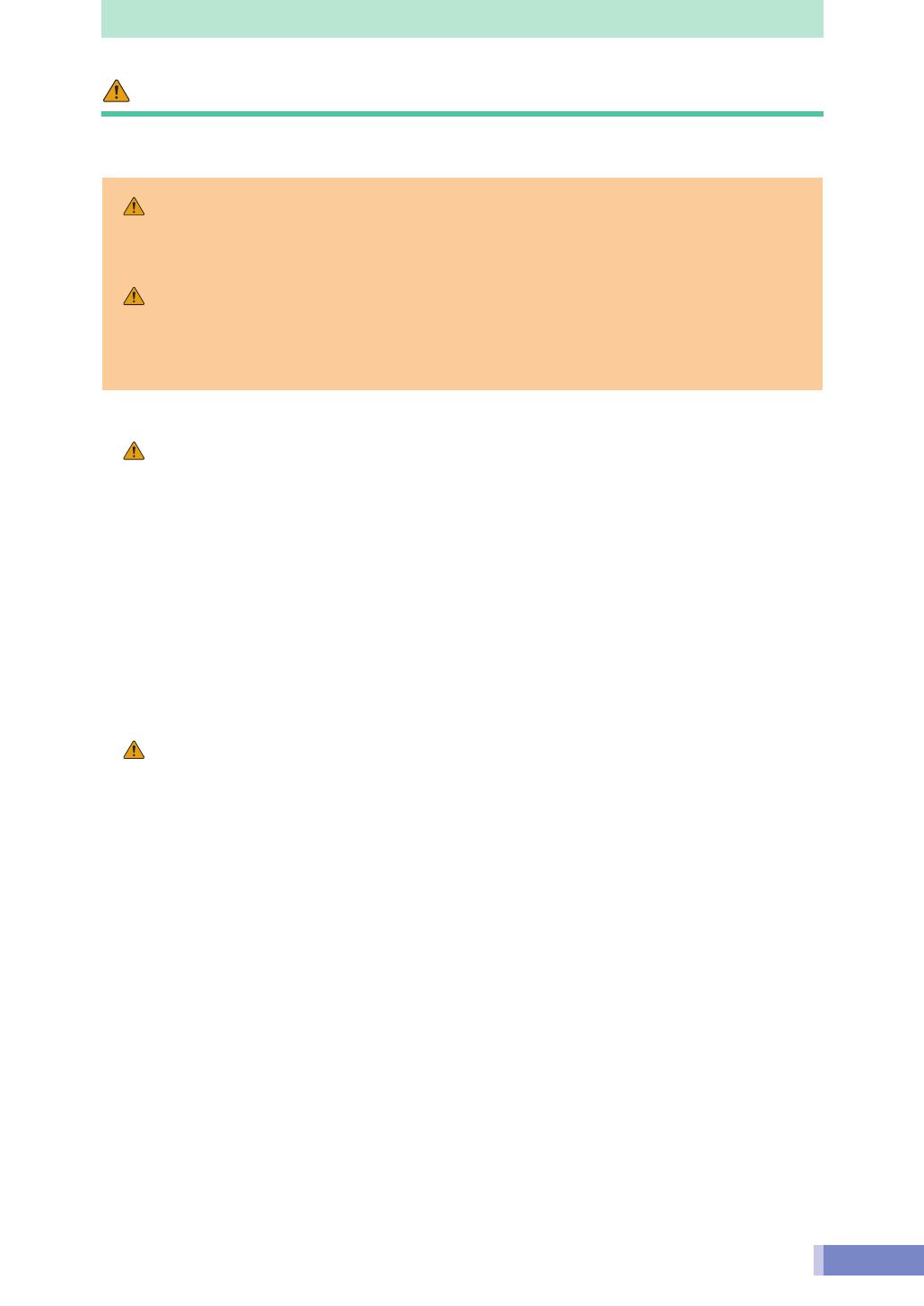
5
Safety Precautions
Please read and take note of the following precautions before using the equipment.
WARNING
Indicates a warning concerning operations that may lead to death or injury to
persons if not performed correctly. In order to use the equipment safely, always pay
attention to these warnings.
CAUTION
Indicates a caution concerning operations that may lead to injury to persons or
damage to property if not performed correctly. In order to use the equipment
safely, always pay attention to these cautions.
About Locations
WARNING
• Do not place the equipment near flammable liquids such as alcohol or thinners. If
the internal electrical parts come in contact with flammable liquids, fire or electrical
shock may result.
• Do not place the following objects on top of the equipment. If the internal
electrical parts come in contact with these objects, fire or electrical shock may
result.
- metallic objects, such as necklaces
- containers with liquid, such as cups, vases and flower pots
• Do not place the equipment on shaky stands, unstable surfaces or surfaces subject
to frequent vibrations. If the equipment falls, it may cause injuries.
• Do not place heavy objects on the equipment. Objects may fall and cause injuries.
About the Power Supply
WARNING
• Do not damage, mutilate or modify the AC adapter. Do not place heavy objects on,
pull or excessively bend the cord of the AC adapter. Damaged wires may cause fire
or electrical shock.
• Do not plug in/unplug the AC adapter with wet hands. Fire or electrical shock may
result.
• Do not connect excessive numbers of plugs into one electrical outlet. Fire or
electrical shock may result.
• Do not twist or tie the AC adapter together. Fire or electrical shock may result.
• Always plug the AC adapter in all the way. If it is not plugged in completely, fire or
electrical shock may result.
• Do not use AC adapters other than the one supplied. Fire or electrical shock may
result.
• As a rule, do not use electrical extension cords. Fire or electrical shock may result. If
the use of an extension cord is necessary, do not use one longer than 5 m (15 feet).
Make sure that the extension cord is not twisted, and that the AC adapter is fully
plugged into the extension cord. Do not use multiple extension cords.
• Do not use extension cords in corridors or other high traffic areas where they can
be stepped on or tripped over. This could damage the cords and result in fire or
electrical shock.
• Do not use the AC adapter outdoors or in exposed areas.