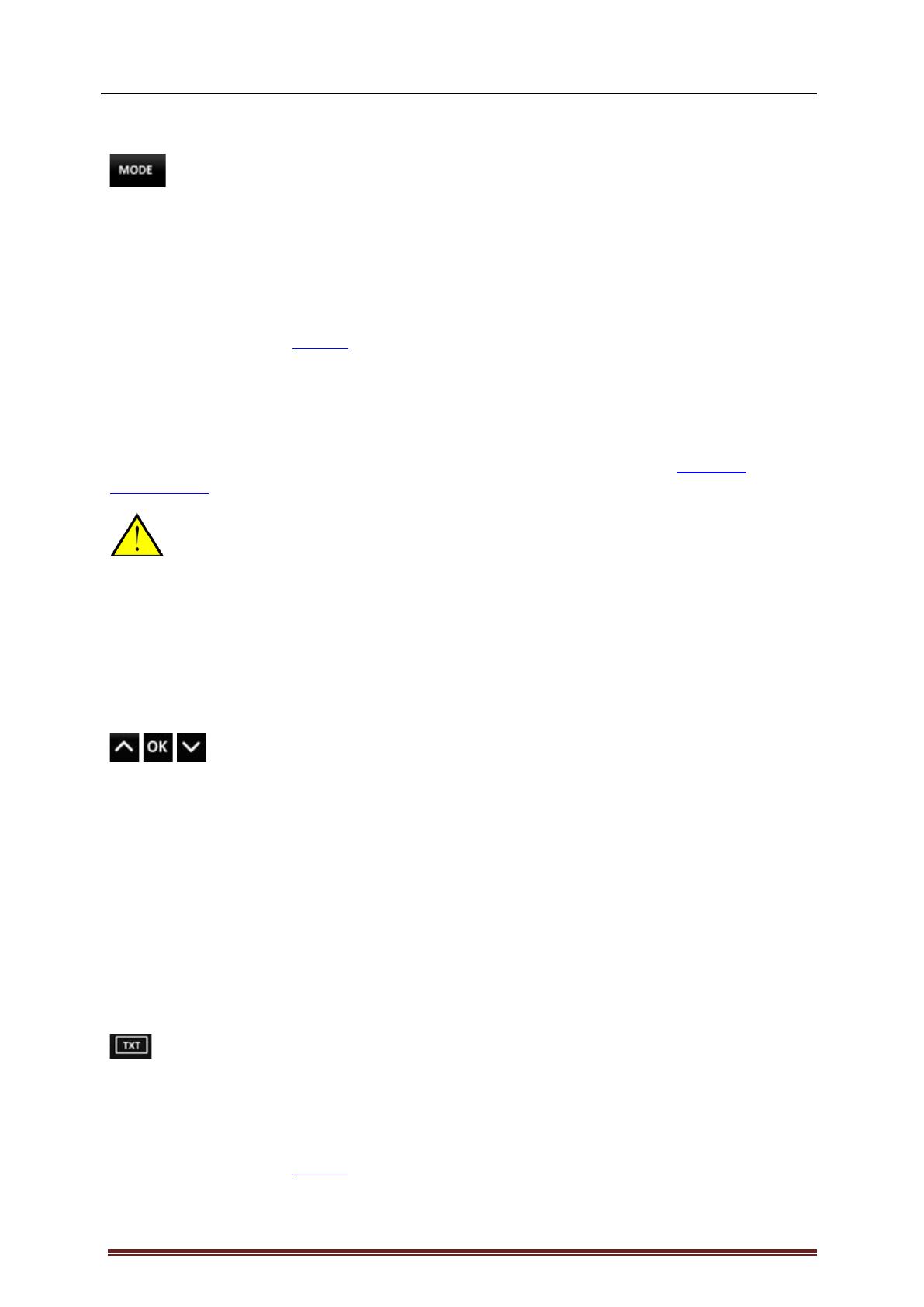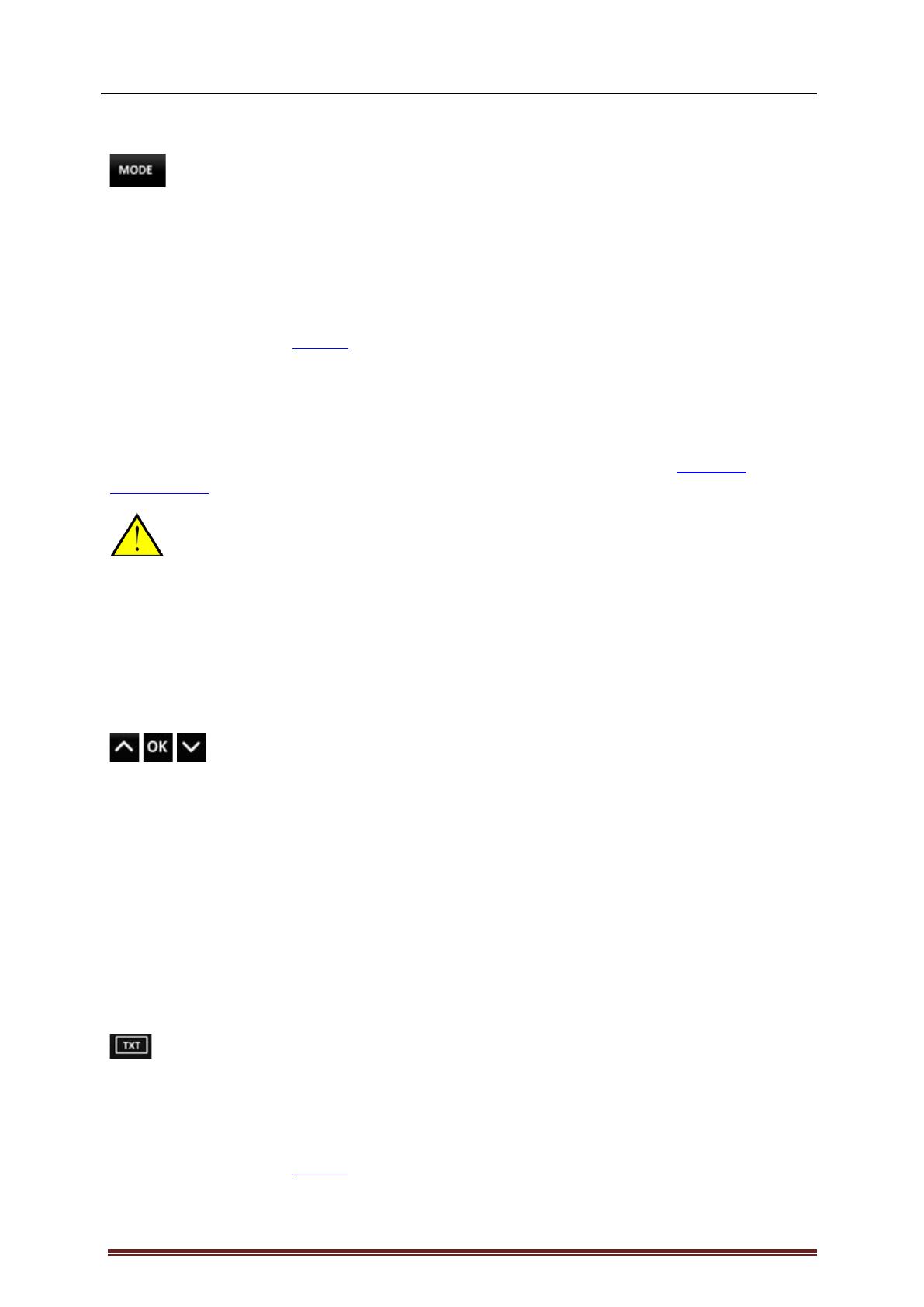
TerraTec Home Cinema User Manual
Page 17
Mode
(TV, radio and recording mode)
Switches between the following three modes:
TV mode
In TV mode, you can watch and/or record TV programs. TV mode is only available if you have at least
one TV station stored in your TV favourites list.
For more information, see Stations
.
Radio mode
In radio mode, you can listen to and/or record radio station programs. Radio mode is only available if
you have at least one radio station stored in your radio favourites list.
For instructions on adding radio stations to a favourites list, refer to the chapter on Setting up
favourites lists
.
DVB-T radio is not available everywhere.
Recording mode
In this mode, you can play back TV or radio programs that have been recorded and stored in the
configured recording folder. The display will be empty if there are no recordings in the folder. Note that
the TerraTec Home Cinema is not a replacement for a general media player, as it can only play back
recordings that have been created using this application.
Navigation functions
(TV and radio mode)
Use the navigation buttons to select your station. Press OK to display a list of TV and radio favourites
in the TV window. You can also select stations directly without navigating through the intermediate
stations.
Navigation in OSD
Use the arrow buttons to navigate through the various OSD menus (main OSD menu, EPG, timer,
recording, etc.). The menus are shown on the TV window. Press OK to select a menu item.
The scroll wheel of the mouse can also be used to navigate list fields such as the EPG and EPG
details.
Teletext
(TV mode only)
Press the button once to display the teletext page of the current station in the TV window. Pressing the
button again will display the page transparently over the current TV program. Pressing it once more
ends the teletext display and returns you to normal TV display.
For more information, see Teletext