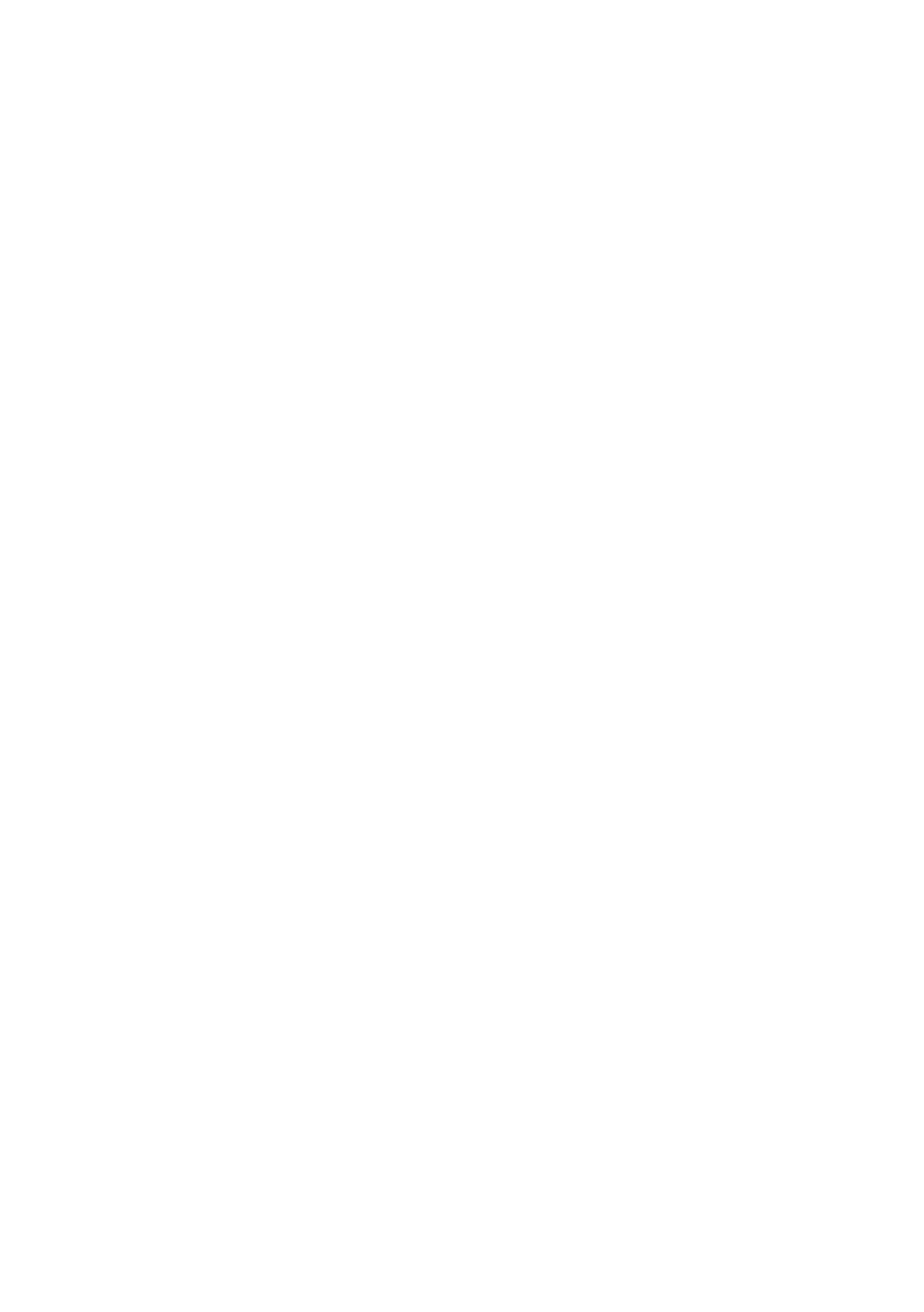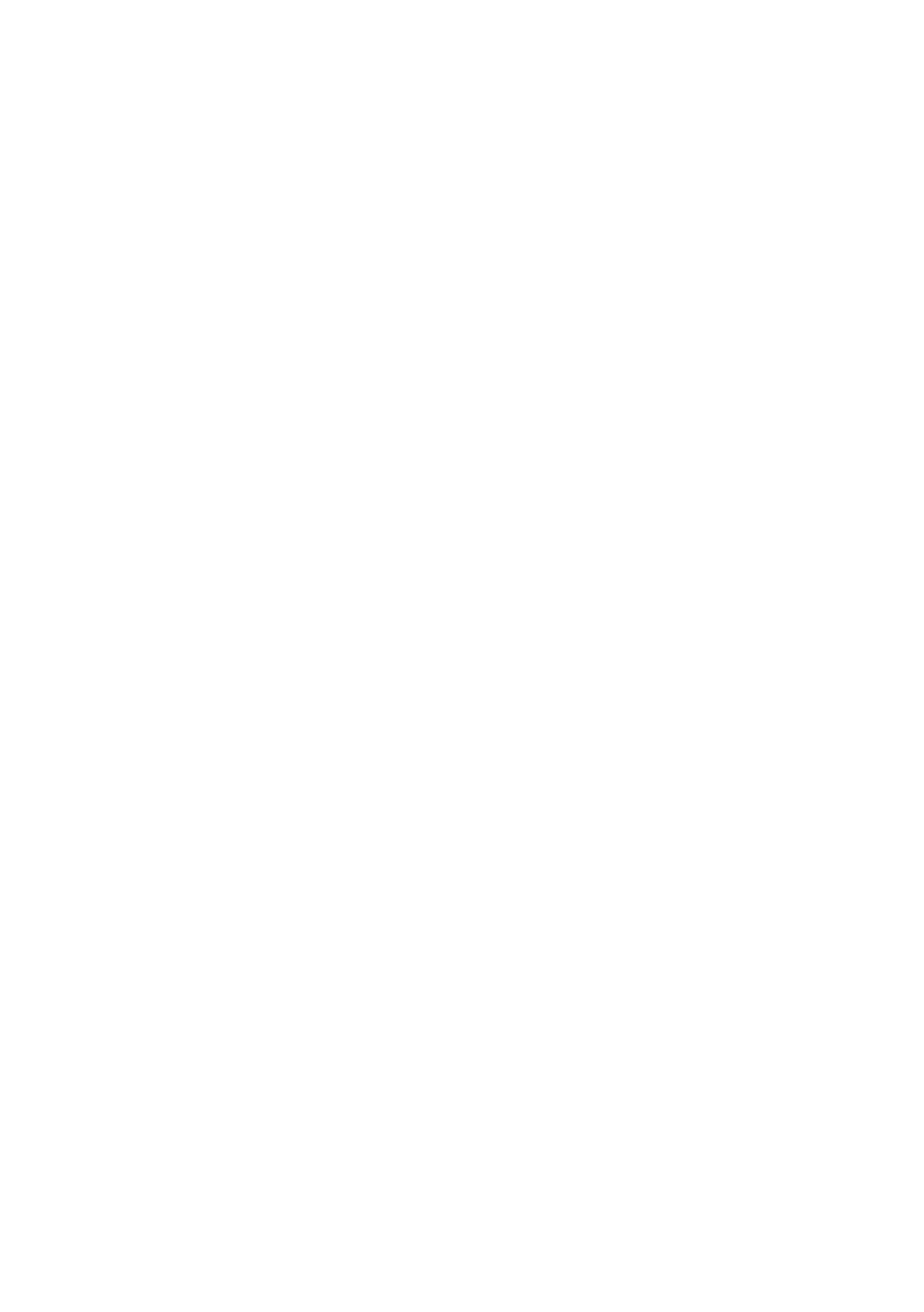
Playing Photo Contents
65 Using the Tools Menu
66 Using the View & Options Menus
66 Using the View Menu
66 Using the Options Menu
DTV Functions
Watching TV Channels
67 Using the channel option
67 Using the remote control buttons
68 Using the Tools Button
Editing Channels
69 Channel List
69 Edit Channel
70 Using the remote control buttons
Viewing the Guide Screen
71 Using the Guide Screen option
71 Using the remote control buttons
71 Setting the Schedule Manager
Using the Teletext Service
73 Typical Teletext page
Advanced Function
Recording
74 Checking Available Storage Size
74 Notes on HDD capacity
75 Recording the current TV channel you are
watching
75 To pause recording
75 To stop recording
75 Playback control during recording
76 Watching other channels during Recording a TV
channel
76 Simultaneous Recording
76 Simultaneous Recording of Two TV Channels
77 Watching different TV channels that is not under
recording
77 To stop recording
77 Simultaneous Operation
78 Timeshift function
78 Start Timeshift with PLAY button
78 Start Timeshift with PAUSE button
78 Timeshift information
79 Playback control button during Timeshift function is
enabled
79 To stop Timeshift
Playing the Recorded Title
80 Using the View, Filter and Options Menus
80 Using the View Menu
80 Using the Filter Menu
81 Using the Options Menu
Editing the Recorded Title
82 Splitting a Section of a Title (Divide into two)
82 Splitting a Section of a Title (Partial Delete)
Copy
83 Copying Videos, Music or Photos
3D Functions
84 Viewing DTV with the 3D effect
Logging In to Your Samsung Account
Before Using Movies & TV Shows or Apps
Using Movies & TV Shows
Using Apps
88 The Apps Screen at a Glance
89 Downloading Applications
90 Starting an Application
91 Using the More Apps Screen
91 Sorting the Apps
92 Using the Options Menu
92 Lock/Unlock
93 Edit My Apps
94 Create Folder
95 Move to Folder
95 Rename Folder
96 Delete
97 Update Apps