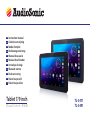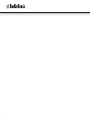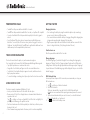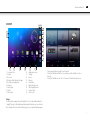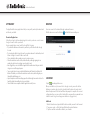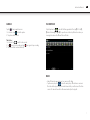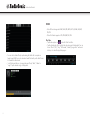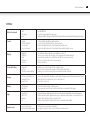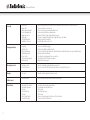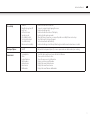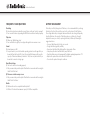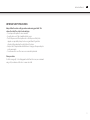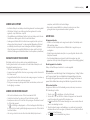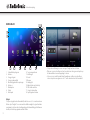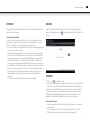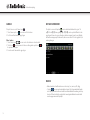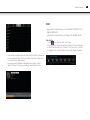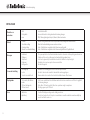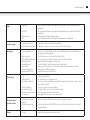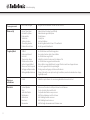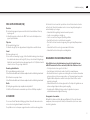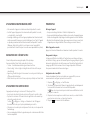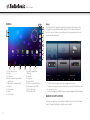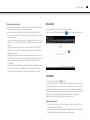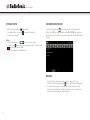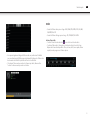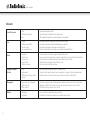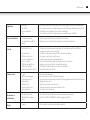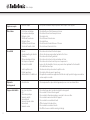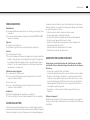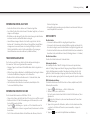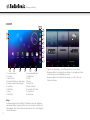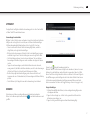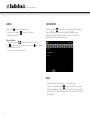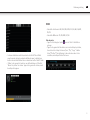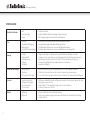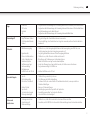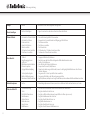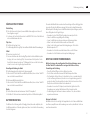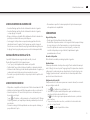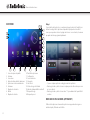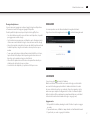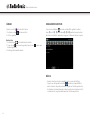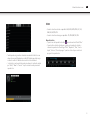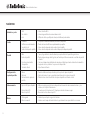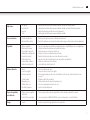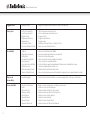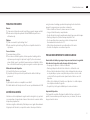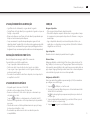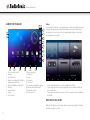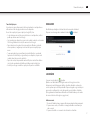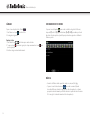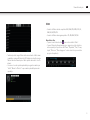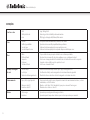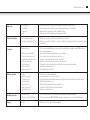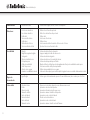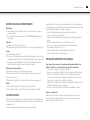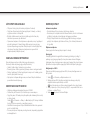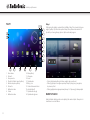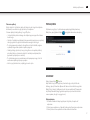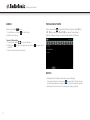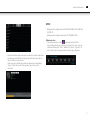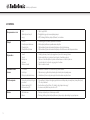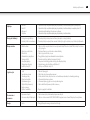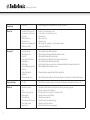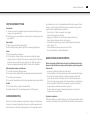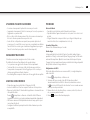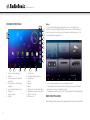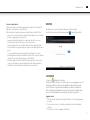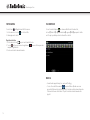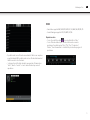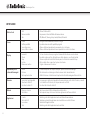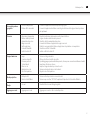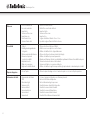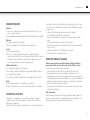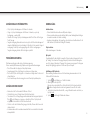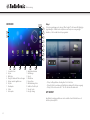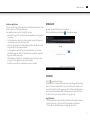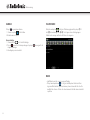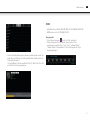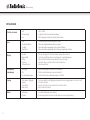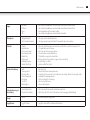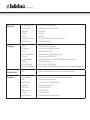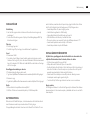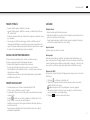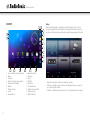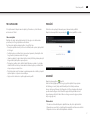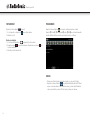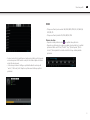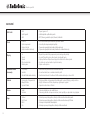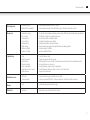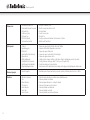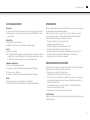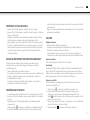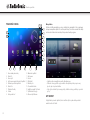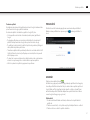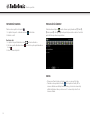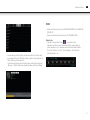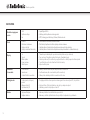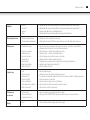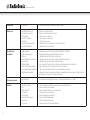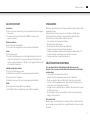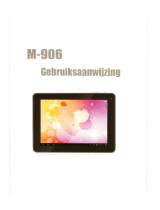EN
Instruction manual
NL
Gebruiksaanwijzing
FR
Mode d’emploi
DE
Bedienungsanleitung
ES
Manual de usuario
PT
Manual de utilizador
PL
Instrukcja obsługi
IT
Manuale utente
SV
Bruksanvisning
CS
Návod na použití
SK
Návod na použitie
Tablet 7/9 inch
D u a l C o r e - 8 G B
TL-3471
TL-3491
Page is loading ...

3
EN
Instruction Manual
OUTLOOK DESCRIPTION
1. Power button
2. Headphone connector
3. Micro SD Card slot
4. Micro USB connector
5. DC connection
6. Volume +/-
7. Back button
8. Front-facing Camera
9. Reset button
10. Speaker
6 7
9
10
1
2
3
4
5
8

4
Instruction Manual
POWER BUTTON USAGE
• Turn On: Press the power button and hold for 3 seconds.
• Turn Off: Press the power button and hold for 3 seconds, → tap Power off → tap OK.
• Screen lock and Unlock: Press the power button quickly to lock and try again to
unlock .
• Force Shutdown: If the device does not respond, press and hold the power
button for 7 seconds. (Note: If it is not necessary, we don’t suggest to use Force
Shutdown. You should follow the Turn Off steps to perform the shutdown. Force
shutdown may lead to unpredictable system errors)
TOUCH-SCREEN NAVIGATION
The touch-screen allows for quick, easy and convenient navigation.
You can use the touch-screen refer to the following method through the user guide.
• Tap: Quick tap & release on an item on the screen.
• Finger slide: Touch & slide your finger across the screen and then release.
• Touch & hold: Touch and hold in place approx 2 seconds, and then release to
display an options window.
• To avoid scratching or crushing, do not place objects on the touch screen surface.
USING MICRO SD CARD
The device supports a maximum 32GB micro SD card.
• Insert your card into the micro SD slot until it clicks into place.
• Remove micro SD Card: Close all applications or documents which have been
opened on the card.
Tap → Settings → Storage → Uninstall SD card. Press the card slightly; it is
partially ejected allowing you to pull the card out
• Don’t insert and remove the U-disk repeatedly in a short time, as this may cause
damage to the card.
• We recommend using major brands of memory cards to avoid incompatibility.
GETTING STARTED
Charging the device
• You can charge the battery by using the included adapter or by connecting a
power source to the micro USB connection.
• You can use the device while the battery is charging, although the charging time
is longer when operating and charging at the same time.
• Plug the power adapter into an electrical wall outlet, and then connect it to the
device to charge the battery. ( Fully charged in about 5 hours).
Turn the device on
Press the power button and hold for 3 seconds.
Change language
The default language of your tablet is English. You can change the language by
tapping on “Settings” select the “Language & input” option on the left side in the
settings menu. Then tap in the right opened menu on the upper option “Language”
to open the menu. All available languages will be displayed. Now you can select the
desired language.
Wi-Fi Network Setup
Since many features require a Wi-Fi connection, we recommend you set up your
Wi-Fi network now.
1. Tap , → Settings, → Wireless & network.
2. Select Wi-Fi to turn on.
The device automatically scans and lists all local Wi-Fi Network found.
A indicates secure networks that require login name/password to connect.
3. Tap the desired network which you want to connect, → enter the Network
Password if applicable, → tap Connect.
4. Tap to return to the Desktop screen.

5
EN
Instruction Manual
DESKTOP
1. Screenshot icon
2. Volume -
3. Back icon
4. Return to Desktop from other apps
5. Recently used applications
6. Volume +
7. Music player
8. Gallery
9. Video player
10. Applications screen
11. Settings
12. E-mail
13. Browser
14. Current time
15. Battery charge status
16. Wifi strength indicator
17. Google Search
18. Voice Search
Widget
Touch and hold on empty place on the desktop for +/- 2 seconds and then touch the
"widgets" tab to get to the available application widgets. From here you can select icons
that can be placed as shortcut on the home page, so you can quickly start the program.
• Tap on any application or widget icon to launch it.
• Touch, hold and then slide the icon to any position on the desktop to create a
short cut.
• Touch, hold and slide an icon onto “× ” to remove it from the desktop screen.
1 2 3 4 5 6
16 15
7
8
9
10
11
12
13
14
17
18

6
Instruction Manual
APP MARKET
The App Market has many applications that you can quickly and easily download and
install onto your tablet.
Download Applications
Follow these steps to add an existing Google Account to your device or create a new
Google Account to add to your device.
From your application screen, touch the Google Play Store app.
• If you haven't added an email account to your device, you'll be asked to add a Google
Account
• If you've already added a Google Account to your device and want to add another, touch
Menu > Settings > Accounts > Add account > OK.
• Choose whether to add an existing account or create a new one.
• Follow the instructions on the device, which will walk you through signing in to an
existing Google Account or creating a new Google Account.
• Once logged-in you can select different applications from the various tabs, pre selected
categories or search for apps by name.
• Tap on a application to see more detailed information and if desired touch the install
button after which you can follow the instructions on the device, which will guide you
through the installation process.
• Upon completion a notification will pop up on the bottom right corner and a short cut to
launch the Application will be placed on your desktop.
• The installation is now completed and the application is ready for use.
BROWSER
Users can connect to the Internet through an internet browser.
Click the browser icon on the Desktop , and the Web browser will open.
CALENDAR
Tap the Calendar application icon.
When your tablet is not yet connected to a Google account, you need to add an
Exchange account in order to use the calendar. Enter the desired accounts email
address and password. Click Next and follow the prompts to complete the account
configuration. Now you can use the Calendar (Note: we generally recommend to use
a Gmail account. Google’s exchange server address is: m.google.com)
Add Event
1 On the Calendar screen, tap and hold the date on which you want to add an event.
2 Tap on new event, → Fill in the desired fields with event information.
3 Tap Done and the event will be added to your calendar.

7
EN
Instruction Manual
CAMERA
Tap the Camera application icon.
1 In Camera → tap to take the picture.
2 The picture will be saved.
Take Videos
1 In Camera tap to switch to video mode.
2 Tap icon to start recording and tap icon again to stop recording.
3 The video will be saved automatically.
FILE BROWSER
Tap the Explorer icon to enter the file Management Interface, tap【SD Card】,
【Internal Memory】or【USB】to open their root directory folders. From here you
can navigate between the different files and folders.
MUSIC
• Audio file formats supported: mp3, aac, wma, rm, flac, Ogg
• Tap the music player icon to enter the music player. When there are no music
files loaded in the playlist, the system will automatically search for music files from
a micro SD card and then will load them automatically in the playlist.

8
Instruction Manual
• You can also load audio files by synchronizing the tablet with a computer or
laptop trough USB. You can also download audio files directly on the tablet from a
local network or the internet.
• Select the desired tab icon, to arrange the music files by "Artist", "album" or
"songs". Tap the desired song to start playback.
VIDEO
• Video file formats supported: MKV, WMV, MPG, MPEG, DAT, AVI, MOV, ISO, MP4,
RM, JPG
• Picture file formats supported: JPG, JPEG, BMP, GIF, PNG
Play Video
• Tap the video player icon to enter the “Video” interface.
• Tap the desired video file to load it in the video player and start playback. You can
choose “Pause”, "Play", "Stop," "fast forward", "rewind", "progress bar" and several
other keys to control the playback progress.

9
EN
Instruction Manual
SETTINGS
Wireless & networks
• Wi-Fi
• Data usage
• more
• Turn On / Off Wi-Fi.
• A current overview of internal memory usage.
• Airplane mode VPN, Tethering & portable hotspot, Ethernet, Mobile networks. Bluetooth tethering, Proxy settings.
Sound
• Volumes
• Default notification
• Touch sounds
• Screen lock sounds
• To adjust the Media, Notifications and Alarm volume.
• You can select the default notification of your preference.
• Enable or disable the playback of sounds when touching the screen.
• Enable or disable the playback of sound when locking and unlocking the screen.
Display
• Brightness
• Wallpaper
• Sleep
• Daydream
• Font size
• Tap & slide the slider to adjust the screen brightness as desired.
• You can choose a photo from the gallery, a live wallpaper and standard wallpapers.
• Selected the desired time of inactivity before the tablet has to enter sleep mode.
• Here you can activate and set the screensaver option.
• Choose the font size.
Screenshot Setting • Delay time
• Location
• Show the screenshot button
• Enables you to set an delay time for the screenshot option.
• Choose the location where the screenshots will be stored automatically.
• Enables you to activate or deactivate the screenshot button in the status bar.
Storage
• Total space, Available space
• Unmount SD card
• Erase SD Card
• Gives you an overview of the available space on the internal storage memory and if inserted, the external SD card.
• When the Micro SD card is inserted, tap it to safety remove it.
• Erase all data on SD card
Battery
• (Dis)charging
• On battery
• Shows the actual percentage of battery power.
• Shows how long your battery has lasted and which items are responsible for draining it.
Apps
• downloaded
• On SD card
• Running
• All
• Display and manage all the applications that you’ve downloaded and installed on the internal memory.
• Display and manage all the applications that you’ve downloaded and installed on an external SD card.
• Displays all the applications that are currently active.
• Display and manage all the applications that you’ve downloaded and installed.
Location access
• Access to my location
• Wi-Fi & mobile network location
• Allow apps to use your location information.
• Let apps use Google’s location service to estimate your location faster.

10
Instruction Manual
Security
• Screen lock
• Owner info
• Make password visible
• Device administrators
• Unknown sources
• Verify apps
• Trusted credentials
• Install from SD card
• Select if you want the lock screen to use a Pattern lock, PIN code, Face lock or no lock at all.
• Show owner info on lock screen,
• Choose to make your passwords visible or not.
• View or deactivate device administrators.
• Allow installation of apps from unknown sources.
• Disallow or warn before installation of apps that may cause harm.
• Display trusted CA certificates.
• Install certificates from SD card.
Language & Input
• Language
• Spell checker
• Personal dictionary
• Android keyboard
• Voice Search
• Text-to-speech output
• Pointer speed
• Select your desired language.
• Enable or disable the spelling checker.
• You can add words, that may not be included in the standard dictionary, into a personal dictionary.
• Onscreen keyboard settings
• Set up the desired language for voice searches.
• Select the desired Text to speech engine.
• Adjust the pointer speed.
Back up and reset
• Back up my data
• Factory data reset
• Select to automatic or manual back up your data.
• Select to erase ALL DATA and restore the device to its initial factory state.
Google
• Accounts • View the current registered Google account.
Add account
• Add an account • Add a second or several other accounts to your device.
Date & time
• Automatic Date & time
• Automatic time zone
• Set date
• Select time zone
• Set time
• Use 24-hour format
• Select date format
• Use the by the network provided time.
• Use network-provided time zone.
• Set the date.
• Select the time zone.
• Set the time.
• Choose to use between the 24-hour or 12-hour format.
• You can select the date format.

11
EN
Instruction Manual
Accessibility
• Talkback
• Magnification gestures off
• Large Text
• Auto-rotate screen
• Speak passwords
• Accessibility shortcut
• Text-to-speech output
• Touch & hold delay
• Enhance web accessibility
• Enable or disable talk back function.
• Turn on to zoom in by triple-tapping the screen.
• Enable or disable large text.
• Enable or disable auto rotation of the display.
• Enable or disable spoken passwords.
• When this feature is turned on, you can quickly enable accessibility features in two steps.
• Select the desired Text to speech engine.
• Set the desired touch and hold delay.
• Enable or disable apps to install scripts from Google to make their web content more accessible.
Developer Options
• On/Off • Only enable development options if you are an experienced user and know what you are doing.
About tablet
• System Update
• Status
• Legal information
• Model number
• Android version
• Kernel version
• Build number
• Search for and/or update your device with the latest firmware.
• Shows you the actual device status.
• Shows the open source legal information.
• Displays your devices model number.
• Displays the current Android version.
• Displays the current kernel version.
• Displays the current firmware buildnumber

12
Instruction Manual
FREQUENTLY ASKED QUESTIONS
Resetting
Q: How do I reset my device when the screen is frozen or it doesn’t react to any input?
A: You can reset the device by pushing the RESET button on the back with a paperclip.
Play store
Q: Where can I find the App store?
A: You can find the Google Play store App in the applications overview screen.
E-mail
Q: Internal memory is full.
A: For quick and easy access the Android operating system stores the apps that you
download from the Google Play Store to the internal flash memory. Because the
capacity of the internal memory is limited to 1 GB, it can easily become full if you
download too much or too big apps.
Basic Devise Usage
Q: The touch control is not working properly.
A: Did you remove the protective plastic film from the screen when before using the
tablet for the first time?
Q: There are scratches on my screen.
A: Did you remove the protective plastic film from the screen when before using the
tablet for the first time?
Media
Q: Which media cards are compatible with my tablet?
A: All Micro SD cards with a maximum capacity of 32GB are compatible.
BATTERY MANAGEMENT
The battery is not fully charged out of the box, so it is recommended that you charge
the battery for at least 4 hours before you start to use the device for the first time.
The rechargeable battery is designed and manufactured to be recharged frequently.
As with all batteries, the capacity of the battery reduces each time it is charged/
depleted. However, you can try to prolong the battery’s lifetime by following the
suggestions below:
• Use your tablet frequently, at least once a week.
• Charge the battery regularly and fully.
• Never leave the battery fully discharged for a long period of time.
• Always keep the device and the battery away from heat.
• Don’t place the device in a hot environment. The highest operating temperature is 37°C.
• Only use the product below the altitude of 2000 meters.
• Do not use the product in tropical conditions.

13
EN
Instruction Manual
IMPORTANT SAFETY PRECAUTIONS
Always follow these basic safety precautions when using your tablet. This
reduces the risk of fire, electric shock and injury.
• Do not expose this product to rain or moisture.
• Keep the device out of direct sunlight and heat sources.
• Protect the power cord. Route power cords so that they are not likely to be
stepped on or pinched by items placed on or against them. Pay particular
attention to the point where the cord attaches to the device.
• Only use the AC adapter included with the device. Using any other power adapter
voids your warranty.
• Do not remove the cover. There are no user-serviceable parts inside.
Clean your device
Treat the screen gently. To clean fingerprints or dust from the screen, we recommend
using a soft, non-abrasive cloth such as a camera lens cloth.

14
UITERLIJK EN LOCATIE VAN DE BEDIENINGSELEMENTEN
1. Aan/uit-schakelaar
2. Hoofdtelefoonaansluiting
3. Micro SD-kaarthouder
4. Micro-USB-aansluiting
5. DC-aansluiting
6. Volume +/-
7. Back button
8. Front-facing Camera
9. Reset-toets
10. Luidspreker
Gebruiksaanwijzing
6 7
9
10
1
2
3
4
5
8
Page is loading ...
Page is loading ...
Page is loading ...
Page is loading ...
Page is loading ...
Page is loading ...
Page is loading ...
Page is loading ...
Page is loading ...
Page is loading ...
Page is loading ...
Page is loading ...
Page is loading ...
Page is loading ...
Page is loading ...
Page is loading ...
Page is loading ...
Page is loading ...
Page is loading ...
Page is loading ...
Page is loading ...
Page is loading ...
Page is loading ...
Page is loading ...
Page is loading ...
Page is loading ...
Page is loading ...
Page is loading ...
Page is loading ...
Page is loading ...
Page is loading ...
Page is loading ...
Page is loading ...
Page is loading ...
Page is loading ...
Page is loading ...
Page is loading ...
Page is loading ...
Page is loading ...
Page is loading ...
Page is loading ...
Page is loading ...
Page is loading ...
Page is loading ...
Page is loading ...
Page is loading ...
Page is loading ...
Page is loading ...
Page is loading ...
Page is loading ...
Page is loading ...
Page is loading ...
Page is loading ...
Page is loading ...
Page is loading ...
Page is loading ...
Page is loading ...
Page is loading ...
Page is loading ...
Page is loading ...
Page is loading ...
Page is loading ...
Page is loading ...
Page is loading ...
Page is loading ...
Page is loading ...
Page is loading ...
Page is loading ...
Page is loading ...
Page is loading ...
Page is loading ...
Page is loading ...
Page is loading ...
Page is loading ...
Page is loading ...
Page is loading ...
Page is loading ...
Page is loading ...
Page is loading ...
Page is loading ...
Page is loading ...
Page is loading ...
Page is loading ...
Page is loading ...
Page is loading ...
Page is loading ...
Page is loading ...
Page is loading ...
Page is loading ...
Page is loading ...
Page is loading ...
Page is loading ...
Page is loading ...
Page is loading ...
Page is loading ...
Page is loading ...
Page is loading ...
Page is loading ...
Page is loading ...

TXCD-1536LE-247802
CL-1461
service.tristar.eu
Tristar Europe B.V. | Jules Verneweg 87 | 5015 BH Tilburg | The Netherlands
-
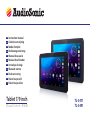 1
1
-
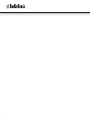 2
2
-
 3
3
-
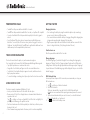 4
4
-
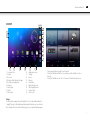 5
5
-
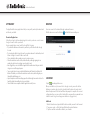 6
6
-
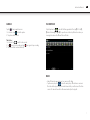 7
7
-
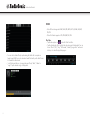 8
8
-
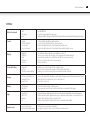 9
9
-
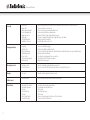 10
10
-
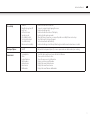 11
11
-
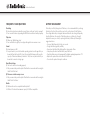 12
12
-
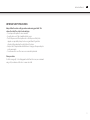 13
13
-
 14
14
-
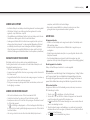 15
15
-
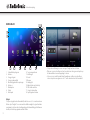 16
16
-
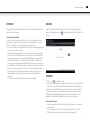 17
17
-
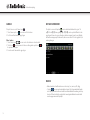 18
18
-
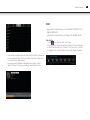 19
19
-
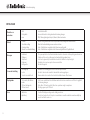 20
20
-
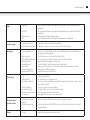 21
21
-
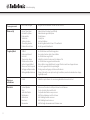 22
22
-
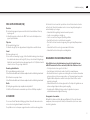 23
23
-
 24
24
-
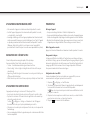 25
25
-
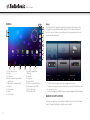 26
26
-
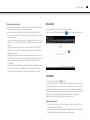 27
27
-
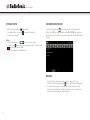 28
28
-
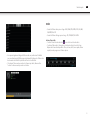 29
29
-
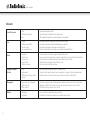 30
30
-
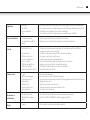 31
31
-
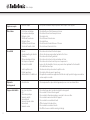 32
32
-
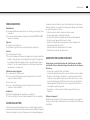 33
33
-
 34
34
-
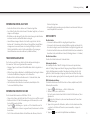 35
35
-
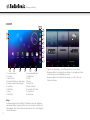 36
36
-
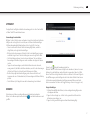 37
37
-
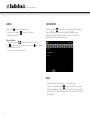 38
38
-
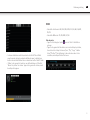 39
39
-
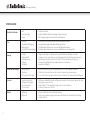 40
40
-
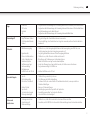 41
41
-
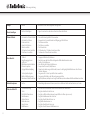 42
42
-
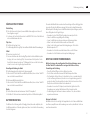 43
43
-
 44
44
-
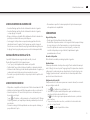 45
45
-
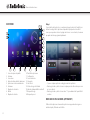 46
46
-
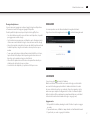 47
47
-
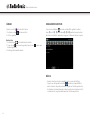 48
48
-
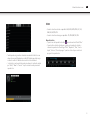 49
49
-
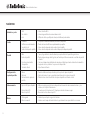 50
50
-
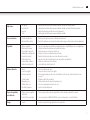 51
51
-
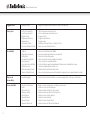 52
52
-
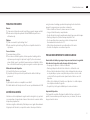 53
53
-
 54
54
-
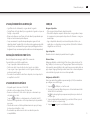 55
55
-
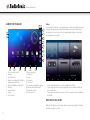 56
56
-
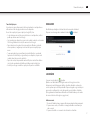 57
57
-
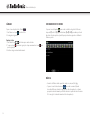 58
58
-
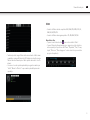 59
59
-
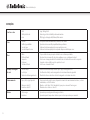 60
60
-
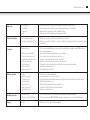 61
61
-
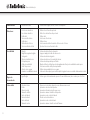 62
62
-
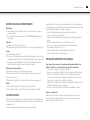 63
63
-
 64
64
-
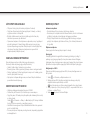 65
65
-
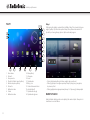 66
66
-
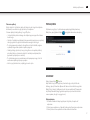 67
67
-
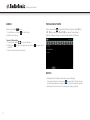 68
68
-
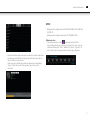 69
69
-
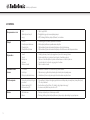 70
70
-
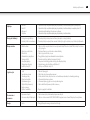 71
71
-
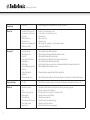 72
72
-
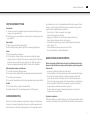 73
73
-
 74
74
-
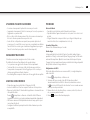 75
75
-
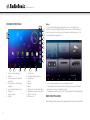 76
76
-
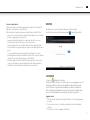 77
77
-
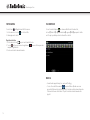 78
78
-
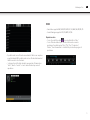 79
79
-
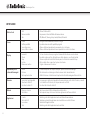 80
80
-
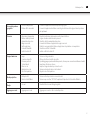 81
81
-
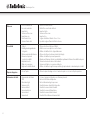 82
82
-
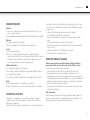 83
83
-
 84
84
-
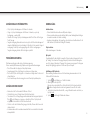 85
85
-
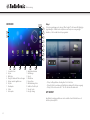 86
86
-
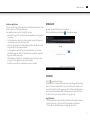 87
87
-
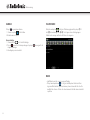 88
88
-
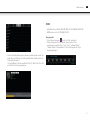 89
89
-
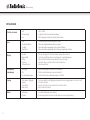 90
90
-
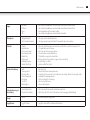 91
91
-
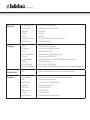 92
92
-
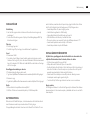 93
93
-
 94
94
-
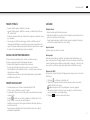 95
95
-
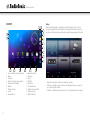 96
96
-
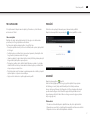 97
97
-
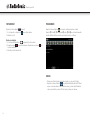 98
98
-
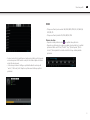 99
99
-
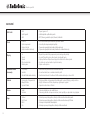 100
100
-
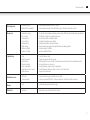 101
101
-
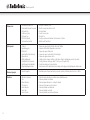 102
102
-
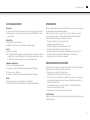 103
103
-
 104
104
-
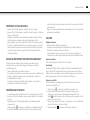 105
105
-
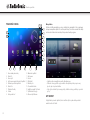 106
106
-
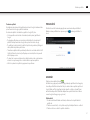 107
107
-
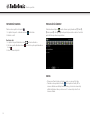 108
108
-
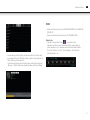 109
109
-
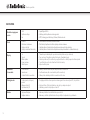 110
110
-
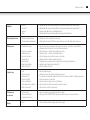 111
111
-
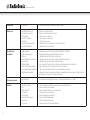 112
112
-
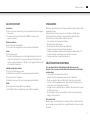 113
113
-
 114
114
Ask a question and I''ll find the answer in the document
Finding information in a document is now easier with AI
in other languages
- italiano: AudioSonic Tablet 7 Manuale utente
- français: AudioSonic Tablet 7 Manuel utilisateur
- español: AudioSonic Tablet 7 Manual de usuario
- Deutsch: AudioSonic Tablet 7 Benutzerhandbuch
- Nederlands: AudioSonic Tablet 7 Handleiding
- português: AudioSonic Tablet 7 Manual do usuário
- slovenčina: AudioSonic Tablet 7 Používateľská príručka
- polski: AudioSonic Tablet 7 Instrukcja obsługi
- čeština: AudioSonic Tablet 7 Uživatelský manuál
- svenska: AudioSonic Tablet 7 Användarmanual
Related papers
Other documents
-
dServe DSRV-9703C User manual
-
dServe DSRV-7015C User manual
-
dServe DSRV-1005C User manual
-
Lenco Tab 1030 User manual
-
Point of View Onyx 507 Owner's manual
-
Gemini Q GEM-Q9909 Owner's manual
-
 Gemini Q Q10 User guide
Gemini Q Q10 User guide
-
Gemini D GEM-7007 User guide
-
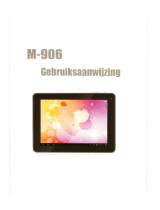 Cherry Mobility M-906 Owner's manual
Cherry Mobility M-906 Owner's manual
-
 Gemini GEM-Q GEM-Q7851 BK User manual
Gemini GEM-Q GEM-Q7851 BK User manual