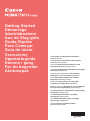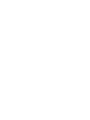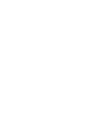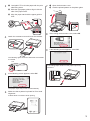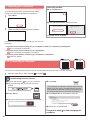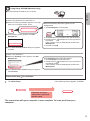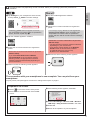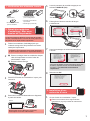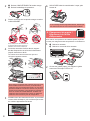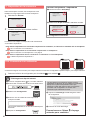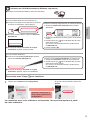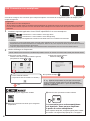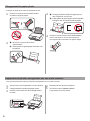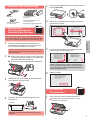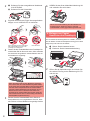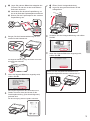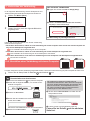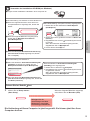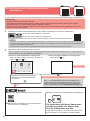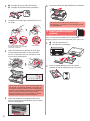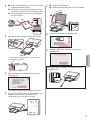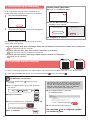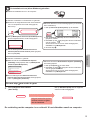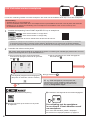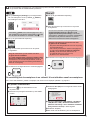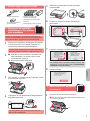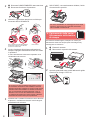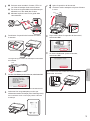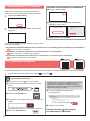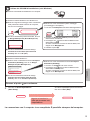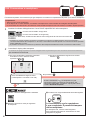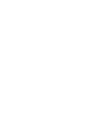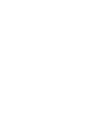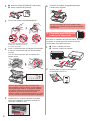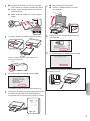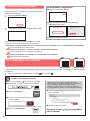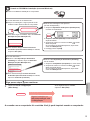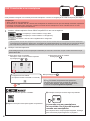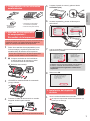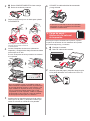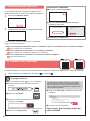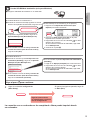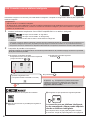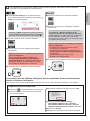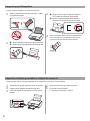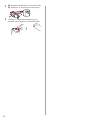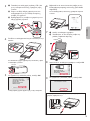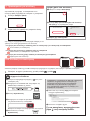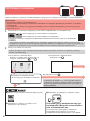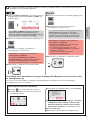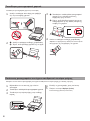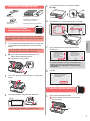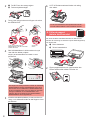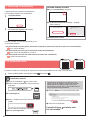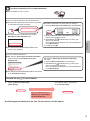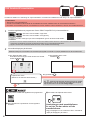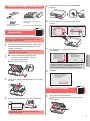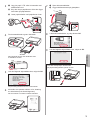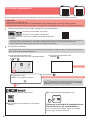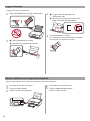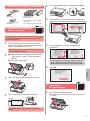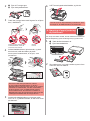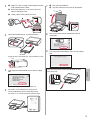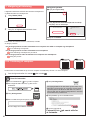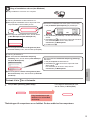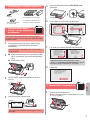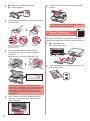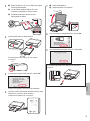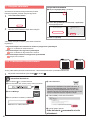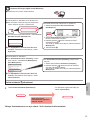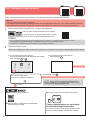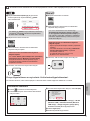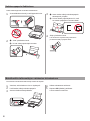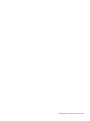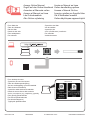Canon Pixma TS8150 - Mac Owner's manual
- Category
- Toys
- Type
- Owner's manual

Aloitusopas
Lue Turvallisuus ja tärkeitä tietoja
(lisähuomautus) ensin.
Før du begynder
Læs Sikkerhedsoplysninger og vigtige
oplysninger (tillæg) først.
Komme i gang
Les Sikkerhetsinformasjon og viktig
informasjon (tillegg) først.
Uppstartsguide
Läs Information om säkerhet och annan viktig
information (bilaga) först.
Ξεκινώντας
Διαβάστε πρώτα τις Πληροφορίες για την ασφάλεια
και σημαντικές πληροφορίες (συμπλήρωμα).
Guía de inicio
Lea primero Información de seguridad
e información importante (apéndice).
Para Começar
Leia Informações Importantes e Sobre
Segurança (adendo) primeiro.
Guida Rapida
Leggere preventivamente le Informazioni
importanti e sulla sicurezza (appendice).
Aan de Slag-gids
Lees eerst Veiligheidsinformatie en belangrijke
informatie (addendum).
Inbetriebnahme
Lesen Sie Sicherheitsinformationen und
wichtige Hinweise (Anhang) zuerst.
Démarrage
Lire Sécurité et informations importantes
(addendum) en premier.
Getting Started
Read Safety and Important Information
(addendum) rst.
Page is loading ...
Page is loading ...

3
ENGLISH
3
aLoad plain LTR or A4 size paper with the print
side facing down.
bSlide the right paper guide to align it with the
side of the paper stack.
cAlign the paper stack with the paper guide in
front.
a
b
c
4
Attach the cassette cover and insert the cassette.
The following gure shows the state after the cassette
is inserted.
Side
5
If the following screen appears, select OK.
The paper output tray comes out automatically.
6
Make sure that a pattern is printed for Print Head
Alignment.
It takes about 4 minutes to nish printing.
7
aOpen the document cover.
bLoad the printed pattern on the platen glass.
a
b
8
After closing the document cover, select OK.
9
If the following screen appears, select OK.
If the orange tape remains on the paper output tray,
remove it.

4
6-A. Connecting to Computer
Mac OS
Windows
You need a connection setup for each computer. Proceed with the setup from step 1 for each computer.
1
Start the setup le for either method or method .
5. Preparing for Connection
In the following description, smartphones and tablet
devices are collectively described as smartphone.
1
Select Next.
2
Make sure that the following screen appears.
From here on, proceed to a step according to how you use
the printer.
Use Only Printer
aTap the Stop button.
bSelect Do not connect > Yes in this order.
The setup is now complete.
aOpen a web browser ( etc.) on your computer.
bInput the following URL and access the Canon
website.
cSelect Set Up.
dInput the model name of your printer and click OK.
You can select a model name from the list.
eClick Setup.
The procedures for Windows and Mac OS are shown
below. If you are using a computer with an OS other
than Windows or Mac OS, such as a Chrome OS, do
the setup according to the on-screen instructions.
fClick Download and download the setup le.
gExecute the downloaded le.
Proceed to step on the next page to
continue.
Downloading from the Internet
• To use the printer by connecting only to a computer or both to a computer and smartphone
"6-A. Connecting to Computer"
• To use the printer by connecting only to a smartphone
"6-B. Connecting to Smartphone" on page 6
• To use the printer without connecting to a computer or smartphone
"Use Only Printer"

5
ENGLISH
Using Setup CD-ROM (Windows Only)
aLoad the Setup CD-ROM in your computer.
■ When using Windows 10 or Windows 8.1:
bWhen the following message appears on the right
side of your computer screen, click it.
cIf the following screen appears, click Run
Msetup4.exe.
dIf the User Account Control dialog box appears,
click Yes.
When This Message Does Not Appear (or Has
Disappeared)
1. Click File Explorer on the taskbar.
or
2. Click This PC on the left side of the opened window.
3. Double-click the
CD-ROM icon on the right side of
the window.
If the contents of the CD-ROM appear, double-click
Msetup4.exe.
4. Proceed to step d.
■ When using Windows 7:
b When the AutoPlay screen appears, click Run
Msetup4.exe.
c If the User Account Control dialog box appears,
click Continue.
When AutoPlay Screen Does Not Appear
1. Click Computer from the start menu.
2. Double-click the
CD-ROM icon on the right side of
the opened window.
If the contents of the CD-ROM appear, double-click
Msetup4.exe.
Proceed to step to continue.
2
Click Start Setup.
The connection with your computer is now complete. You can print from your
computer.
If the following screen appears, click Exit.
Follow the on-screen
instructions to proceed
with the setup.

7
ENGLISH
Procedures below vary depending on iOS or Android. Select your operating system and proceed to its
procedure.
aTap Settings on your smartphone's home screen,
and tap Canon_ij_XXXX in the Wi-Fi settings.
If Canon_ij_XXXX does not appear on the list,
see "Preparation for Printer" below to operate the
printer, and then repeat step a.
bTap the installed application software.
cFollow the on-screen instructions to register the
printer.
Follow the on-screen instructions to proceed
with the setup.
If you select Auto Select Conn. Method
(recommended) on the connection method
selecting screen, the appropriate connection
method is selected automatically depending on
your environment.
dMake sure that the following screen appears.
aTap the installed application software.
bFollow the on-screen instructions to register the
printer.
If a message saying "Printer is not registered.
Perform printer setup?" does not appear, see
"Preparation for Printer" below to operate the
printer, and then wait for a while until the message
appears.
Follow the on-screen instructions to proceed
with the setup.
• The appropriate connection method is selected
depending on your environment.
• If two printer names appear on the Register
Printer screen as shown below, select A.
A) TS8100 series (xxx.xxx.xxx.xxx)
B) Direct-xxxx-TS8100series
cMake sure that the following screen appears.
The connection with your smartphone is now complete. You can print from your
smartphone.
To print photos, load photo paper. Proceed to "Loading Photo Paper" on page 8.
aSelect
on the touch screen of the printer.
bSelect the icon on the lower left of the HOME
screen.
cIf the following screen appears, select No.
dSelect LAN settings > Wireless LAN > Wireless
LAN setup > Easy wireless connect in this order.
eSelect Yes.
fReturn to the operation of your smartphone.
Preparation for Printer

8
1
Open the rear tray cover and pull out the paper
support.
2
aOpen the feed slot cover.
bSlide the right paper guide to the end.
a
b
3
aLoad several sheets of photo paper with the
print side facing up.
bSlide the right paper guide to align it with the
side of the paper stack.
a
b
4
Close the feed slot cover.
Read the message on the printer's screen and
register the information of the loaded paper.
1
Make sure the printer is turned on.
2
Load several sheets of photo paper.
3
Insert the memory card into the card slot.
4
Select photos to be printed.
5
Tap the Color button.
The printer starts printing.
Loading Photo Paper
Printing Photos Saved on Memory Card
You can print photos saved on a memory card with easy operations.
Load photo paper in the rear tray.
Page is loading ...
Page is loading ...
Page is loading ...
Page is loading ...
Page is loading ...
Page is loading ...
Page is loading ...
Page is loading ...
Page is loading ...
Page is loading ...
Page is loading ...
Page is loading ...
Page is loading ...
Page is loading ...
Page is loading ...
Page is loading ...
Page is loading ...
Page is loading ...
Page is loading ...
Page is loading ...
Page is loading ...
Page is loading ...
Page is loading ...
Page is loading ...
Page is loading ...
Page is loading ...
Page is loading ...
Page is loading ...
Page is loading ...
Page is loading ...
Page is loading ...
Page is loading ...
Page is loading ...
Page is loading ...
Page is loading ...
Page is loading ...
Page is loading ...
Page is loading ...
Page is loading ...
Page is loading ...
Page is loading ...
Page is loading ...
Page is loading ...
Page is loading ...
Page is loading ...
Page is loading ...
Page is loading ...
Page is loading ...
Page is loading ...
Page is loading ...
Page is loading ...
Page is loading ...
Page is loading ...
Page is loading ...
Page is loading ...
Page is loading ...
Page is loading ...
Page is loading ...
Page is loading ...
Page is loading ...
Page is loading ...
Page is loading ...
Page is loading ...
Page is loading ...
Page is loading ...
Page is loading ...
Page is loading ...
Page is loading ...
Page is loading ...
Page is loading ...
Page is loading ...
Page is loading ...
Page is loading ...
Page is loading ...
Page is loading ...
Page is loading ...
Page is loading ...
Page is loading ...
Page is loading ...

RMC (Regulatory Model Code): K10456
Page is loading ...
-
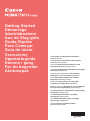 1
1
-
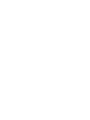 2
2
-
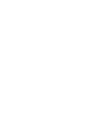 3
3
-
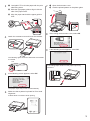 4
4
-
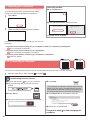 5
5
-
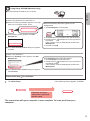 6
6
-
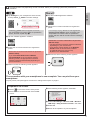 7
7
-
 8
8
-
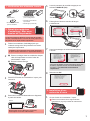 9
9
-
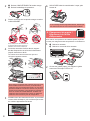 10
10
-
 11
11
-
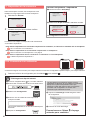 12
12
-
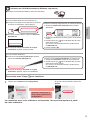 13
13
-
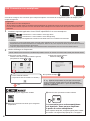 14
14
-
 15
15
-
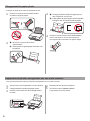 16
16
-
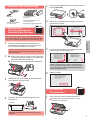 17
17
-
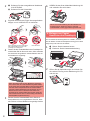 18
18
-
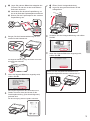 19
19
-
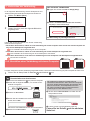 20
20
-
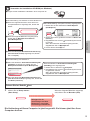 21
21
-
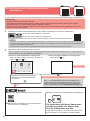 22
22
-
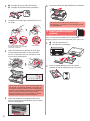 23
23
-
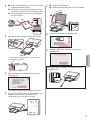 24
24
-
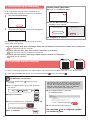 25
25
-
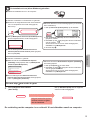 26
26
-
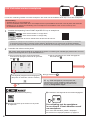 27
27
-
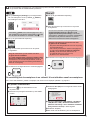 28
28
-
 29
29
-
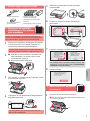 30
30
-
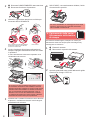 31
31
-
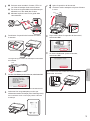 32
32
-
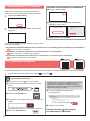 33
33
-
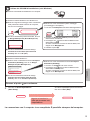 34
34
-
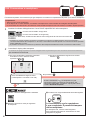 35
35
-
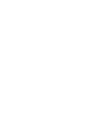 36
36
-
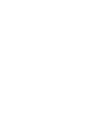 37
37
-
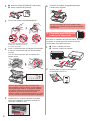 38
38
-
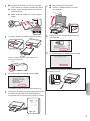 39
39
-
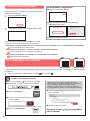 40
40
-
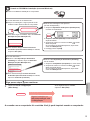 41
41
-
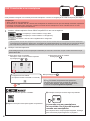 42
42
-
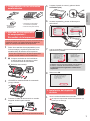 43
43
-
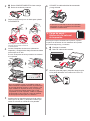 44
44
-
 45
45
-
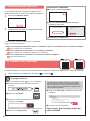 46
46
-
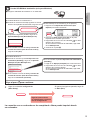 47
47
-
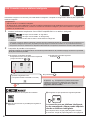 48
48
-
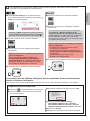 49
49
-
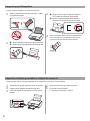 50
50
-
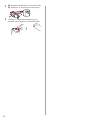 51
51
-
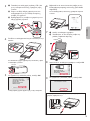 52
52
-
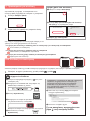 53
53
-
 54
54
-
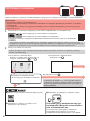 55
55
-
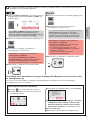 56
56
-
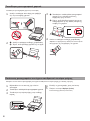 57
57
-
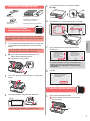 58
58
-
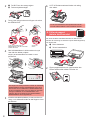 59
59
-
 60
60
-
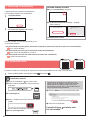 61
61
-
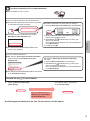 62
62
-
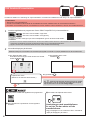 63
63
-
 64
64
-
 65
65
-
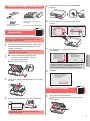 66
66
-
 67
67
-
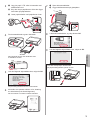 68
68
-
 69
69
-
 70
70
-
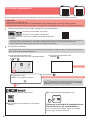 71
71
-
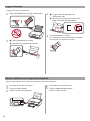 72
72
-
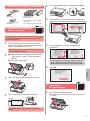 73
73
-
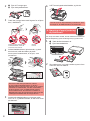 74
74
-
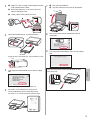 75
75
-
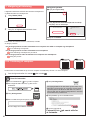 76
76
-
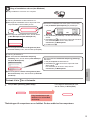 77
77
-
 78
78
-
 79
79
-
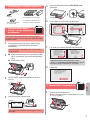 80
80
-
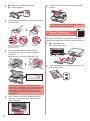 81
81
-
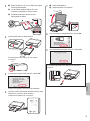 82
82
-
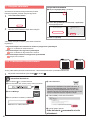 83
83
-
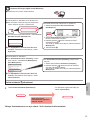 84
84
-
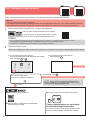 85
85
-
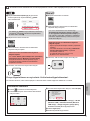 86
86
-
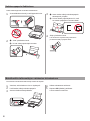 87
87
-
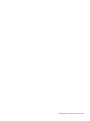 88
88
-
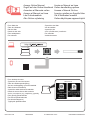 89
89
Canon Pixma TS8150 - Mac Owner's manual
- Category
- Toys
- Type
- Owner's manual
Ask a question and I''ll find the answer in the document
Finding information in a document is now easier with AI
in other languages
- italiano: Canon Pixma TS8150 - Mac Manuale del proprietario
- français: Canon Pixma TS8150 - Mac Le manuel du propriétaire
- español: Canon Pixma TS8150 - Mac El manual del propietario
- Deutsch: Canon Pixma TS8150 - Mac Bedienungsanleitung
- Nederlands: Canon Pixma TS8150 - Mac de handleiding
- português: Canon Pixma TS8150 - Mac Manual do proprietário
- dansk: Canon Pixma TS8150 - Mac Brugervejledning
- svenska: Canon Pixma TS8150 - Mac Bruksanvisning
- suomi: Canon Pixma TS8150 - Mac Omistajan opas
Related papers
-
Canon Pixma TS6251 - Mac User manual
-
Canon PIXMA TS8240 Owner's manual
-
Mode d'Emploi pdf PIXMA TS9541C User manual
-
Canon Pixma TS6000 series User manual
-
Canon PIXMA TS6120 Owner's manual
-
Canon PIXMA TS9120 Owner's manual
-
Canon PIXMA TS8120 Owner's manual
-
Canon PIXMA TS3100/TS3120 Owner's manual
-
Canon PIXMA TS5053 User manual
-
Canon PIXMA TS9140 User manual
Other documents
-
Cannon TS3100 User manual
-
Lexmark 2200 Series User manual
-
HP Color LaserJet 2550 Printer series Quick start guide
-
HP Deskjet Ink Advantage 3540 e-All-in-One Printer series Owner's manual
-
Kodak 5500 ALL-IN-ONE PRINTER - SETUP BOOKLET User manual
-
KRAM 75335 User manual
-
HP CB981A#B1H User manual
-
Compaq B8800 User manual
-
Olivetti LINEA office Owner's manual
-
HP Officejet Pro 6830 e-All-in-One Printer User manual