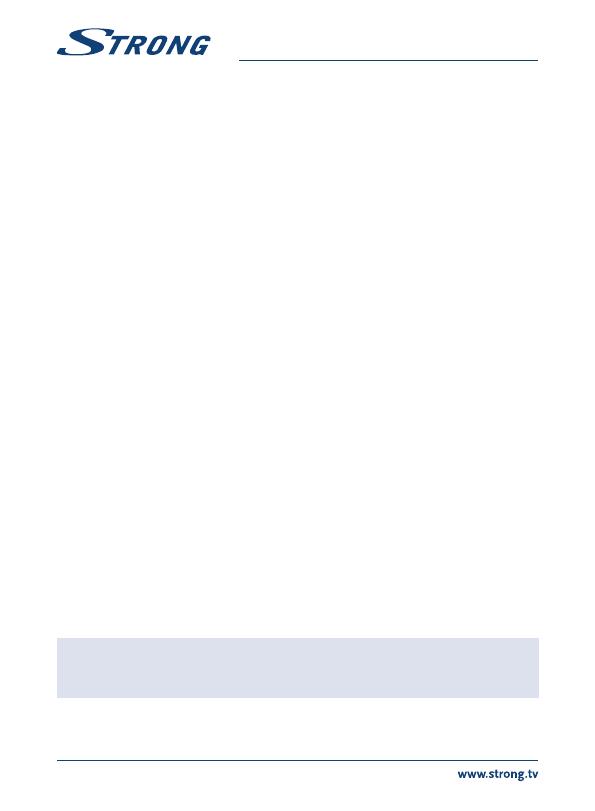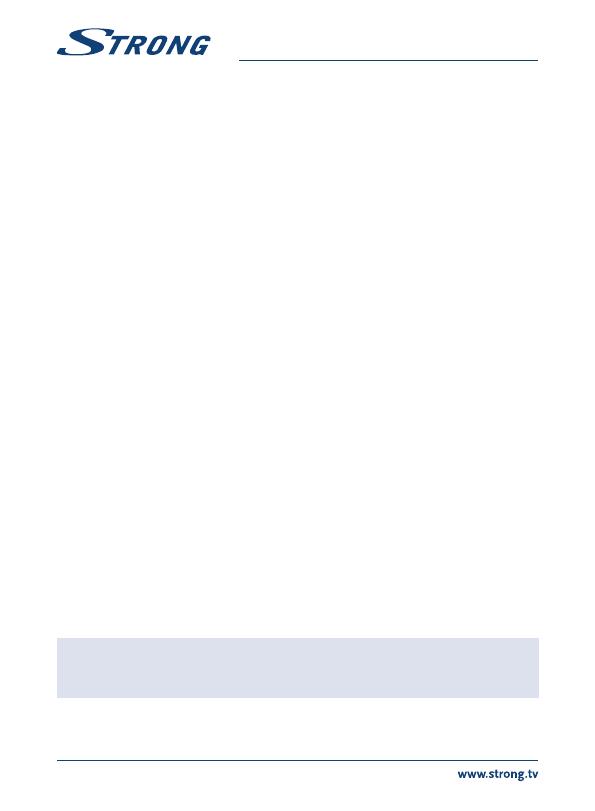
16
DiSEqC 1.2
DiSEqC 1.2 is a protocol for motor-driven dishes, the dish/motor-combination itself needs to be
aligned due South (North for Southern hemisphere) at its reference position at 0°. It is possible to
manually search and store every satellite individually.
Refer to the manual of your motor-drive for more detailed information. Modern motor drives have
usually also the capability of the enhanced DiSEqC 1.3 protocol, which would be preferred, since it
can find satellite positions automatically, relative to a geographical location.
Move the motor to the right position for locking the signal like explained below. Press OK to enter
the submenu.
Move Continue: Press tu for moving West/East. Press the opposite tu to stop moving.
Move Step(1): Press tu for moving West/East in 0.3° step.
Store Position: To store the current motor position for selected satellite. If your dish is
physically obstructed to the East or West (example by a wall), you can limit its
moving range by pressing the RED button to Set Limit.
Use:
Move Continue: Press tu for moving West/East. Press the opposite tu to stop moving.
Move Step(1): Press tu for moving West/East in 0.3° step. Check if you are still well clear
of the obstruction. Then select Set East or West Limit, according to the
direction, and press OK twice to store. Repeat if there is also an obstruction
to the opposite direction. Moving outside the range of your dish will thus be
prevented. Both limits can be disabled with Disable Limit.
DiSEqC 1.3
DiSEqC 1.3 (also known as GotoX) is an automated system for finding satellites with a motor driven
dish. It is an enhancement of the DiSEqC 1.2 protocol, where it was still needed to manually search
and store every satellite individually. With DiSEqC 1.3 every satellite position is automatically
calculated for a defined geographical location on earth. Only this location is needed to be entered
and stored in to the box, in conjunction with a DiSEqC 1.3 capable motor drive, all (pre-installed)
satellites can easily be found. The dish/motor-combination itself needs to be aligned due South
(North for Southern hemisphere) at its reference position at 0°. Refer to the manual of your motor-
drive for more detailed information.
Select DiSEqC 1.3 with the tu buttons. Press the GREEN button to setup your location coordinates.
A pop-up window will appear, in which the following settings can be made:
Location: Longitude Direction: Choose East or West.
Longitude Angle: Use the 0 ~ 9 buttons to enter the coordinate.
Latitude Direction: Choose North or South.
Latitude Angle: Use the 0 ~ 9 buttons to enter the coordinate.
When all settings have been made, press to save the data and leave the window.
Note: The location setting only needs to be entered once, and is valid for all
satellites. If needed, the motor can physically be brought to its 0° reference
position, to align the dish South (or North for Southern hemisphere) first.
Press OK to enter the GotoX menu.
Select Goto Reference to move the dish to the reference position of 0°. Press OK twice to move.