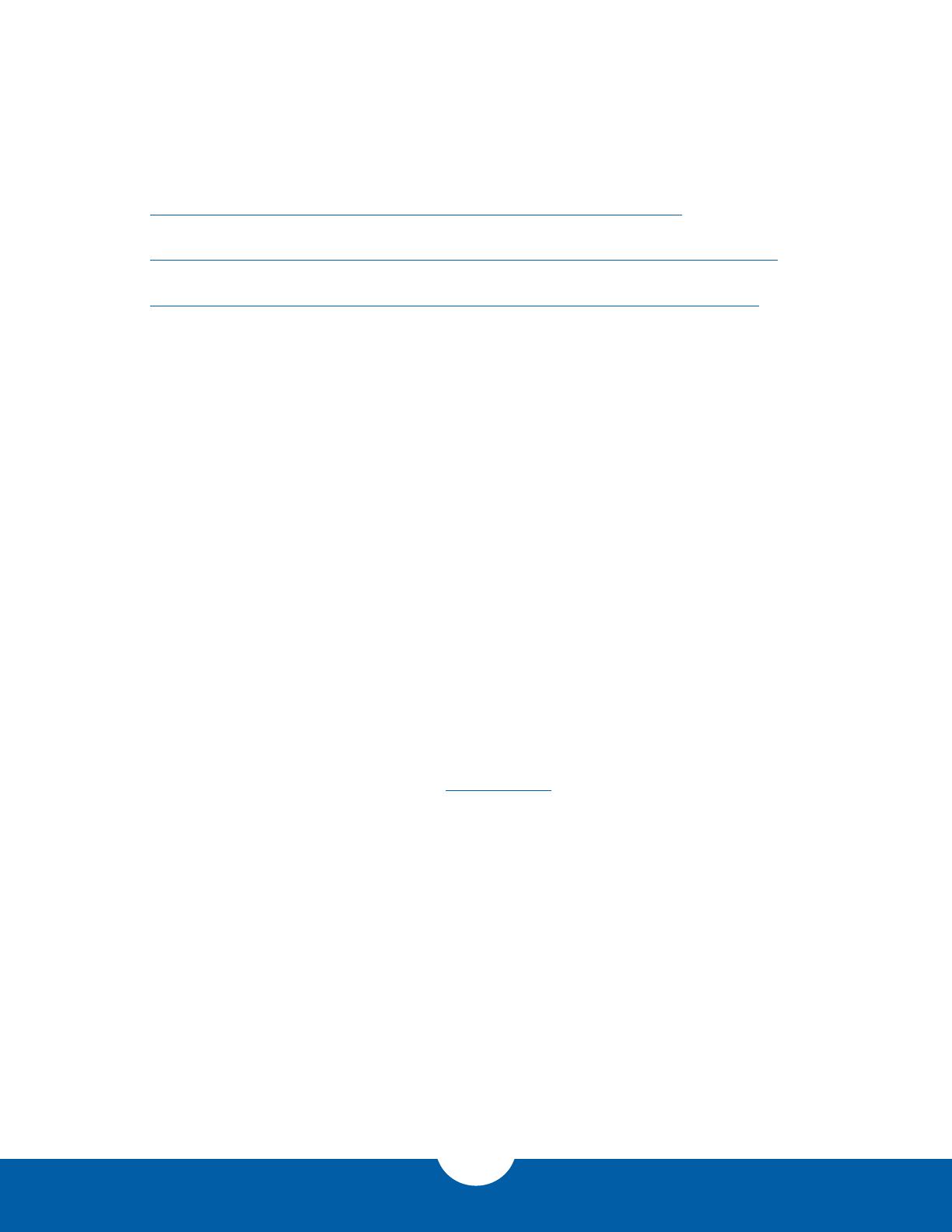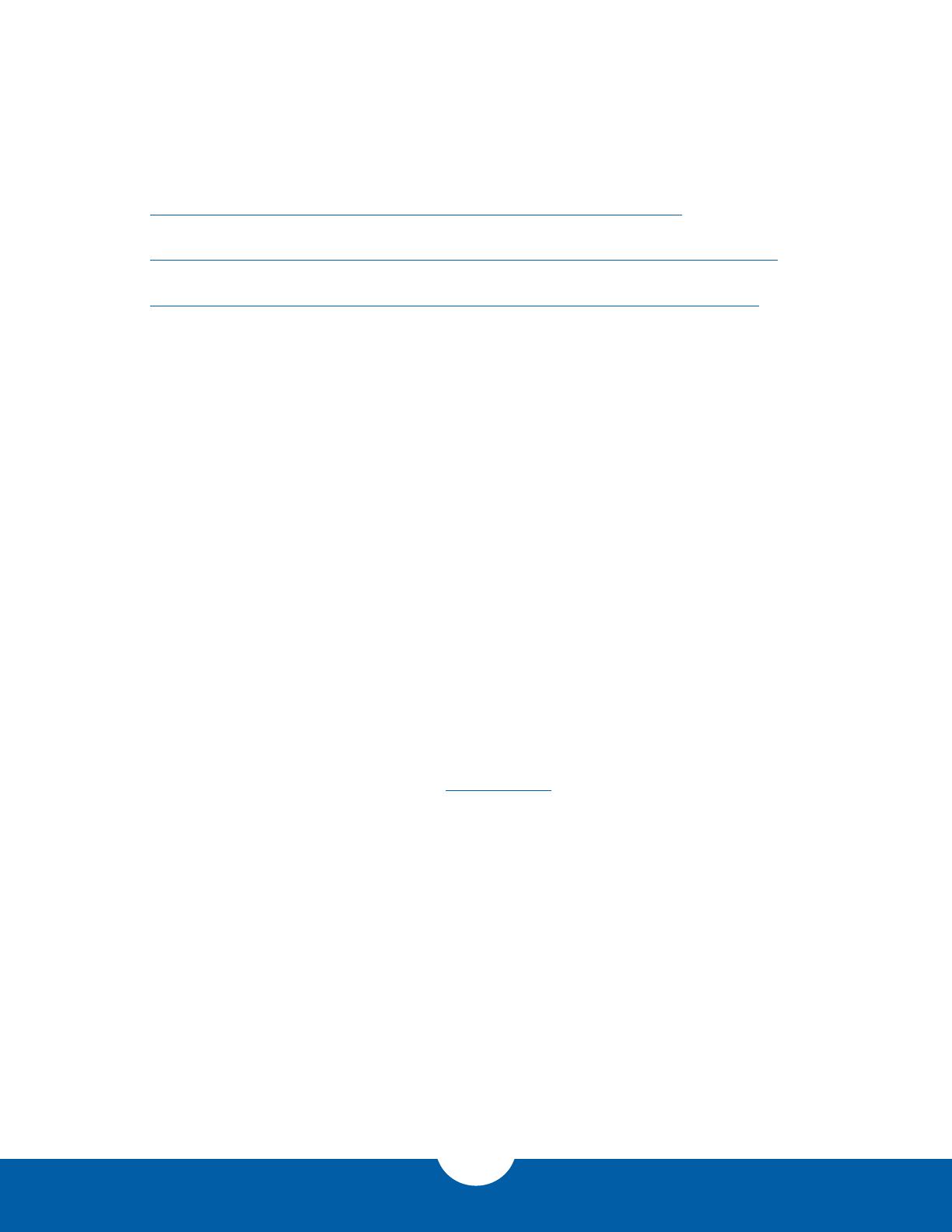
OWC Mercury Pro LTO
Introduction
5
- The various status lights, SCD, and SCD dot on the LTO-8 Ultrium’s front panel are an important
part of using this drive. These may be displayed in combination to create dierent status
conditions, display error notications, and more. We strongly encourage you to review and
bookmark the following links before using the drive, and to review them periodically.
- IBM Product Support TOC:
https://www.ibm.com/support/knowledgecenter/STZREP/lto_kchome.html
- Status Light / SCD codes:
https://www.ibm.com/support/knowledgecenter/STZREP/con_LTOdrive_statuslight.html
- Using the Cleaning Cartridge:
https://www.ibm.com/support/knowledgecenter/STZREP/tsk_LTOdrive_cleaning.html
Notes and Recommendations – Data Protection
- Please do not power o the Mercury Pro LTO or disconnect the Thunderbolt 3 cable from the host
during use. Doing so will likely result in data loss and/or damage to the tape.
- If you need to disconnect from the host and/or power o the device, please use the myLTO
software to make sure all transfers are complete and then unmount the tape volume via the Deck
Controls (click the white tape icon in the toolbar). The cartridge can then be ejected either via any
of the available methods:
- Right-click in myLTO sidebar > Show in Finder > click Eject button
- Eject button on the front of the device.
- Note that the mechanical process of ejecting the tape can take 20-30 seconds.
- IMPORTANT: Do not hold down the Unload Cartridge button for more than 5 seconds unless
directed to by an OWC Technical Support representative. This may cause an LTO drive to perform
a factory reset.
- Once you’ve lled or written everything to a given LTO cartridge, it is a good idea after you rewind
and eject the media, to ip the physical write protection switch on the cartridge to prevent any
damage or changes to the media when using it to restore les.
- By default, the myLTO software will write or update a progressive Index le approximately every
10 minutes. We recommend that you do not disable this option.
- Within the Deck Control dialog (see latest myLTO manual for more information) we also
recommend you check the option to “Automatically unmount tapes upon completion” prior
to backing up a large amount of data. This will allow you to walk away from the backup for a
prolonged period or overnight, without risking damage to the tape media that can result from
situations like power outages or unexpected system updates that interrupt the LTO drive’s
processes. For small-scale backups, this step is not necessary.
- LTO hardware is designed to automatically skip bad sections of tape. To do this it checks each le
as it’s written. If the check fails myLTO will mark that whole le as ‘bad’ and attempt to re-write
it. This process can make it dicult to predict the exact amount of available tape capacity at any
given time.
- If you ll the tape completely the drive automatically switches to Read Only mode to prevent
additional les from being written (which can cause data corruption). For this reason, myLTO
always calculates and reserves a small percentage of free space. To maximize tape capacity,
break the full backup down into 3 or more smaller sessions.