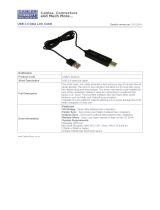What You Need
You can connect a wireless device with Bluetooth® to
this TV – a wireless speaker, a subwoofer, a sound
bar or headphones. You can also connect a wireless
gamepad with Bluetooth LE.
To play the TV sound on a wireless speaker, you must
pair the wireless speaker with the TV. You can pair
some wireless speakers and a maximum of 4
Bluetooth LE (low energy) devices. The TV can only
play the sound on one speaker at a time. If you
connect a subwoofer, the sound is played on the TV
and the subwoofer. If you connect a sound bar the
sound is played on the sound bar only.
Attention - Audio to Video syncronisation
Many Bluetooth speaker systems have a high, so
called, 'latency'. High latency means that the audio
lags behind the video, causing unsynchronised 'lip
sync'. Before you purchase a wireless Bluetooth
speaker system, inform yourself about the newest
models and look for a device with a low latency
rating. Ask your dealer for advice.
For more information on how to pair a wireless
speaker, in Help, press the colour key
Keywords
and look up Bluetooth, Pairing.
Pairing a Device
Position the wireless speaker within a distance of 5
meters from the TV. Read the user manual of the
device for specific information on pairing and on
wireless range. Make sure the Bluetooth setting on TV
is switched on.
Once a wireless gamepad is paired, you can use it.
When a wireless speaker is paired, you can select it to
play the TV sound. When a device is paired, you do
not need to pair it again unless you remove the
device.
To pair a wireless speaker with the TV…
1 - Switch on the wireless speaker and place it within
range of the TV.
2 - Press
, select All Settings and press OK.
3 - Select Wireless and Networks and
press
(right) to enter the menu.
4 - Select Bluetooth > Search Bluetooth Device,
and press OK.
5 - Select Start and press OK. Follow the
instuctions on screen. You will pair the device with the
TV and the TV will store the connection. You might
need to unpair a paired device first if the maximum
number of paired devices was reached.
6 - Select the type of device (headphone,
subwoofer, …) and press OK.
7 - Press
(left) repeatedly if necessary, to close
the menu.
For more information on how to select the wireless
speaker, in Help, press the colour
key
Keywords and look up Speakers, Select
speaker.
For more information on the Bluetooth On or Off
setting, in Help, press the colour
key
Keywords and look up Bluetooth, On or
Off.
Select a Device
Once a wireless Bluetooth speaker is paired, you can
select it to play the TV sound.
To select a speaker to play the TV sound…
1 - Press
, select Speakers and press OK.
2 - Select the loudspeaker system you want and
press OK.
3 - Press
(left) repeatedly if necessary, to close
the menu.
Remove a Device
You can connect or disconnect a wireless Bluetooth
device. When a Bluetooth device is connected, you
can use the gamepad or hear the TV sound through
the wireless speaker. You can also remove a wireless
Bluetooth device. If you remove a Bluetooth device,
the device will be unpaired.
To remove or disconnect a wireless device…
1 - Press
, select All Settings and press OK.
2 - Select Wireless and Networks and press OK.
3 - Select Bluetooth > Remove Device and
press OK.
4 - In the list, select the wireless device and
press OK.
5 - Select Disconnect or Remove and press OK.
6 - Select OK and press OK to confirm.
7 - Press
(left) repeatedly if necessary, to close
the menu.
4.9
Headphones
You can connect a set of headphones to
the
connection on the back of the TV. The
connection is a mini-jack 3.5mm. You can adjust the
volume of the headphones separately.
To adjust the volume…
1 - Press
, select Headphone Volume and
press OK.
2 - Press the arrows
(up) or
(down) to adjust
the value.
20