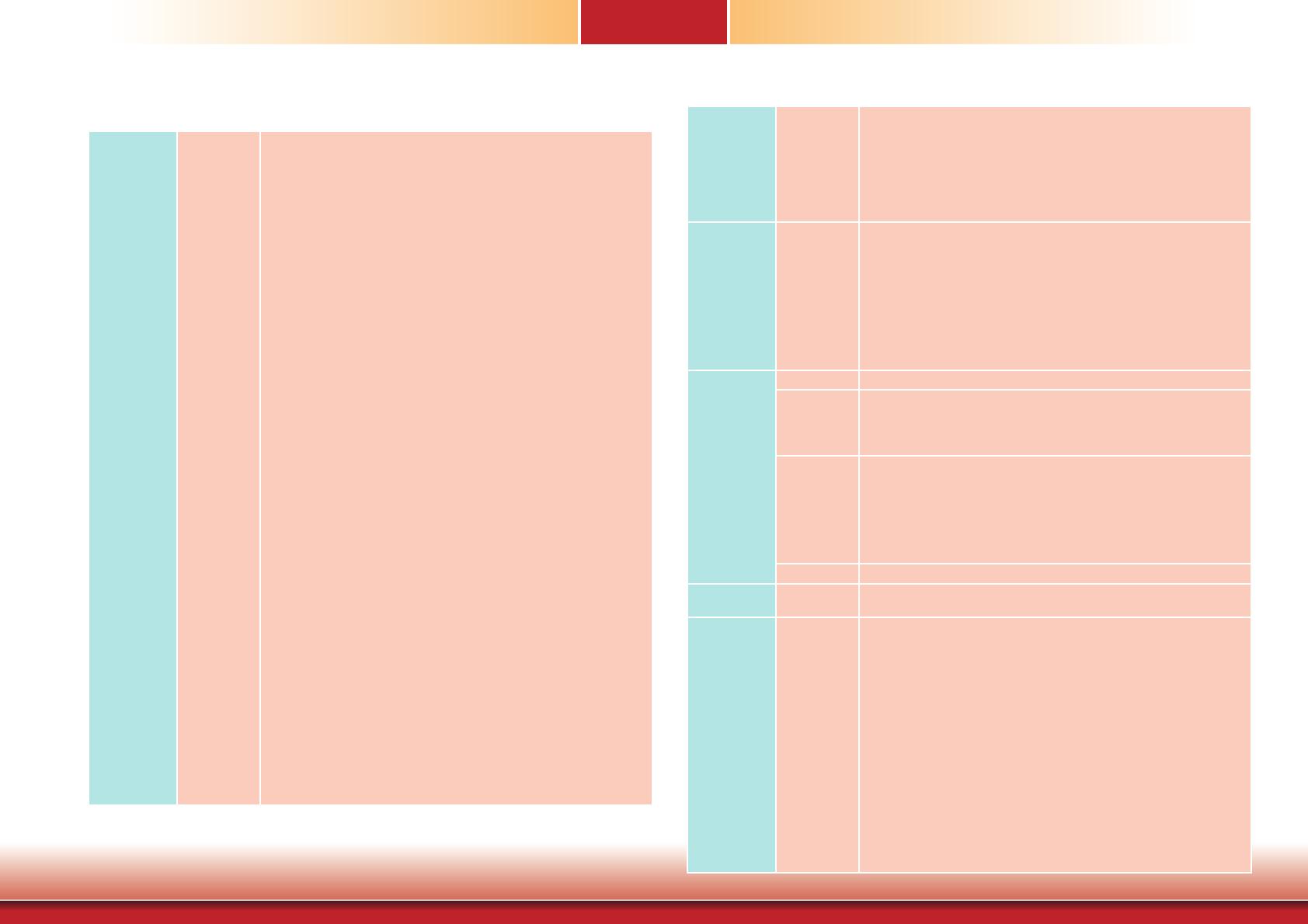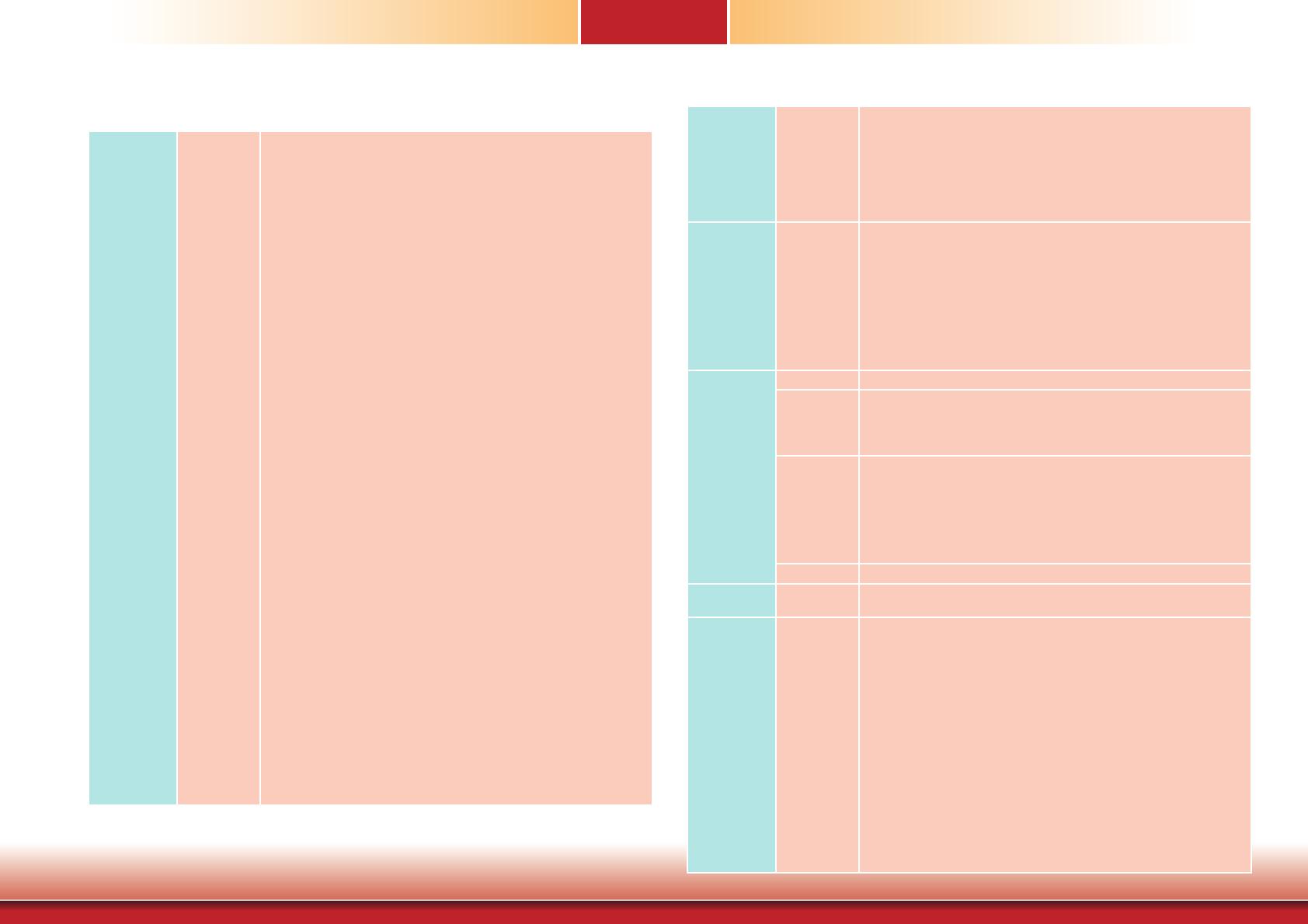
7
Chapter 1 Introduction ZZZG¿FRP
Specifications
Chapter 1
System Processor 6th Generation Intel
®
Core
TM
Processors (LGA 1151 Socket)
Intel
®
Xeon
®
Processor E3-1275 v5, Quad Core, 8M Cache,
3.6GHz (4.0GHz), 80W (available for KD331-C236 only)
Intel
®
Xeon
®
Processor E3-1225 v5, Quad Core, 6M Cache,
3.3GHz (3.7GHz), 80W (available for KD331-C236 only)
Intel
®
Xeon
®
Processor E3-1268L v5, Quad Core, 8M Cache,
2.4GHz (3.4GHz), 35W (available for KD331-C236 only)
Intel
®
Core™ i7-6700 Processor, Quad Core, 8M Cache,
3.4GHz (4.0GHz), 65W
Intel
®
Core™ i7-6700TE Processor, Quad Core, 8M Cache,
2.4GHz (3.4GHz), 35W
Intel
®
Core™ i5-6500 Processor, Quad Core, 6M Cache,
3.2GHz (3.6GHz), 65W
Intel
®
Core™ i5-6500TE Processor, Quad Core, 6M Cache,
2.3GHz (3.3GHz), 35W
Intel
®
Core™ i3-6100 Processor, Dual Core, 4M Cache, 65W
Intel
®
Core™ i3-6100TE Processor, Dual Core, 4M Cache,
2.7GHz, 35W
Intel
®
Pentium
®
Processor G4400, Dual Core, 3M Cache,
3.3GHz, 65W
Intel
®
Pentium
®
Processor G4400TE, Dual Core, 3M Cache,
2.9GHz, 35W
Intel
®
Celeron
®
Processor G3900, Dual Core, 2M Cache,
2.8GHz, 65W
Intel
®
Celeron
®
Processor G3900TE, Dual Core, 2M Cache,
2.6GHz, 35W
7th Generation Intel
®
Core
TM
Processors (LGA 1151 Socket)
Intel
®
Xeon
®
E3-1275 v6, Quad Core, 8M Cache, 3.8GHz (4.2GHz),
80W (available for KD331-C236 only)
Intel
®
Core™ i7-7700 Processor, Quad Core, 8M Cache, 3.6GHz
(4.2GHz), 65W
Intel
®
Core™ i5-7500 Processor, Quad Core, 6M Cache, 3.4GHz
(3.8GHz), 65W
Intel
®
Core™ i3-7101E Processor, Dual Core, 3M Cache, 3.9GHz , 65W
ECC
memory Supported)
Chipset WM342-KD330
KD330-Q170: Intel
®
Q170 Chipset
KD330-H110: Intel
®
H110 Chipset
WM342-KD331
KD331-C236: Intel
®
C236 Chipset
KD331-Q170: Intel
®
Q170 Chipset
Memory WM342-KD331 (KD331-C236)
Four 288-pin ECC/Non-ECC DIMM up to 64GB, Dual Channel DDR4 2133/2400 MHz
WM342-KD331 (KD331-Q170)
Four 288-pin DIMM up to 64GB, Dual Channel DDR4 2133/2400 MHz
WM342-KD330 (KD330-Q170)
Four 288-pin DIMM up to 64GB, dual channel DDR4 2133/2400 MHz
WM342-KD330 (KD330-H110):
Two 288-pin DIMM up to 32GB, dual channel DDR4 2133/2400 MHz
Graphics Controller Intel
®
HD Gen 9 Graphics
Feature OpenGL 5.0, DirectX 12, OpenCL 2.1
HW Decode: AVC/H.264, MPEG2, VC1/WMV9, JPEG/MJPEG, HEVC/
H265, VP8, VP9
HW Encode: MPEG2, AVC/H264, JPEG, HEVC/H265, VP8, VP9
Display 1 x VGA
1 x DVI-D (DVI-I connector)
1 x DP++
VGA: resolution up to 1920x1200 @ 60Hz
DVI-D: resolution up to 1920x1200 @ 60Hz
DP++: resolution up to 4096x2304 @ 60Hz
Triple Display VGA + DVI-D + DP++
Storage External 1 or 2 x 2.5" SATA 3.0 Drive Bays (1 x 2.5" SATA drive bay by
default)
Expansion Interface WM342-KD330
1 x PCIe x16 (Gen 3)
1 x PCI
1 x Full-size Mini PCIe (USB/PCIe/mSATA, PCIe by default) (only for
KD330-Q170 with the Intel
®
Q170 Chipset)
Additional internal slot without external access from the chassis slot:
PCIe x4
WM342-KD331
1 x PCIe x16 (Gen 3)
1 x PCIe x4 (Gen 3)
1 x M.2 Key M (2260/2280) (Intel
®
Optane™ memory support only
for KD331-C236 with the Intel
®
C236 Chipset)
Additional internal slot without external access from the chassis slot:
PCIe x8
PCIe x4