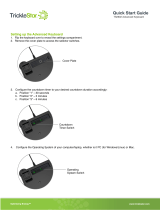Page is loading ...


English
1
K/B
B
2
1
A
Congratulations on the Purchase of Your New GIGABYTE Notebook Q2442 !
This quick start guide will help you to get started with setting up your notebook.
For more detailed information, please visit our website at www.gigabyte.com.
All specications are subject to the manufacturer's conguration at the time of shipping
and may change without prior notice, written or otherwise.
1
Using GIGABYTE Notebook for the First Time
2
1
3
1 Connect the the power cord to the AC adapter.
2 Connect the AC adapter to the DC-in jack on the left side of the notebook.
3 Connect the power cord to the power outlet.
To install the battery please follow these steps:
1
Slide the battery into the slot until both latches (Shown as
A
&
B
) "click" into
place.
You may hear a "clicking" sound, once the battery is secure.
2
Slide latch
A
to the left to lock the battery in place.

English
2
POSH
Switching on the Power :
After you turn on the Q2442 for the very first time, do not turn it off until the
operating system has been configured. Please note that the volume for the
audio will not function until Windows
®
Setup has completed.
Booting Up the Q2442 for the First Time :
Depending on your conguration, the Microsoft
®
Windows
®
Boot Screen will be
the rst screen that you will see as the notebook starts up. Follow the on-screen
prompts and instructions and enter your personal information to complete the
setup of the Windows
®
Operating System.

English
3
Your GIGABYTE Notebook Tour
2
1 2 43 5
Top View
Left View
1 Built-In Microphone
2 Webcam
3 LCD Display
4 Keyboard
5 TouchPad
6 LED Indicators
7 Super POSH Button
8 Power Button
Power Status LED
Wireless Lan Status LED
HDD Status LED
Battery Status LED
1 DC-in Jack
2 LAN (RJ-45) Port
3 External Moniter (VGA) Port
4 HDMI Port
5 USB3.0 Port
POSH
2
3
4
1
8
5
7
6

English
4
Base View & Front View
Right View
1 USB2.0 Port
2 Headphone Jack
3 Microphone Jack
4 Optical Disc Drive
5 Kensington Lock Slot
1 Battery Bay
2 Memory, CPU compartment
3 HDD Compartment
4 Multi Card Reader
5 Speakers
6-in-1 Card Reader Supports :
● Secure Digital (SD)
● SDXC
● SDHC
● Memory Stick (MS)
● Multi Media Card (MMC)
● Memory Stick PRO (MS PRO)
2 4 531
K/B
23
1
4
5

English
5
The keyboard has a numeric keypad for easy numeric data input. Pressing the
Fn + NumLk keys turns on/off the numeric keypad. It also features function keys
to allow you to change operational features instantly. The function keys (F1~F11)
will act as hot keys when pressed while the Fn key is held down.
Hotkey Function Description
Fn+F1 Sleep Mode Enter Suspend Mode
Fn+F2 Silent Mode Toggle
Enable/Disable Silent mode
(Power Management)
Fn+F3 Mute Toggle Mute On/Off
Fn+F4 Display Toggle
Changes Display Mode: LCD-only, CRT/
HDMI-only and simultaneous LCD&CRT/
HDMI
Fn+F5 Volume Down Decrease the speaker volume
Fn+F6 Volume Up Increase the speaker volume
Fn+F7 Brightness Down Decrease the brightness level
Fn+F8 Brightness Up Increase the brightness level
Fn+F9 Touchpad Toggle Enable/Disable Touchpad
Fn+F10 WLAN+BT Toggle RF (WLAN+BT) on/off
Fn+F11 Webcam Toggle Enable/Disable the CCD camera
Hotkeys
3

English
6
Super POSH Introduction
4
Super POSH is an integrated AP which has great benet for system. It includes
"Super Power", "Super OSD", "Super Speed" and "Super HDD".
●
Super Power:
Super Power provides an integrated page for user to control power
management. It could increase battery life and effective of you.
A.Mode:
There would be 4 Mode for selection. Description as below:
Mode Icon Description
Power saving
Decrease system performance to provide more
battery time.
Normal
Balance system performance.
Highperformance
Provide system best performance.
Dynamic switch
Switch "Power saving" & "Normal mode"
automatically when battery mode, and auto
switch "High performance" mode when plug-in.
* Super Power always keeps status.

English
7
B.Information:
Super Power display some power information of system.
Items Description
Battery
LifeTime
Show battery discharge time.
CPU
Loading
Show CPU loading.
Battery
Percentage
Show the percentage of battery.
There will also be a status bar:
Color Status
red 0~10
orange 11~30
Blue 31~100
Power
Status
Show Current Power Status from AC or Battery icons.
Battery mode
Plug-in and Charging
Plug-in and Full
AC only
Warning:
If the percentage of battery was under 10%, there will pop a warning
window on task icon.

English
8
●
Super OSD (on screen display) :
Super OSD provide several styles and locations selection of OSD and also
could get the current status of OSD from status bar.
Super OSD function as follow: The function depends on the denition.
Function Preview
Bluetooth
Silent mode
Mute(only speaker)
Volume
Brightness
Touchpad
Wireless
Webcam
Caps Lock
Num Lock

English
9
●
Super Speed :
Super Speed optimizes and cleans system to obtain the best effective and
defragment.
A. Optimizing Windows
®
Setting :
Click "Optimize" button after selecting the optimizing options to improve
system performance. Click "Restore" button to restore system to original
status. After "Optimize" or "Restore" your system, please reboot the computer
for the changes to take effect.
The options description as below:
Options Description
Visual Effect
Modify visual effect setting to increase the performance
of system.
Service
Terminate uncommon programs running in the
background when Windows
®
is running.
Boot Speed up the time of booting process.
Shutdown Speed up the time of shutdown process.
Network
Modify network setting to improve the performance of
network.
System
Modify system setting to increase the performance of
system.

English
10
●
Super HDD :
Super HDD displays the health status of HDD and information of CPU & RAM.
Information of main HDD: Name, Type, Partitions and Total Size.
Use scroll bar to choose the partition, it will display File system,
Total Size and Free Size of every partitions.
Hard Disk Menu:
Normal: Show the HDD Health Index according to S.M.A.R.T result of the
items in detail page.
HDD Health Index Condition
Healthy
HDD status will be healthy if all status of normal.
Warning
HDD status is warning if there was over one items.
Danger
HDD status is danger if there were over one
danger items.
Not Support
HDD was not support this function.
●
Advanced :
There were 46 attributes from S.M.A.R.T to determine the HDD health Index.

English
11
Pressing the hot keys to adjust BIOS setup, system recovery and boot option
menu.
Hotkey Function Description
F2 BIOS setup Enter BIOS setup
F9 system recovery Enter system recovery
F12 boot option Enter boot option menu
5
System Setup

English
12
6
Recovery Guide
System Recovery (Restore your laptop operating system)
When something is going wrong with the laptop operating system, the storage of the laptop has
a hidden partition containing a full back up image of the operating system that can be used to
restore the system to factory default settings.
Caution
Once the “Recovery” is selected, your personal
data and les will be deleted after the laptop starts
restoring, and the operating system will be reset to
factory default settings.
The recovery will be activated and you will see the option
buttons on the window. Click on “Recovery” to start it.
Allreadytogo
Make sure your PC is plugged in. This will take a few minutes.
2
1
3
A progress indicator bar will show on the window when
the recovery process is running. Please make sure the
AC-adapter is plugged in and do not turn off the laptop.
4
Note
˙
If the storage has been switched or the partition deleted, the recovery option will no longer be
available and a recovery service will be needed.
˙
The recovery function is only available on devices with O/S preinstalled. Devices with DOS do not
have the recovery function.
Launch System Recovery
The system recovery feature is preinstalled before the laptop is shipped from the factory. The
option menu allows you to launch the Windows recovery tool to reinstall the operating system to
factory default.
The brief introduction below will show you how to start the recovery tool and restore your system.
Windows 7 Recovery Guide
Turn off and restart the laptop.
During the laptop turn on process, press and hold F9
key to launch the tool.

English
13
Reboot the laptop after the system recovery is complete.
Windows 8 Recovery Guide
Choose your keyboard layout.
You can press “See more keyboard layouts” to see
next page of languages.
Therearetwooptionsforsystemrecovery
˙
RefreshyourPC
You can refresh your laptop to improve the system stability without losing your
les.
˙
ResetyourPC
If you want to remove all of your les, you can reset your PC completely.
Caution:Allpersonaldataandleswillbelost.
5
During the laptop turn on process, press and hold F9
key to launch the tool.
2
1
3
4
Turn off and restart the laptop.
Choose “Troubleshoot” to enter the recovery settings.
(Also you can choose “Continue” to exit recovery system and continue to
Windows 8 for les or data backup.)

English
14
Herearewhatwillhappen
˙
Your les and personalization settings won’t be changed.
˙
Your PC settings will be restored to factory default settings.
˙
Apps from Windows Store will be kept.
˙
Apps you installed from discs or websites will be removed.
˙
A list of removed apps will be saved on your desktop.
Herearewhatwillhappen
˙
All of your personal les and apps will be removed.
˙
Your PC settings will be restored to factory default settings.
▓
Choose“RefreshyourPC”
[Click on “Next”] > [Choose a target operating system.] > [Click on “Windows 8”.] >
[Click on “Refresh” to execute recovery function.]
Advancedoptions
SystemRestore
Use a restore point recorded on your PC to restore Windows.
SystemImageRecovery
Recover Windows using a specic system image le.
AutomaticRepair
Fix problems that keep Windows from loading.
CommandPrompt
Use the Command Prompt for advanced trobleshooting.
UEFIFirmwareSettings
Change settings in your PC’s UEFI rmware.
Remark
5
▓▓ ▓▓▓
Choose“ResetyourPC”
[Click on “Next”] > [Choose a target operating system.] > [Click on “Windows 8”.] >
[Choose an option to recover your system]
Justremovemyles
Only personal data and les will be removed, but computer settings will
be kept.
Fullycleanthedrive
The drive will be completely restored to factory default settings. It takes
more time. > [Click on “Reset” to execute recovery function.]

English
15
Appendix
7
■
Warranty & Service:
For Warranty, Service and related information, please refer to the warranty
card or GIGABYTE service website as the following link:
http://www.gigabyte.com/support-downloads/technical-support.aspx
■
FAQ:
For FAQ (Frequent Asked Questions), please refer to the following link:
http://www.gigabyte.com/support-downloads/faq.aspx

/