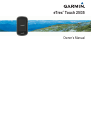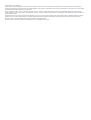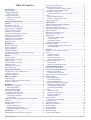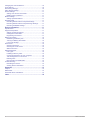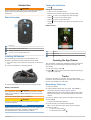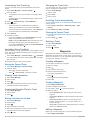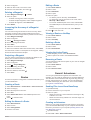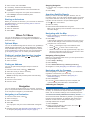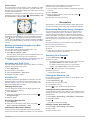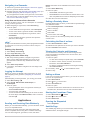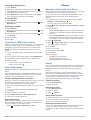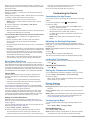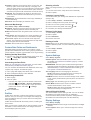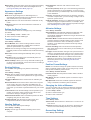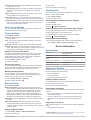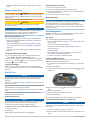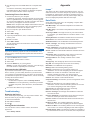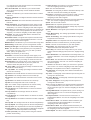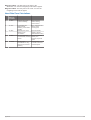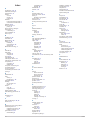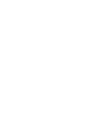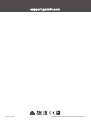Garmin eTrex® Touch 35t Owner's manual
- Category
- Navigators
- Type
- Owner's manual
This manual is also suitable for

eTrex
®
Touch 25/35
Owner’s Manual

© 2015 Garmin Ltd. or its subsidiaries
All rights reserved. Under the copyright laws, this manual may not be copied, in whole or in part, without the written consent of Garmin. Garmin reserves the right to change or improve its
products and to make changes in the content of this manual without obligation to notify any person or organization of such changes or improvements. Go to www.garmin.com for current updates
and supplemental information concerning the use of this product.
Garmin
®
, the Garmin logo, ANT+
®
, Auto Lap
®
, BlueChart
®
, City Navigator
®
, eTrex
®
, TracBack
®
, and VIRB
®
are trademarks of Garmin Ltd. or its subsidiaries, registered in the USA and other
countries. BaseCamp
™
, chirp
™
, Garmin Connect
™
, Garmin Express
™
, HomePort
™
, and tempe
™
are trademarks of Garmin Ltd. or its subsidiaries. These trademarks may not be used without the
express permission of Garmin.
The BLUETOOTH
®
word mark and logos are owned by the Bluetooth SIG, Inc. and any use of such marks by Garmin is under license. Apple
®
and Mac
®
are registered trademarks of Apple Inc.,
registered in the U.S. and other countries. Windows
®
is a registered trademark of Microsoft Corporation in the United States and other countries. microSD
®
and the microSDHC logo are
trademarks of SD-3C, LLC. Other trademarks and trade names are those of their respective owners.
This product is ANT+
®
certified. Go to www.thisisant.com/directory for a list of compatible products and apps.

Table of Contents
Introduction.....................................................................1
Device Overview......................................................................... 1
Installing AA Batteries.................................................................1
Battery Information.................................................................1
Turning On the Device................................................................ 1
Using the Touchscreen.......................................................... 1
Home Screen......................................................................... 1
Opening the App Drawer............................................... 1
Tracks.............................................................................. 1
Recording a Track Log............................................................... 1
Customizing Your Track Log...................................................... 2
Navigating Using TracBack®...................................................... 2
Saving the Current Track............................................................ 2
Viewing Track Information.......................................................... 2
Viewing the Elevation Plot of a Track......................................... 2
Saving a Location on a Track..................................................... 2
Changing the Track Color........................................................... 2
Archiving Tracks Automatically................................................... 2
Clearing the Current Track......................................................... 2
Deleting a Track..........................................................................2
Waypoints....................................................................... 2
Creating a Waypoint................................................................... 2
Finding a Waypoint..................................................................... 2
Editing a Waypoint...................................................................... 2
Deleting a Waypoint....................................................................3
Increasing the Accuracy of a Waypoint Location........................ 3
Projecting a Waypoint................................................................. 3
Routes............................................................................. 3
Creating a Route.........................................................................3
Editing the Name of a Route...................................................... 3
Editing a Route........................................................................... 3
Viewing a Route on the Map...................................................... 3
Deleting a Route......................................................................... 3
Viewing the Active Route............................................................ 3
Reversing a Route...................................................................... 3
Garmin® Adventures..................................................... 3
Sending Files to and from BaseCamp........................................ 3
Creating an Adventure................................................................ 3
Starting an Adventure................................................................. 4
Where To? Menu.............................................................4
Optional Maps.............................................................................4
Finding a Location Near Another Location................................. 4
Finding an Address..................................................................... 4
Navigation....................................................................... 4
Navigating to a Destination......................................................... 4
Stopping Navigation............................................................... 4
Acquiring Satellite Signals.......................................................... 4
Navigating with the Map............................................................. 4
Navigating a Driving Route.................................................... 4
Navigating with the Compass..................................................... 4
Calibrating the Compass........................................................4
Course Pointer....................................................................... 5
Marking and Starting Navigation to a Man Overboard
Location...................................................................................... 5
Navigating with Sight 'N Go........................................................ 5
Elevation Plot.............................................................................. 5
Changing the Plot Type......................................................... 5
Resetting the Elevation Plot................................................... 5
Calibrating the Barometric Altimeter...................................... 5
Geocaches...................................................................... 5
Downloading Geocaches Using a Computer.............................. 5
Searching for a Geocache
.......................................................... 5
Filtering the Geocache List......................................................... 5
Creating and Saving a Geocache Filter................................. 5
Editing a Custom Geocache Filter......................................... 5
Navigating to a Geocache.......................................................... 6
Using Hints and Clues to find a Geocache............................ 6
chirp™........................................................................................ 6
Enabling chirp Searching....................................................... 6
Finding a Geocache with a chirp............................................6
Logging the Attempt....................................................................6
Applications.................................................................... 6
Sending and Receiving Data Wirelessly..................................... 6
Setting a Proximity Alarm........................................................... 6
Calculating the Size of an Area.................................................. 6
Viewing the Calendar and Almanacs.......................................... 6
Setting an Alarm......................................................................... 6
Starting the Countdown Timer.................................................... 6
Opening the Stopwatch.............................................................. 6
Satellite Page..............................................................................6
Changing the Satellite View................................................... 7
Turning Off GPS.................................................................... 7
Simulating a Location.............................................................7
Controlling a VIRB® Action Camera........................................... 7
Phone Notifications..................................................................... 7
Pairing a Smartphone with Your Device................................ 7
Hiding Notifications................................................................ 7
Fitness............................................................................. 7
Running or Cycling with Your Device......................................... 7
History.........................................................................................7
Viewing an Activity................................................................. 7
Deleting an Activity................................................................ 7
Using Garmin Connect...........................................................7
Optional Fitness Accessories.................................................7
About Heart Rate Zones............................................................. 8
Fitness Goals......................................................................... 8
Setting Your Heart Rate Zones.............................................. 8
Customizing the Device................................................. 8
Customizing the App Drawer...................................................... 8
Adjusting the Backlight Brightness............................................. 8
Locking the Touchscreen............................................................8
Unlocking the Touchscreen................................................... 8
Setting the Touchscreen Sensitivity........................................... 8
Display Settings.......................................................................... 8
Configuring the Maps..................................................................8
General Map Settings............................................................ 8
Advanced Map Settings......................................................... 9
Custom Data Fields and Dashboards......................................... 9
Enabling the Map Data Fields................................................ 9
Customizing the Data Fields.................................................. 9
Customizing Dashboards....................................................... 9
Profiles........................................................................................ 9
Selecting a Profile.................................................................. 9
Creating a Custom Profile...................................................... 9
Editing a Profile Name........................................................... 9
Deleting a Profile....................................................................9
System Settings.......................................................................... 9
About GPS and GLONASS....................................................9
Display Settings.......................................................................... 9
Appearance Settings................................................................ 10
Setting the Device Tones..........................................................10
Tracks Settings......................................................................... 10
Routing Settings....................................................................... 10
Heading Settings...................................................................... 10
Altimeter Settings......................................................................10
Position Format Settings...........................................................10
Table of Contents i

Changing the Units of Measure................................................ 10
Time Settings............................................................................ 10
Geocaching Settings.................................................................10
ANT+ Sensor Settings.............................................................. 11
Fitness Settings........................................................................ 11
Setting Your Fitness User Profile......................................... 11
Marking Laps by Distance....................................................11
Marine Settings......................................................................... 11
Setting Up Marine Alarms.................................................... 11
Resetting Data.......................................................................... 11
Restoring Default Values for Specific Settings.................... 11
Restoring Default Values for Specific Page Settings........... 11
Restoring All Default Settings.............................................. 11
Device Information....................................................... 11
Specifications............................................................................11
Support and Updates................................................................ 11
Setting Up Garmin Express................................................. 11
Getting More Information..................................................... 11
Registering Your Device...................................................... 11
Battery Information................................................................... 12
Maximizing the Battery Life.................................................. 12
Turning On Battery Save Mode........................................... 12
Long-Term Storage.............................................................. 12
Device Care.............................................................................. 12
Cleaning the Device............................................................. 12
Cleaning the Touchscreen................................................... 12
Water Immersion..................................................................12
Data Management.................................................................... 12
File Types............................................................................ 12
Installing a Memory Card..................................................... 12
Connecting the Device to Your Computer........................... 12
Transferring Files to Your Device........................................ 13
Deleting Files....................................................................... 13
Disconnecting the USB Cable..............................................13
Troubleshooting........................................................................ 13
Restarting the Device...........................................................13
Viewing Device Information................................................. 13
Appendix....................................................................... 13
tempe™.................................................................................... 13
Data Fields................................................................................13
Heart Rate Zone Calculations...................................................15
Index.............................................................................. 16
ii Table of Contents

Introduction
WARNING
See the Important Safety and Product Information guide in the
product box for product warnings and other important
information.
Device Overview
Power key
Mini-USB port (under weather cap)
Battery cover D-ring
microSD
®
card slot (under battery door)
Installing AA Batteries
The handheld device operates on two AA batteries (not
included). Use NiMH or lithium batteries for best results.
1
Turn the D-ring counter-clockwise, and pull up to remove the
cover.
2
Insert two AA batteries, observing polarity.
3
Replace the battery cover, and turn the D-ring clockwise.
Battery Information
WARNING
The temperature rating for the device may exceed the usable
range of some batteries. Alkaline batteries can rupture at high
temperatures.
Do not use a sharp object to remove batteries.
CAUTION
Contact your local waste disposal department to properly
recycle the batteries.
NOTICE
Alkaline batteries lose a significant amount of their capacity as
the temperature decreases. Use lithium batteries when
operating the device in below freezing conditions.
Turning On the Device
Hold .
Using the Touchscreen
• Tap the screen to select an item.
• Make each touchscreen selection a separate action.
• Select to save your changes and close the page.
• Select to return to the previous page.
• Select to return to the main menu.
• Select to view specific menu items for the page you are
viewing.
Home Screen
Activity
Where To?
Activity settings
Opening the App Drawer
The app drawer contains the applications used to operate the
device, such as Track Manager, Waypoint Manager, and
geocaching.
1
From any screen, select .
2
Select to return to the home screen without launching an
application (optional).
Tracks
A track is a recording of your path. The track log contains
information about points along the recorded path, including time,
location, and elevation for each point.
Recording a Track Log
1
Select an activity.
2
After the GPS indicator bars turn green, select Start, if
necessary (Acquiring Satellite Signals, page 4).
NOTE: When the Auto Start setting is enabled, the activity
begins automatically. The Auto Start setting is enabled by
default.
3
After your activity, swipe up from the bottom of the screen.
4
Select Stop.
The data summary page appears.
5
Scroll vertically to see all the data (optional).
TIP: You can select the name of the track to change it.
6
Select an option:
• To save the track, select .
• To discard the track, select .
Introduction 1

Customizing Your Track Log
You can customize how your device displays and records
tracks.
1
Select Track Manager > Current Activity > .
2
Select an option:
• To change the color of the track line on the map, select
Color.
• To display a line on the map indicating your track, select
Show On Map.
3
Select > Setup Activities > Record Method.
4
Select an option:
• To record tracks at a variable rate that creates an
optimum representation of your tracks, select Auto.
• To record tracks at a specified distance, select Distance.
• To record tracks at a specified time, select Time.
5
Select Interval.
6
Complete an action:
• If you selected Auto for the Record Method, select an
option to record tracks more or less often.
NOTE: Using the Most Often interval provides the most
track detail, but fills up the device memory quicker.
• If you selected Distance or Time for the Record Method,
enter a value, and select .
Navigating Using TracBack
®
While navigating, you can navigate back to the beginning of your
track. This can be helpful when finding your way back to camp
or the trail head.
1
Select Track Manager > Current Activity > > TracBack.
The map displays your route with a magenta line, start point,
and end point.
2
Navigate using the map or the compass.
Saving the Current Track
1
Select Track Manager > Current Activity.
2
Select an option:
• Select to save the entire track.
• Select > Save Portion, and select a portion.
Viewing Track Information
1
Select Track Manager.
2
Select a track.
3
Select .
4
Select the information bar at the top of the screen.
Information about the track appears.
Viewing the Elevation Plot of a Track
1
Select Track Manager.
2
Select a track.
3
Select .
Saving a Location on a Track
1
Select Track Manager.
2
Select a track.
3
Select .
4
Select a location on the track.
5
Select the information bar at the top of the screen.
Information about the location appears.
6
Select > OK.
Changing the Track Color
You can change the color of a track to improve the view on the
map or compare it to another track.
1
Select Track Manager.
2
Select a track.
3
Select Color.
4
Select a color.
Archiving Tracks Automatically
You can archive tracks on an automated schedule to save
memory space.
1
Select Setup > Activities > Advanced Setup > Auto
Archive.
2
Select When Full, Daily, or Weekly.
Clearing the Current Track
1
From the current track screen, swipe up from the bottom of
the screen.
2
Select Stop > > Clear.
Deleting a Track
1
Select Track Manager.
2
Select a track.
3
Select > Delete.
Waypoints
Waypoints are locations you record and store in the device.
Waypoints can mark where you are, where you are going, or
where you have been. You can add details about the location,
such as name, elevation, and depth.
Creating a Waypoint
You can save a location as a waypoint.
1
Select an activity.
2
Select .
3
Tap a location on the map.
4
Select the information text box.
The review page appears.
5
Select .
The waypoint saves automatically.
6
Select OK.
Finding a Waypoint
1
Select Waypoint Manager.
2
Select a waypoint from the list.
3
If necessary, select to narrow the search.
4
Select an option:
• Select Spell Search to search using the name of the
waypoint.
• Select Select Symbol to search using the symbol of the
waypoint.
• Select Search Near to search near a recently found
location, another waypoint, your current location, or a
point on the map.
• Select Sort to view the list of waypoints based on nearest
distance or alphabetical order.
Editing a Waypoint
Before you can edit a waypoint, you must create a waypoint.
1
Select Waypoint Manager.
2 Waypoints

2
Select a waypoint.
3
Select an item to edit, such as the name.
4
Enter the new information, and select .
Deleting a Waypoint
1
Select Waypoint Manager > > Delete.
2
Select an option:
• To delete one waypoint, select a waypoint.
• To delete multiple waypoints, select multiple waypoints.
• To delete all waypoints, select Select All.
3
Select Delete.
Increasing the Accuracy of a Waypoint
Location
You can refine a waypoint location for more accuracy. When
averaging, the device takes several readings at the same
location and uses the average value to provide more accuracy.
1
Select Waypoint Manager.
2
Select a waypoint.
3
Select > Average Location.
4
Move to the waypoint location.
5
Select Start.
6
Follow the on-screen instructions.
7
When the confidence status bar reaches 100%, select Save.
For best results, collect 4 to 8 samples for the waypoint, waiting
at least 90 minutes between samples.
Projecting a Waypoint
You can create a new location by projecting the distance and
bearing from a marked location to a new location.
1
Select Waypoint Manager.
2
Select a waypoint.
3
Select > Project Waypoint.
4
Enter the bearing, and select .
5
Select a unit of measure.
6
Enter the distance, and select .
7
Select Save.
Routes
A route is a sequence of waypoints or locations that leads you to
your final destination.
Creating a Route
1
Select Route Planner > Create Route > Select First Point.
2
Select a category.
3
Select the first point in the route.
4
Select Use.
5
Select Select Next Point to add additional points to the
route.
6
Select to save the route.
Editing the Name of a Route
1
Select Route Planner.
2
Select a route.
3
Select Change Name.
4
Enter the new name.
Editing a Route
1
Select Route Planner.
2
Select a route.
3
Select Edit Route.
4
Select a point.
5
Select an option:
• To view the point on the map, select Review.
• To change the order of the points on the route, select
Move Up or Move Down.
• To insert an additional point on the route, select Insert.
The additional point is inserted before the point you are
editing.
• To remove the point from the route, select Remove.
6
Select to save the route.
Viewing a Route on the Map
1
Select Route Planner.
2
Select a route.
3
Select View Map.
Deleting a Route
1
Select Route Planner.
2
Select a route.
3
Select Delete Route.
Viewing the Active Route
1
While navigating a route, select Active Route.
2
Select a point in the route to view additional details.
Reversing a Route
You can switch the start and end points of your route to navigate
the route in reverse.
1
Select Route Planner.
2
Select a route.
3
Select Reverse Route.
Garmin
®
Adventures
You can group related items together as an adventure. For
example, you can create an adventure for your latest hiking trip.
The adventure could contain the track log of the trip, photos of
the trip, and geocaches you hunted. You can use BaseCamp
™
to create and manage your adventures. For more information,
go to garmin.com/basecamp.
Sending Files to and from BaseCamp
1
Open BaseCamp.
2
Connect the device to your computer.
3
Select an option:
• Select an item from a connected device and drag it to My
Collection or to a list.
• Select an item from My Collection or a list and drag it to a
connected device.
Creating an Adventure
Before you can create an adventure and send it to your device,
you must download BaseCamp to your computer and transfer a
track from your device to your computer (Sending Files to and
from BaseCamp, page 3).
1
Open BaseCamp.
2
Select File > New > Garmin Adventure.
Routes 3

3
Select a track, and select Next.
4
If necessary, add items from BaseCamp.
5
Complete the required fields to name and describe the
adventure.
6
If you want to change the cover photo for the adventure,
select Change, and select a different photo.
7
Select Finish.
Starting an Adventure
Before you can start an adventure, you must send an adventure
from BaseCamp to your device (Sending Files to and from
BaseCamp, page 3).
1
Select Adventures.
2
Select an adventure.
3
Select Start.
Where To? Menu
You can use the Where To? menu to find a destination to
navigate to. Not all Where To? categories are available in all
areas and maps.
Optional Maps
You can use additional maps with the device, such as BirdsEye
satellite imagery, BlueChart
®
g2, and City Navigator
®
detailed
maps. Detailed maps may contain additional points of interest,
such as restaurants or marine services. For more information,
go to http://buy.garmin.com or contact your Garmin dealer.
Finding a Location Near Another Location
1
From the home screen, select > > Search Near.
2
Select an option.
3
Select a location.
Finding an Address
You can use optional City Navigator maps to search for
addresses.
1
From the home screen, select > Addresses.
2
Select the country or state, if necessary.
3
Enter the city or postal code.
NOTE: Not all map data provides postal code searching.
4
Select the city.
5
Enter the house number.
6
Enter the street.
Navigation
You can navigate routes and tracks, to a waypoint, geocache,
photo, or any saved location in the device. You can use the map
or the compass to navigate to your destination.
Navigating to a Destination
1
From the home screen, select .
2
Select a category.
3
Select a destination.
4
Select Go.
The map opens and your route is marked with a magenta
line.
5
Navigate using the map (Navigating with the Map, page 4)
or compass (Navigating with the Compass, page 4).
Stopping Navigation
1
From the map or compass, swipe up from the bottom of the
screen.
2
Select Stop.
Acquiring Satellite Signals
Before you can use the GPS navigation features, such as
recording a track, you must acquire satellite signals. The device
may need a clear view of the sky to acquire satellite signals. It
may take 30 to 60 seconds to acquire satellite signals.
1
Hold to turn on the device.
2
Select an activity.
3
Wait until the GPS indicator bars turn green.
TIP: You can swipe up from the bottom of the screen to view
the status widget.
Navigating with the Map
1
Begin navigating to a destination (Navigating to a
Destination, page 4).
2
Select Map.
A blue triangle represents your location on the map. As you
travel, the blue triangle moves and leaves a track log (trail).
3
Complete one or more actions:
• Select , and drag the map to view different areas.
• Select and to zoom in and out of the map.
• Select a location on the map (represented by a pin), and
select the information bar at the top of the screen to view
information about the selected location.
Navigating a Driving Route
Before you can navigate street routes, you must purchase and
load City Navigator maps.
1
Select Setup > Routing.
2
Select Activity.
3
Select Automobile Driving or Motorcycle Driving.
4
Navigate to a route (Navigating to a Destination, page 4).
Navigating with the Compass
When navigating to a destination, points to your destination,
regardless of the direction you are moving.
1
Begin navigating to a destination (Navigating to a
Destination, page 4).
2
Select Compass.
3
Turn until points toward the top of the compass, and
continue moving in that direction to the destination.
Calibrating the Compass
NOTICE
Calibrate the electronic compass outdoors. To improve heading
accuracy, do not stand near objects that influence magnetic
fields, such as vehicles, buildings, and overhead power lines.
Your device was already calibrated at the factory, and the
device uses automatic calibration by default. If you experience
irregular compass behavior, for example, after moving long
distances or after extreme temperature changes, you can
manually calibrate the compass.
1
Select Compass.
2
Swipe up from the bottom of the screen, and select >
Calibrate Compass > Start.
3
Follow the on-screen instructions.
4 Where To? Menu

Course Pointer
The course pointer is most useful if you are navigating on water
or where there are no major obstacles in your path. It also can
also help you avoid hazards to either side of the course, such as
shoals or submerged rocks.
To enable the course pointer, from the compass, swipe up from
the bottom of the screen, and select > Setup Heading > Go
To Line (Pointer) > Course (CDI).
The course pointer indicates your relationship to the course
line leading to the destination. The course deviation indicator
(CDI) provides the indication of drift (right or left) from the
course. The scale refers to the distance between dots on
the course deviation indicator, which tell you how far off course
you are.
Marking and Starting Navigation to a Man
Overboard Location
You can save a man overboard (MOB) location, and
automatically start navigation back to it.
1
Select Man Overboard > Start.
The map opens showing the route to the MOB location. The
default appearance of the route is a magenta line.
2
Navigate using the map (Navigating with the Map, page 4) or
compass (Navigating with the Compass, page 4).
Navigating with Sight 'N Go
You can point the device at an object in the distance, lock in the
direction, and navigate to the object.
1
Select Sight 'N Go.
2
Point the device at an object.
3
Select Lock Direction > Set Course.
4
Navigate using the compass.
Elevation Plot
By default, the elevation plot displays the elevation over the
distance traveled. To customize the elevation settings, see
Altimeter Settings, page 10. You can touch any point on the
plot to view details about that point.
Changing the Plot Type
You can change the elevation plot to display pressure and
elevation over time or distance.
1
Select Altimeter.
2
Swipe up from the bottom of the screen, and select >
Change Plot Type.
3
Select an option.
Resetting the Elevation Plot
1
Select Altimeter.
2
Swipe up from the bottom of the screen, and select >
Reset > Clear Current Activity > Clear.
Calibrating the Barometric Altimeter
Your device was already calibrated at the factory, and the
device uses automatic calibration by default. You can manually
calibrate the barometric altimeter if you know the correct
elevation or the correct barometric pressure.
1
Go to a location where the elevation or barometric pressure
is known.
2
Select Altimeter.
3
Swipe up from the bottom of the screen, and select >
Calibrate Altimeter.
4
Follow the on-screen instructions.
Geocaches
Geocaching is a treasure hunting activity in which players hide
or search for hidden caches using clues and GPS coordinates.
Downloading Geocaches Using a Computer
You can load geocaches manually onto your device using a
computer (Transferring Files to Your Device, page 13). You
can place the geocache files into a GPX file and import them
into the GPX folder on the device. With a premium membership
to geocaching.com, you can use the "pocket query" feature to
load a large group of geocaches onto your device as a single
GPX file.
1
Connect the device to your computer using a USB cable.
2
Go to www.geocaching.com.
3
If necessary, create an account.
4
Sign in.
5
Follow the instructions at geocaching.com to find and
download geocaches to your device.
Searching for a Geocache
1
Select Geocaching > > .
2
Select an option:
• To search the geocaches loaded on your device by name,
select Spell Search, and enter a search term.
• To search for geocaches near you or near another
location, select Search Near, and select a location.
3
Select to filter the search results (optional).
4
Select a geocache.
The geocache details appear.
Filtering the Geocache List
You can filter your geocache list based on certain factors, such
as the level of difficulty.
1
Select Geocaching > .
2
Select one or more items to filter.
3
Customize the settings.
4
Select to apply the filter to the geocache list.
Creating and Saving a Geocache Filter
You can create and save custom filters for geocaches based on
specific factors. After you set up the filter, you can apply it in the
geocaches list.
1
Select Setup > Geocaching > Filter Setup > Create Filter.
2
Select filter options.
3
Select .
The filter is named automatically.
Editing a Custom Geocache Filter
1
Select Setup > Geocaching > Filter Setup.
2
Select a filter.
3
Select an item to edit.
Geocaches 5

Navigating to a Geocache
1
Search for a geocache (Searching for a Geocache, page 5).
2
From the geocache details, select Go.
3
Navigate using the map (Navigating with the Map, page 4) or
compass (Navigating with the Compass, page 4).
4
As you approach the location of the geocache, use the hints
and clues to help you find the hidden cache (Using Hints and
Clues to find a Geocache, page 6).
Using Hints and Clues to find a Geocache
You can use hints or clues, such as a description or coordinates,
to help you find a geocache.
1
While navigating to a geocache, select Geocaching.
2
Select an option:
• To view details about the geocache, select Description.
• To view a clue about a geocache location, select Hint.
• To view latitude and longitude for a geocache, select
Coordinates.
• To view feedback about the geocache from previous
searchers, select Logs.
chirp
™
A chirp is a small Garmin accessory that is programmed and left
in a geocache. You can use your device to find a chirp in a
geocache.
Enabling chirp Searching
1
Select Setup > Geocaching.
2
Select chirp Searching > On.
Finding a Geocache with a chirp
1
With chirp searching enabled, navigate to a geocache.
When you are within approximately 10 m (33 ft.) of the
geocache that contains a chirp, details about the chirp
appear.
2
Select Show chirp Details.
3
If necessary, select Go to navigate to the next stage of the
geocache.
Logging the Attempt
Before you can log an attempt to find a geocache, you must
start navigating to the geocache (Navigating to a Geocache,
page 6).
After attempting to find a geocache, you can log your results.
1
Select Geocaching > .
2
Select Found, Did Not Find, Needs Repair, or
Unattempted.
3
Select an option:
• To begin navigation to the next geocache nearest you,
select Find Next Closest.
• To stop logging, select Done.
• To enter a comment about looking for the cache or about
the cache itself, select Edit Comment, enter a comment,
and select .
Applications
Sending and Receiving Data Wirelessly
Before you can share data wirelessly, you must be within 10 feet
(3 m) of a compatible device.
Your device can send and receive data when paired with
another compatible device using ANT+
®
wireless technology.
You can share waypoints, geocaches, routes, and tracks.
NOTE: This feature is not available for the eTrex Touch 25
device.
1
Select Share Wirelessly.
2
Select an option:
• Select Send, and select a type of data.
• Select Receive to receive data from another device. The
other compatible device must be attempting to send data.
3
Follow the on-screen instructions.
Setting a Proximity Alarm
Proximity alarms alert you when you are within a specified range
of a particular location.
1
Select Proximity Alarms > Create Alarm.
2
Select a category.
3
Select a location.
4
Select Use.
5
Enter a radius, and select .
When you enter an area with a proximity alarm, the device
sounds a tone.
Calculating the Size of an Area
1
Select Area Calculation > Start.
2
Walk around the perimeter of the area you want to calculate.
3
Select Calculate when finished.
Viewing the Calendar and Almanacs
You can view device activity, such as when a waypoint was
saved, and almanac information for the sun and moon, and
hunting and fishing.
1
Select an option:
• To view device activity for specific days, select Calendar.
• To view the sunrise, sunset, moonrise, and moonset
information, select Sun and Moon.
• To view the predicted best times for hunting and fishing,
select Hunt and Fish.
2
If necessary, select or to view a different month.
3
Select a day.
Setting an Alarm
If you are not currently using the device, you can set the device
to turn on at a specific time.
1
Select Alarm Clock.
2
Select and to set the time.
3
Select Turn Alarm On.
4
Select an option.
The alarm sounds at the selected time. If the device is off at
the alarm time, the device turns on and sounds the alarm.
Starting the Countdown Timer
1
Select Alarm Clock > > Timer.
2
Select and to set the time.
3
Select Start Timer.
Opening the Stopwatch
Select Stopwatch.
Satellite Page
The satellite page shows your current location, GPS accuracy,
satellite locations, and signal strength.
6 Applications

Changing the Satellite View
1
Select Satellite.
2
Swipe up from the bottom of the screen, and select .
3
Select Track Up to orient the satellite view with your current
track toward the top of the screen.
4
Select Multicolor to assign a specific color to the satellite
and to the signal strength bar of that satellite.
Turning Off GPS
1
Select Satellite.
2
Swipe up from the bottom of the screen, and select > Use
With GPS Off.
Simulating a Location
1
Select Satellite.
2
Swipe up from the bottom of the screen, and select > Use
With GPS Off.
3
Swipe up from the bottom of the screen, and select > Set
Loc. On Map.
4
Select a location.
5
Select Use.
Controlling a VIRB
®
Action Camera
Before you can use the VIRB remote function, you must enable
the remote control setting on your VIRB camera. For more
information, see the owner's manual for your VIRB camera.
NOTE: This feature is not available for the eTrex Touch 25
device.
1
Turn on your VIRB camera, and enable the remote control
setting.
2
On your device, from the app drawer, select VIRB Remote.
3
Wait while the device connects with your VIRB camera.
4
Select an option:
• To record video, drag the slider bar up.
• To take a photo, select .
Phone Notifications
NOTE: This feature is not available for the eTrex Touch 25
device.
Phone notifications require a compatible smartphone to be in
range and paired with the device. When your phone receives
messages, it sends notifications to your device.
Pairing a Smartphone with Your Device
Before you can pair your smartphone with your device, you must
download and install the Garmin Connect
™
app. Go to
garmin.com/intosports/apps for more information.
1
Bring your compatible smartphone within 10 m (33 ft.) of your
device.
2
On your compatible smartphone, enable Bluetooth
®
technology.
3
Open the Garmin Connect app.
4
Select Setup > Bluetooth > Pair Mobile Device.
5
Follow the on-screen instructions.
Hiding Notifications
Notifications are enabled by default when you pair your device
with a compatible smartphone. You can hide notifications so
they do not appear on your device screen.
Select > Bluetooth > Notifications > Hide.
Fitness
Running or Cycling with Your Device
Before you go for a run or ride using the device, you must select
an appropriate profile (Selecting a Profile, page 9).
You can customize your dashboards and data fields for your
fitness activities (Custom Data Fields and Dashboards,
page 9).
1
If your device is currently recording a track, select Track
Manager > Current Activity > .
You can save or delete the current track.
2
Select > Setup > Activities > Advanced Setup > Output
Format.
3
Select an option:
• Select Activities (FIT) to record your activity with fitness
information (for example, laps) that is tailored for Garmin
Connect.
• Select Tracks (GPX/FIT) to record your activity as both a
traditional track that can be viewed on the map and used
for navigation, and as an activity with fitness information.
4
Select > Stopwatch.
5
Select > Enable Activ. Sync to sync the stopwatch with
the current activity, if necessary.
6
Select Start.
7
Go for a run or ride.
8
When finished, select Stop.
9
Select Reset.
10
Select an option:
• Select to save the activity.
• Select to discard the activity.
• Select Resume to resume the activity.
History
History includes date, time, distance, calories, average speed or
pace, ascent, descent, and optional ANT+ sensor information.
NOTE: History is not recorded while the timer is stopped or
paused.
When the device memory is full, a message appears. The
device does not automatically delete or overwrite your history.
You can upload your history to Garmin Connect (Using Garmin
Connect, page 7) or BaseCamp (Garmin
®
Adventures,
page 3) periodically to keep track of all your activity data.
Viewing an Activity
1
Select Activity History.
2
Select an activity.
Deleting an Activity
1
Select Activity History.
2
Select an activity.
3
Select > Delete.
Using Garmin Connect
1
Connect the device to your computer using the USB cable.
2
Go to www.garminconnect.com/start.
3
Follow the on-screen instructions.
Optional Fitness Accessories
You can use optional fitness accessories including a heart rate
monitor or a cadence sensor with your device. These
accessories use ANT+ wireless technology to send data to the
device.
Fitness 7

Before you can use the fitness accessory with your device, you
must install the accessory according to the instructions included
with the accessory.
Pairing Your ANT+ Sensors
Before you can pair, you must put on the heart rate monitor or
install the sensor.
Pairing is the connecting of ANT+ wireless sensors, for example,
connecting a heart rate monitor with your device.
1
Bring the device within 3 m (10 ft.) of the sensor.
NOTE: Stay 10 m (30 ft.) away from other ANT+ sensors
while pairing.
2
From the app drawer, select Setup > ANT Sensor.
3
Select your sensor.
4
Select Search for New.
When the sensor is paired with your device, the sensor status
changes from Searching to Connected.
Tips for Pairing ANT+ Accessories with Your Garmin Device
• Verify that the ANT+ accessory is compatible with your
Garmin device.
• Before you pair the ANT+ accessory with your Garmin
device, move 10 m (33 ft.) away from other ANT+
accessories.
• Bring the Garmin device within range 3 m (10 ft.) of the ANT+
accessory.
• After you pair the first time, your Garmin device automatically
recognizes the ANT+ accessory each time it is activated. This
process occurs automatically when you turn on the Garmin
device and only takes a few seconds when the accessories
are activated and functioning correctly.
• When paired, your Garmin device receives data from only
your accessory, and you can go near other accessories.
About Heart Rate Zones
Many athletes use heart rate zones to measure and increase
their cardiovascular strength and improve their level of fitness. A
heart rate zone is a set range of heartbeats per minute. The five
commonly accepted heart rate zones are numbered from 1 to 5
according to increasing intensity. Generally, heart rate zones are
calculated based on percentages of your maximum heart rate.
Fitness Goals
Knowing your heart rate zones can help you measure and
improve your fitness by understanding and applying these
principles.
• Your heart rate is a good measure of exercise intensity.
• Training in certain heart rate zones can help you improve
cardiovascular capacity and strength.
If you know your maximum heart rate, you can use the table
(Heart Rate Zone Calculations, page 15) to determine the best
heart rate zone for your fitness objectives.
If you do not know your maximum heart rate, use one of the
calculators available on the Internet. Some gyms and health
centers can provide a test that measures maximum heart rate.
The default maximum heart rate is 220 minus your age.
Setting Your Heart Rate Zones
Before the device can determine your heart rate zones, you
must set up your fitness user profile (Setting Your Fitness User
Profile, page 11).
You can manually adjust the heart rate zones according to your
fitness goals (Fitness Goals, page 8).
1
Select Setup > Fitness > HR Zones.
2
Enter the maximum and minimum heart rate for zone 5.
The maximum heart rate for each zone is based on the
minimum heart rate of the previous zone. For example, if you
enter 167 as a minimum heart rate for zone 5, the device
uses 166 as the maximum rate for zone 4.
3
Enter your minimum heart rate for zones 4-1.
Customizing the Device
Customizing the App Drawer
You can add, remove, and change the order of items in the app
drawer.
1
From the app drawer, select > Setup Drawer.
2
Select an option:
• To add an item to the app drawer, select Add, select a
category, and select an item.
• To move an item in the app drawer, select the item, and
select another item to switch their positions.
• To delete an item from the app drawer, select the item,
and select .
NOTE: Some items cannot be deleted from the app
drawer.
Adjusting the Backlight Brightness
Extensive use of screen backlighting can significantly reduce
battery life. You can adjust the backlight brightness to maximize
the battery life.
NOTE: The backlight brightness may be limited when the
battery is low.
1
Select .
2
Use the slider to adjust the backlight level.
The device may feel warm when the backlight setting is high.
Locking the Touchscreen
You can lock the screen to prevent inadvertent screen touches.
Select > .
Unlocking the Touchscreen
Select > .
Setting the Touchscreen Sensitivity
You can adjust the touchscreen sensitivity to suit your activity.
1
Select Setup > Accessibility > Touch Sensitivity.
2
Select an option.
TIP: You can test the touchscreen settings with and without
gloves based on your activity.
Display Settings
Select Setup > Display.
Backlight Timeout: Sets the length of time before the backlight
turns off.
Screen Capture: Allows you to save the image on the device
screen.
Battery Save: Saves the battery power and prolongs the battery
life by turning off the screen when the backlight times out
(Turning On Battery Save Mode, page 12).
Configuring the Maps
You can enable or disable the maps currently loaded on the
device.
Select Setup > Map > Configure Maps.
General Map Settings
Select Setup > Map > General.
Detail: Sets the amount of detail shown on the map. Showing
more detail may cause the map to redraw more slowly.
8 Customizing the Device

Orientation: Adjusts how the map is shown on the page. The
North Up option shows north at the top of the page. The
Track Up option shows your current direction of travel toward
the top of the page. The Automotive Mode option shows an
automotive perspective with the direction of travel at the top.
Dashboard: Sets a dashboard to display on the map. Each
dashboard shows different information about your route or
your location.
Shaded Relief: Shows detail relief on the map (if available) or
turns off shading.
Auto Zoom: Sets the display to automatic zoom.
Advanced Map Settings
Select Setup > Map > Advanced Setup.
Map Speed: Adjusts the speed at which the map is drawn. A
faster map drawing speed decreases the battery life.
Guidance Text: Sets when the guidance text is shown on the
map.
Select Vehicle: Sets the position icon, which represents your
position the map. The default icon is a small blue triangle.
Zoom Levels: Adjusts the zoom level at which map items
appear. The map items do not appear when the map zoom
level is higher than the selected level.
Text Size: Sets the text size for map items.
Custom Data Fields and Dashboards
Data fields display information about your location or other
specified data. Dashboards are a custom grouping of data that
can be helpful to a specific or general task, such as geocaching.
Enabling the Map Data Fields
1
From the map, swipe up from the bottom of the screen and
select > Setup Map > General > Dashboard.
2
Select a data field.
Customizing the Data Fields
Before you can change the map data fields, you must enable
them (Enabling the Map Data Fields, page 9).
You can customize the data fields and dashboards of the map,
compass, trip computer, and altimeter pages.
1
From a page that displays data fields, select a data field.
2
Select a data field category and a data field.
Customizing Dashboards
1
Select a page.
2
Select an option:
• From the map, swipe up from the bottom of the screen,
and select > Setup Map > General > Dashboard.
• From the compass or trip computer, swipe up from the
bottom of the screen, and select > Change
Dashboard.
3
Select a dashboard.
Profiles
Profiles are a collection of settings that optimize your device
based on how you are using it. For example, the settings and
views are different when you use the device for hunting than
when geocaching.
Profiles are associated with the activity screens, including the
home screen.
When you are using a profile and you change settings, such as
data fields or units of measurement, the changes are saved
automatically as part of the profile.
Selecting a Profile
When you change activities, your settings are different for each
profile.
1
From the home screen, swipe the screen horizontally.
2
Select a profile.
Creating a Custom Profile
You can customize your settings and data fields for a particular
activity or trip.
1
Select Setup > Profiles > Create Profile.
2
Select a background for the profile, and select .
3
Select an icon for the profile, and select .
4
Enter a name for the profile, and select > OK.
5
Customize your settings and data fields.
Editing a Profile Name
1
Select Setup > Profiles.
2
Select a profile.
3
Select Edit Name.
4
Enter the new name.
Deleting a Profile
NOTE: Before you can delete the active profile, you must
activate a different profile. You cannot delete a profile while it is
active.
1
Select Setup > Profiles.
2
Select a profile.
3
Select Delete.
System Settings
Select Setup > System.
Satellite System: Sets the satellite system to GPS, GPS +
GLONASS (About GPS and GLONASS, page 9), or Demo
Mode (GPS off).
WAAS/EGNOS: Sets the system to Wide Area Augmentation
System/European Geostationary Navigation Overlay Service
(WAAS/EGNOS). For more information about WAAS, go to
www.garmin.com/aboutGPS/waas.html.
Text Language: Sets the text language on the device.
NOTE: Changing the text language does not change the
language of user-entered data or map data.
USB Mode: Sets the device to use mass storage mode, Garmin
mode, or MTP (media transfer protocol) when connected to a
computer.
Battery Type: Sets the battery type for the device.
Classic Mode: Sets the home screen to look like a classic
outdoor handheld device home screen.
NOTE: Enabling this setting significantly alters the user
interface and activity recording features.
About GPS and GLONASS
The default satellite system setting is GPS. You can use GPS +
GLONASS for increased performance in challenging
environments and faster position acquisition. Using GPS and
GLONASS can reduce battery life more than GPS only.
Display Settings
Select Setup > Display.
Backlight Timeout: Sets the length of time before the backlight
turns off.
Screen Capture: Allows you to save the image on the device
screen.
Customizing the Device 9

Battery Save: Saves the battery power and prolongs the battery
life by turning off the screen when the backlight times out
(Turning On Battery Save Mode, page 12).
Appearance Settings
Select Setup > Appearance.
Mode: Sets a light background, a dark background, or
automatically switches between the two based on the sunrise
and sunset time for your current location.
Day Color: Sets the color for the selections made when in day
mode.
Night Color: Sets the color for the selections made when in
night mode.
Setting the Device Tones
You can customize tones for messages, keys, turn warnings,
and alarms.
1
Select Setup > Tones > Tones > On.
2
Select a tone for each audible type.
Tracks Settings
Select Setup > Activities.
Record Method: Sets a track recording method. The Auto
option records the tracks at a variable rate to create an
optimum representation of your tracks.
Interval: Sets a track log recording rate. Recording points more
frequently creates a more-detailed track, but fills the track log
faster.
Auto Pause: Pauses tracking automatically when you stop
moving.
Auto Start: Starts recording a track automatically when the
device has acquired satellites.
Advanced Setup: Allows you to set up automatic archiving, set
up when to record trip data, choose the format for recording a
track log, and reset trip data.
Routing Settings
The available routing settings vary based on the activity
selected.
Select Setup > Routing.
Activity: Sets an activity used for transportation while routing.
The device calculates routes optimized for the type of activity
you are doing.
Calculation Method: Sets the method used to calculate your
route.
Route Transitions: Sets how the device routes from one point
on the route to the next. This setting is available only for
some activities. Distance routes you to the next point on the
route when you are within a specified distance of your current
point.
Lock On Road: Locks the blue triangle, which represents your
position on the map, onto the nearest road. This is most
useful when driving or navigating on roads.
Off Route Recalculation: Sets recalculation preferences when
navigating away from an active route.
Avoidance Setup: Sets the types of roads, terrain, and
transportation methods to avoid while navigating.
Heading Settings
You can customize the compass settings.
Select Setup > Heading.
Display: Sets the type of directional heading shown on the
compass.
North Reference: Sets the north reference used on the
compass.
Go To Line (Pointer): Allows you to use the bearing pointer that
points in the direction of your destination, or use the course
pointer that shows your relationship to the course line leading
to the destination.
Compass: Automatically switches from an electronic compass
to a GPS compass when you are traveling at a higher rate of
speed for a period of time.
Calibrate Compass: Allows you to calibrate the compass if you
experience irregular compass behavior, for example, after
moving long distances or after extreme temperature changes.
See Calibrating the Compass, page 4.
Altimeter Settings
Select Setup > Altimeter.
Auto Calibration: Automatically calibrates the altimeter each
time the device is turned on. The device continues to
automatically calibrate the altimeter as long as the device has
GPS signals acquired.
Barometer Mode: Variable Elevation allows the barometer to
measure changes in elevation while you are moving. Fixed
Elevation assumes the device is stationary at a fixed
elevation, so the barometric pressure should only change
due to weather.
Pressure Trending: Sets how the device records pressure
data. Save Always can be useful when you are watching for
pressure fronts.
Plot Type: Records elevation changes over a period of time or
distance, records barometric pressure over a period of time,
or records ambient pressure changes over a period of time.
Calibrate Altimeter: Allows you to calibrate the barometric
altimeter if you know the correct elevation or the correct
barometric pressure. See Calibrating the Barometric
Altimeter, page 5.
Position Format Settings
NOTE: You should not change the position format or the map
datum coordinate system unless you are using a map or chart
that specifies a different position format.
Select Setup > Position Format.
Position Format: Sets the position format in which a location
reading appears.
Map Datum: Sets the coordinate system on which the map is
structured.
Map Spheroid: Shows the coordinate system the device is
using. The default coordinate system is WGS 84.
Changing the Units of Measure
You can customize units of measure for distance and speed,
elevation, depth, temperature, pressure, and vertical speed.
1
Select Setup > Units.
2
Select a measurement type.
3
Select a unit of measure.
Time Settings
Select Setup > Time.
Time Format: Sets the device to show time in a 12-hour or 24-
hour format.
Time Zone: Sets the time zone for the device. Automatic sets
the time zone automatically based on your GPS position.
Geocaching Settings
Select Setup > Geocaching.
10 Customizing the Device

Geocache List: Sets the device to display the geocache list
using names or codes.
chirp Searching: Allows the device to search for a geocache
containing a chirp accessory (Enabling chirp Searching,
page 6).
Program chirp: Programs the chirp accessory. See the chirp
Owner's Manual at www.garmin.com.
Filter Setup: Allows you to create and save custom filters for
geocaches (Creating and Saving a Geocache Filter, page 5).
Found Geocaches: Allows you to edit the number of geocaches
found. This number automatically increases when you log a
find (Logging the Attempt, page 6).
ANT+ Sensor Settings
For more information about optional fitness accessories, see
Optional Fitness Accessories, page 7.
Fitness Settings
Select Setup > Fitness.
Auto Lap: Sets the device to automatically mark the lap at a
specific distance.
User: Sets the user profile information (Setting Your Fitness
User Profile, page 11).
HR Zones: Sets the five heart rate zones for fitness activities.
Activity Type: Sets the fitness activity to running, cycling, or
other. This allows your running activity to appear as a running
activity when you transfer it to Garmin Connect.
Setting Your Fitness User Profile
The device uses information that you enter about yourself to
calculate accurate data. You can modify the following user
profile information: gender, age, weight, height, and lifetime
athlete (About Lifetime Athletes, page 11).
1
Select Setup > Fitness > User.
2
Modify the settings.
About Lifetime Athletes
A lifetime athlete is an individual who has trained intensely for
many years (with the exception of minor injuries) and has a
resting heart rate of 60 beats per minute (bpm) or less.
Marking Laps by Distance
You can use Auto Lap
®
to automatically mark the lap at a
specific distance. This feature is helpful for comparing your
performance over different parts of an activity.
1
Select Setup > Fitness > Auto Lap.
2
Enter a value, and select .
Marine Settings
Select Setup > Marine.
Marine Chart Mode: Sets the type of chart the device uses
when displaying marine data. Nautical displays various map
features in different colors so the marine POIs are more
readable and so the map reflects the drawing scheme of
paper charts. Fishing (requires marine maps) displays a
detailed view of bottom contours and depth soundings and
simplifies map presentation for optimal use while fishing.
Appearance: Sets the appearance of marine navigation aids on
the map.
Marine Alarm Setup: Sets alarms for when you exceed a
specified drift distance while anchored, when you are off
course by a specified distance, and when you enter water of
a specific depth.
Setting Up Marine Alarms
1
Select Setup > Marine > Marine Alarm Setup.
2
Select an alarm type.
3
Select On.
4
Enter a distance, and select .
Resetting Data
You can reset trip data, delete all waypoints, clear the current
track, or restore default values.
1
Select Setup > Reset.
2
Select an item to reset.
Restoring Default Values for Specific Settings
1
Select Setup.
2
Select an item to reset.
3
Select > Restore Defaults.
Restoring Default Values for Specific Page Settings
You can restore the default values for settings for the map,
compass, trip computer, and elevation plot.
1
Open the page for which you will restore the settings.
2
Select > Restore Defaults.
Restoring All Default Settings
You can reset all settings back to the factory default settings.
Select Setup > Reset > Reset All Settings > Yes.
Device Information
Specifications
Battery type 2 AA batteries, (alkaline, NiMH, lithium, or
precharged NiMH)
Battery life Up to 16 hr.
Operating temperature
range
From -20°C to 70°C (from -4°F to 158°F)
Radio frequency/protocol 2.4 GHz @ 3 dBm nominal
Water rating IEC 60529 IPX7
1
Compass-safe distance 30 cm (11.8 in.)
Support and Updates
Garmin Express
™
(garmin.com/express) provides easy access
to these services for Garmin devices.
• Product registration
• Product manuals
• Data uploads to Garmin Connect
Setting Up Garmin Express
1
Connect the device to your computer using a USB cable.
2
Go to garmin.com/express.
3
Follow the on-screen instructions.
Getting More Information
You can find more information about this product on the Garmin
website.
• Go to support.garmin.com for additional manuals, articles,
and software updates.
• Go to buy.garmin.com, or contact your Garmin dealer for
information about optional accessories and replacement
parts.
Registering Your Device
Help us better support you by completing our online registration
today.
• Go to garmin.com/express.
1
The device withstands incidental exposure to water of up to 1 m for up to 30 min.
For more information, go to www.garmin.com/waterrating.
Device Information 11

• Keep the original sales receipt, or a photocopy, in a safe
place.
Battery Information
WARNING
The temperature rating for the device may exceed the usable
range of some batteries. Alkaline batteries can rupture at high
temperatures.
Do not use a sharp object to remove batteries.
CAUTION
Contact your local waste disposal department to properly
recycle the batteries.
NOTICE
Alkaline batteries lose a significant amount of their capacity as
the temperature decreases. Use lithium batteries when
operating the device in below freezing conditions.
Maximizing the Battery Life
You can do several things to extend the life of the batteries.
• Reduce the backlight brightness (Adjusting the Backlight
Brightness, page 8).
• Reduce the backlight timeout (Display Settings, page 8).
• Use battery save mode (Turning On Battery Save Mode,
page 12).
• Decrease the map drawing speed (Configuring the Maps,
page 8).
Turning On Battery Save Mode
You can use battery save mode to prolong the battery life.
Select Setup > Display > Battery Save > On.
In battery save mode, the screen shuts off when the backlight
times out. You can select to turn on the screen, and you can
double tap to view the status page.
Long-Term Storage
When you do not plan to use the device for several months,
remove the batteries. Stored data is not lost when batteries are
removed.
Device Care
NOTICE
Do not store the device where prolonged exposure to extreme
temperatures can occur, because it can cause permanent
damage.
Never use a hard or sharp object to operate the touchscreen, or
damage may result.
Avoid chemical cleaners, solvents, and insect repellents that can
damage plastic components and finishes.
Secure the weather cap tightly to prevent damage to the USB
port.
Avoid extreme shock and harsh treatment, because it can
degrade the life of the product.
Cleaning the Device
NOTICE
Even small amounts of sweat or moisture can cause corrosion
of the electrical contacts when connected to a charger.
Corrosion can prevent charging and data transfer.
1
Wipe the device using a cloth dampened with a mild
detergent solution.
2
Wipe it dry.
After cleaning, allow the device to dry completely.
Cleaning the Touchscreen
1
Use a soft, clean, lint-free cloth.
2
If necessary, lightly dampen the cloth with water.
3
If using a dampened cloth, turn off the device and disconnect
the device from power.
4
Gently wipe the screen with the cloth.
Water Immersion
NOTICE
The device is water resistant to IEC Standard 60529 IPX7. It can
withstand immersion in 1 meter of water for 30 minutes.
Prolonged submersion can cause damage to the device. After
submersion, be certain to wipe dry and air dry the device before
using or charging.
Data Management
NOTE: The device is not compatible with Windows
®
95, 98, Me,
Windows NT
®
, and Mac
®
OS 10.3 and earlier.
File Types
The handheld device supports these file types:
• Files from BaseCamp or HomePort
™
. Go to www.garmin.com
/trip_planning.
• GPX route, track, and waypoint files.
• GPX geocache files (Downloading Geocaches Using a
Computer, page 5).
• JPEG photo files.
• GPI custom POI files from the Garmin POI Loader. Go to
www.garmin.com/products/poiloader.
• FIT files for exporting to Garmin Connect.
Installing a Memory Card
You can install a microSD memory card, up to 32 GB, for
additional storage or pre-loaded maps.
1
Turn the D-ring counter-clockwise, and pull up to remove the
cover.
2
Remove the batteries.
3
In the battery compartment, slide the card holder to the left
and lift up.
4
Place the memory card with the gold contacts facing
down.
5
Close the card holder.
6
Slide the card holder to the right to lock it.
7
Replace the batteries.
8
Replace the battery cover, and turn the D-ring clockwise.
Connecting the Device to Your Computer
NOTICE
To prevent corrosion, thoroughly dry the USB port, the weather
cap, and the surrounding area before charging or connecting to
a computer.
1
Pull up the weather cap from the USB port.
2
Plug the small end of the USB cable into the USB port on the
device.
12 Device Information

3
Plug the large end of the USB cable into a computer USB
port.
Your device and memory card (optional) appear as
removable drives in My Computer on Windows computers
and as mounted volumes on Mac computers.
Transferring Files to Your Device
1
Connect the device to your computer.
On Windows computers, the device appears as a removable
drive or a portable device, and the memory card may appear
as a second removable drive. On Mac computers, the device
and memory card appear as mounted volumes.
NOTE: Some computers with multiple network drives may not
display device drives properly. See your operating system
documentation to learn how to map the drive.
2
On your computer, open the file browser.
3
Select a file.
4
Select Edit > Copy.
5
Open the portable device, drive, or volume for the device or
memory card.
6
Browse to a folder.
7
Select Edit > Paste.
The file appears in the list of files in the device memory or on
the memory card.
Deleting Files
NOTICE
If you do not know the purpose of a file, do not delete it. Your
device memory contains important system files that should not
be deleted.
1
Open the Garmin drive or volume.
2
If necessary, open a folder or volume.
3
Select a file.
4
Press the Delete key on your keyboard.
NOTE: If you are using an Apple
®
computer, you must empty
the Trash folder to completely remove the files.
Disconnecting the USB Cable
If your device is connected to your computer as a removable
drive or volume, you must safely disconnect your device from
your computer to avoid data loss. If your device is connected to
your Windows computer as a portable device, it is not necessary
to safely disconnect the device.
1
Complete an action:
• For Windows computers, select the Safely Remove
Hardware icon in the system tray, and select your device.
• For Apple computers, select the device, and select File >
Eject.
2
Disconnect the cable from your computer.
Troubleshooting
Restarting the Device
If the device stops responding, you may need to restart it. This
does not erase any of your data or settings.
1
Remove the batteries.
2
Reinstall the batteries.
3
Hold .
Viewing Device Information
You can view the unit ID, software version, and license
agreement.
Select Setup > About.
Appendix
tempe
™
The tempe is an ANT+ wireless temperature sensor. You can
attach the sensor to a secure strap or loop where it is exposed
to ambient air, and therefore, provides a consistent source of
accurate temperature data. You must pair the tempe with your
device to display temperature data from the tempe.
Data Fields
Some data fields require you to be navigating or require ANT+
accessories to display data.
24hr Max Temp.: The maximum temperature recorded in the
last 24 hours.
24hr Min Temp.: The minimum temperature recorded in the last
24 hours.
Accuracy of GPS: The margin of error for your exact location.
For example, your GPS location is accurate to within +/- 12 ft.
(3.65 m).
Activity Distance: The distance traveled for the current track.
Alarm Timer: The current time of the countdown timer.
Ambient Pressure: The uncalibrated environmental pressure.
Ascent - Average: The average vertical distance of ascent
since the last reset.
Ascent - Maximum: The maximum rate of ascent in feet per
minute or meters per minute since the last reset.
Ascent - Total: The total elevation distance ascended since the
last reset.
Automotive Turn: The direction of the next turn in the route.
You must be navigating for this data to appear.
Average Cadence: The average cadence for the current
activity.
Average Lap: The average lap time for the current activity.
Avg. HR: The average heart rate for the current activity.
Barometer: The calibrated current pressure.
Battery Level: The remaining battery power.
Bearing: The direction from your current location to a
destination. You must be navigating for this data to appear.
Cadence: The number of revolutions of the crank arm or
number of strides per minute. Your device must be
connected to a cadence accessory for this data to appear.
Calories: The amount of total calories burned.
Compass Heading: The direction you are moving based on the
compass.
Course: The direction from your starting location to a
destination. Course can be viewed as a planned or set route.
You must be navigating for this data to appear.
Current Lap: The stopwatch time for the current lap.
Date: The current day, month, and year.
Descent - Average: The average vertical distance of descent
since the last reset.
Descent - Maximum: The maximum rate of descent in feet per
minute or meters per minute since the last reset.
Descent - Total: The total elevation distance descended since
the last reset.
Distance To Dest.: The remaining distance to the final
destination. You must be navigating for this data to appear.
Distance To Next: The remaining distance to the next waypoint
on the route. You must be navigating for this data to appear.
Elapsed Activity Time: The total time recorded. For example, if
you start the timer and run for 10 minutes, then stop the timer
Appendix 13

for 5 minutes, then start the timer and run for 20 minutes,
your elapsed time is 35 minutes.
Elev. Above Ground: The altitude of your current location
above ground level (if maps contain sufficient elevation
information).
Elevation: The altitude of your current location above or below
sea level.
Elevation - Maximum: The highest elevation reached since the
last reset.
Elevation - Minimum: The lowest elevation reached since the
last reset.
ETA at Destination: The estimated time of day when you will
reach the final destination (adjusted to the local time of the
destination). You must be navigating for this data to appear.
ETA at Next: The estimated time of day when you will reach the
next waypoint on the route (adjusted to the local time of the
waypoint). You must be navigating for this data to appear.
Glide Ratio: The ratio of horizontal distance traveled to the
change in vertical distance.
Glide Ratio to Dest.: The glide ratio required to descend from
your current position to the destination elevation. You must
be navigating for this data to appear.
GPS Elevation: The altitude of your current location using GPS.
GPS Heading: The direction you are moving based on GPS.
GPS Signal Strength: The strength of the GPS satellite signal.
Grade: The calculation of rise (elevation) over run (distance).
For example, if for every 10 ft. (3 m) you climb you travel
200 ft. (60 m), the grade is 5%.
Heading: The direction you are moving.
Heart Rate: Your heart rate in beats per minute (bpm). Your
device must be connected to a compatible heart rate monitor.
Heart Rate - %Max.: The percentage of maximum heart rate.
Heart Rate Zone: The current range of your heart rate (1 to 5).
The default zones are based on your user profile and
maximum heart rate (220 minus your age).
HR - Avg. %Max.: The average percentage of maximum heart
rate for the current activity.
HR - Lap %Max.: The average percentage of maximum heart
rate for the current lap.
Lap Ascent: The vertical distance of ascent for the current lap.
Lap Cadence: The average cadence for the current lap.
Lap Descent: The vertical distance of descent for the current
lap.
Lap Distance: The distance traveled for the current lap.
Lap HR: The average heart rate for the current lap.
Laps: The number of laps completed for the current activity.
Lap Speed: The average speed for the current lap.
Last Lap Ascent: The vertical distance of ascent for the last
completed lap.
Last Lap Cadence: The average cadence for the last
completed lap.
Last Lap Descent: The vertical distance of descent for the last
completed lap.
Last Lap Distance: The distance traveled for the last completed
lap.
Last Lap HR: The average heart rate for the last completed lap.
Last Lap Speed: The average speed for the last completed lap.
Last Lap Time: The stopwatch time for the last completed lap.
Location (lat/lon): The current position in latitude and longitude
regardless of the selected position format setting.
Location (selected): The current position using the selected
position format setting.
Location at Dest.: The position of your final destination. You
must be navigating for this data to appear.
None: This is a blank data field.
Odometer: A running tally of distance traveled for all trips. This
total does not clear when resetting the trip data.
Off Course: The distance to the left or right by which you have
strayed from the original path of travel. You must be
navigating for this data to appear.
Pointer: An arrow points in the direction of the next waypoint or
turn. You must be navigating for this data to appear.
Speed: The current rate of travel.
Speed Limit: The reported speed limit for the road. Not
available in all maps and in all areas. Always rely on posted
road signs for actual speed limits.
Speed - Maximum: The highest speed reached since the last
reset.
Speed - Moving Avg.: The average speed while moving since
the last reset.
Speed - Overall Avg.: The average speed while moving and
stopped since the last reset.
Stopwatch Timer: The stopwatch time for the current activity.
Sunrise: The time of sunrise based on your GPS position.
Sunset: The time of sunset based on your GPS position.
Temperature: The temperature of the air. Your body
temperature affects the temperature sensor.
Time of Day: The current time of day based on your current
location and time settings (format, time zone, daylight saving
time).
Time to Destination: The estimated time remaining before you
reach the destination. You must be navigating for this data to
appear.
Time to Next: The estimated time remaining before you reach
the next waypoint in the route. You must be navigating for
this data to appear.
To Course: The direction in which you must move to get back
on the route. You must be navigating for this data to appear.
Total Lap: The stopwatch time for all the completed laps.
Trip Odometer: A running tally of the distance traveled since
the last reset.
Trip Time: A running tally of the total time spent moving and not
moving since the last reset.
Trip Time - Moving: A running tally of the time spent moving
since the last reset.
Trip Time - Stopped: A running tally of the time spent not
moving since the last reset.
Turn: The angle of difference (in degrees) between the bearing
to your destination and your current course. L means turn
left. R means turn right. You must be navigating for this data
to appear.
Velocity Made Good: The speed at which you are closing on a
destination along a route. You must be navigating for this
data to appear.
Vert. Speed to Dest.: The rate of ascent or descent to a
predetermined altitude. You must be navigating for this data
to appear.
Vertical Dist. to Dest.: The elevation distance between your
current position and the final destination. You must be
navigating for this data to appear.
Vertical Dist. to Next: The elevation distance between your
current position and the next waypoint in the route. You must
be navigating for this data to appear.
Vertical Speed: The rate of ascent or descent over time.
14 Appendix

Waypoint at Dest.: The last point on the route to the
destination. You must be navigating for this data to appear.
Waypoint at Next: The next point on the route. You must be
navigating for this data to appear.
Heart Rate Zone Calculations
Zone % of
Maximum
Heart Rate
Perceived Exertion Benefits
1 50–60% Relaxed, easy pace,
rhythmic breathing
Beginning-level
aerobic training,
reduces stress
2 60–70% Comfortable pace,
slightly deeper
breathing, conversation
possible
Basic cardiovascular
training, good
recovery pace
3 70–80% Moderate pace, more
difficult to hold
conversation
Improved aerobic
capacity, optimal
cardiovascular training
4 80–90% Fast pace and a bit
uncomfortable, breathing
forceful
Improved anaerobic
capacity and
threshold, improved
speed
5 90–100% Sprinting pace,
unsustainable for long
period of time, labored
breathing
Anaerobic and
muscular endurance,
increased power
Appendix 15

Index
A
accessories 7, 8, 11
addresses, finding 4
adventures 3, 4
alarms
clock 6
marine 11
proximity 6
almanac
hunting and fishing times 6
sunrise and sunset times 6
altimeter 5, 10
ANT+ sensors 11
pairing 8
ANT+ sensors, pairing 8
app drawer 1
customizing 8
area calculation 6
Auto Lap 11
B
backlight 8, 12
barometer 5
BaseCamp 3, 12
battery 1, 12
installing 1
maximizing 8, 12
storage 12
Bluetooth technology 7
C
calendar 6
calibrating
altimeter 5
compass 4
chirp 6, 10
City Navigator 4
cleaning the device 12
cleaning the touchscreen 12
compass 4, 5
navigating 4
settings 10
computer, connecting 12
countdown timer 6
course, pointer 5
customizing the device 8, 9
cycling 7
D
dashboards 9
data
storing 7
transferring 7, 12
data fields 9, 13
deleting
all user data 13
history 7
device
care 12
registration 11
display settings 8, 9
downloading, geocaches 5
E
elevation 2, 5
plot 5
F
files, transferring 5, 12, 13
fitness 7, 11
G
Garmin Connect, storing data 7
Garmin Express 11
registering the device 11
updating software 11
geocaches 5, 6, 12
downloading 5
navigating to 6
settings 10
GLONASS 9
GPS 6, 7, 9
H
heading setting 10
heart rate, zones 8, 15
history 7
sending to computer 7
home screen 1
HomePort 12
hunting and fishing times 6
K
keys 1
L
lifetime athlete 11
locations
editing 2
saving 2
locking, screen 8
M
man overboard (MOB) 5
map settings 9
maps 4, 8
data fields 9
navigating 2
optional 4
settings 8, 9
updating 11
marine
alarms setup 11
settings 11
memory card 12
microSD card 1, 12. See memory card
N
navigation 4, 5
compass 4
road 4
stopping 4
notifications 7
O
on-screen buttons 1
P
pairing
ANT+ sensors 8
ANT+ sensors 8
smartphone 7
position format 10
power key 1
product registration 11
profiles 9, 11
proximity alarms 6
R
registering the device 11
resetting the device 11
restoring, settings 11
routes 3
creating 3
deleting 3
editing 3
settings 10
viewing on the map 3
running 7
S
satellite signals 6, 7
acquiring 4
screen 8
locking 8
settings 8–11
device 10
sharing data 6
Sight N' Go 5
smartphone, pairing 7
software, updating 11
specifications 11
stopwatch 6
storing data 12
sunrise and sunset times 6
system settings 9
T
tempe 13
temperature 13
time settings 10
time zones 10
timer 7
countdown 6
tones 10
touchscreen 1, 8
TracBack 2
tracks 1–3
archiving 2
settings 2, 10
transferring
files 3, 5, 6, 12
tracks 6
trip planner. See routes
troubleshooting 11, 13
U
unit ID 13
units of measure 10
USB
connector 1
disconnecting 13
mass storage mode 12
transferring files 12
user data, deleting 13
user profile 11
V
VIRB Remote 7
W
water resistance 12
waypoints 2, 4
deleting 3
editing 2, 3
projecting 3
saving 2
Where To? 4
16 Index
Page is loading ...
Page is loading ...
-
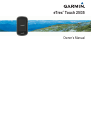 1
1
-
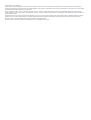 2
2
-
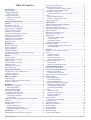 3
3
-
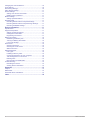 4
4
-
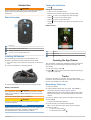 5
5
-
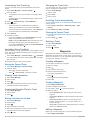 6
6
-
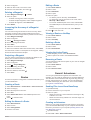 7
7
-
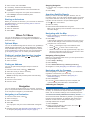 8
8
-
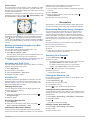 9
9
-
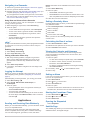 10
10
-
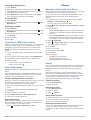 11
11
-
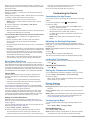 12
12
-
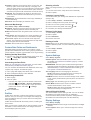 13
13
-
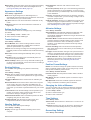 14
14
-
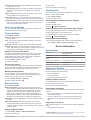 15
15
-
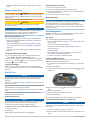 16
16
-
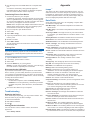 17
17
-
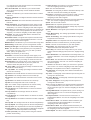 18
18
-
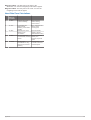 19
19
-
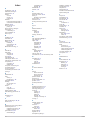 20
20
-
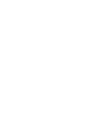 21
21
-
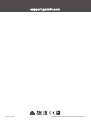 22
22
Garmin eTrex® Touch 35t Owner's manual
- Category
- Navigators
- Type
- Owner's manual
- This manual is also suitable for
Ask a question and I''ll find the answer in the document
Finding information in a document is now easier with AI
Related papers
-
Garmin eTrex® Touch 25 Owner's manual
-
Garmin Oregon 725T User manual
-
Garmin eTrex ETrex 32x Owner's manual
-
Garmin Monterra® Owner's manual
-
Garmin eTrex eTrex Touch 35 Operating instructions
-
Garmin Oregon 650T Owner's manual
-
Garmin Rino® 750 Owner's manual
-
Garmin Montana® 680 Owner's manual
-
Garmin Montana® 680 Owner's manual
-
Garmin Montana 010-01534-00 User manual
Other documents
-
Graco 78sc User manual
-
 Tech4o Alti-Ski User manual
Tech4o Alti-Ski User manual
-
Globalsat GB-1000 User manual
-
Solight FP04WIFI User manual
-
 Sunroad SR204 User manual
Sunroad SR204 User manual
-
Mio Cyclo series User manual
-
Lowrance Endura (Safari) Owner's manual
-
Lowrance Endura (Safari) Owner's manual
-
 Memory-map Adventurer 2800 User manual
Memory-map Adventurer 2800 User manual
-
Rand McNally Foris 850 User manual