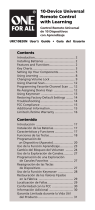Page is loading ...

GUIDEGUIDE INFOINFO
MENUMENU CLEARCLEAR
ON/OFFON/OFF
SETUP/SHIFTSETUP/SHIFTMACROMACRO
LIGHTLIGHT
OKOK
BACKBACK
MUTEMUTE
VOLVOL CHCH
+
+
-
Universal learning remote
with LCD touchscreen and integrated atomic clock
User’s Guide
Model ARR1540
ARR1540 IB.indd 1ARR1540 IB.indd 1 11/16/04 5:54:54 PM11/16/04 5:54:54 PM

2
Table of ContentsT
a
bl
e o
f
C
ontents
Chapter 1: Getting Started
So the Story Goes... ............................3
Battery Information .............................3
Installing the Batteries .....................3
Battery Saver .................................3
Overview of the ARR1540 Touchscreen
Remote ..........................................4
Information Display ..............................4
Status Indicators ................................4
Keys on the Remote Control .................5
Hard Keys ......................................5
Virtual Keys ...................................6
LCD Touchscreen Keypad .................6
Chapter 2: Programming
Component Keys .................................7
Using the Component Keys ...............7
Component Key Tips ............................7
Component Mode Screens ...................8
Using the Auxiliary Keys ...................9
Setting up the Remote .......................10
Programming the Remote ..............11
Direct Entry Method (Code Setup) ...12
Code Search Method .....................13
Key Labels ........................................14
Changing Key Labels ......................14
Editing Key Labels .........................15
Resetting All Key Labels .................16
Learning Keys ...................................17
Learning Tips ...............................17
Learning New Keys ......................18
Deleting All Learned Keys for a
Specifi c Component ....................20
Macros ............................................21
Programming Macros ...................21
Running a Macro ..........................23
Deleting a Macro ..........................24
Reviewing Macro Names ................25
Setting the Time and Temperature ......26
Chapter 3: Features
Setting an Event Timer ......................28
Deleting an Event Timer .....................29
Setting the TV Sleep Timer .................30
Setting the Beep Tone ........................31
Setting the Remote to Control the
Volume of your Component ............31
Setting the Remote to Control the
Transport Keys of your Component ..33
Setting How Long the LCD
Touchscreen is Displayed ................34
Setting How Long the Backlight
Stays On .......................................35
Clearing All Remote Functions ............36
Reviewing How Much Learning
Memory Has Been Used .................37
Chapter 4: Additional Information
Troubleshooting ................................38
Helpline ............................................40
Limited Warranty ..............................40
ARR1540 IB.indd 2ARR1540 IB.indd 2 11/16/04 5:54:56 PM11/16/04 5:54:56 PM

Chapter 1: Getting StartedC
hapter 1:
G
etting
S
tarted
Chapter 1 3
So the Story Goes...
With the Acoustic Research brand, we strive to bring the latest technology to your home. But it doesn’t just stop there...after all, what good is
technology if it doesn’t enhance your life? Take charge of your home entertainment center and eliminate the clutter of unnecessary remotes with the
Acoustic Research ARR1540 remote control.
It’s about time. Remote technology makes life easier and more enjoyable, which is why this remote has been designed to give you total command
of your home theater—at the press of a single key. Its sophisticated design and latest LCD touchscreen technology make it easy to customize and
allow you to control up to 15 compatible components of the most popular brands of home theater equipment. And it simplifi es how you manage your
entertainment options with learning features and an integrated atomic clock that will always be accurate.
Simply put, this remote lets you take the time to enjoy your life.
Battery Information
Your ARR1540 Universal Learning Remote with Touchscreen requires 2 AA batteries (sold separately). When the batteries
are low, a “low battery” icon appears on the LCD screen. Replace the batteries at this time. Every time the batteries are
replaced, the non-volatile memory retains everything you've programmed, so you never have to worry about losing anything.
Installing the Batteries
1. Turn the unit over, push on the tab and slide the battery cover up.
2. Insert the batteries, matching them to the (+) and (-) marks inside the battery com part ment.
3. Replace the battery cover.
Battery Saver
Your remote control conserves battery power by automatically turning off if any key is pressed for more than 60 seconds. This saves the batteries
should your remote get stuck in a place where the keys remain depressed for an extended period.
Chapter 1: Getting Started
Illustrations contained in this document are for representation only.
ARR1540 IB.indd 3ARR1540 IB.indd 3 11/16/04 5:54:57 PM11/16/04 5:54:57 PM

4 Chapter 1
Chapter 1: Getting StartedCh
apter
1
:
G
ett
i
ng
S
tarte
d
Overview of the ARR1540 Touchscreen Remote
This illustration shows the placement of all the touchscreen (virtual) keys as they are
preset at the factory.
GUIDE INFO
MENU CLEAR
BACK
MUTE
VOL CH
+
-
MACRO SETUP/SHIFT
LIGHT ON/OFF
OK
VCR
MACRO
1
VIDEO1
MACRO
4
AUX1
MACRO
7AUX2
MACRO
8
TUNER
MACRO
0
INPUT
PIP
REPLAY
DISCSEL
PIPSWAP
SKIP
RANDOM
PIPCTRL
JUMP
SHUFFLE
FAV
LIVE TV
EJECT
AM/FM
ZOOM
CHSLECT
INDEX–
DVD MENU
SEEK–
INDEX+
ASPECT
SEEK+
TRACK–
TUNE+
OK
TUNE–
PRESET–
DELAY EXIT
TRACK+
PRESET+ AUX AMP
CD TUNER
SPEED
AUDIO
TEST
SLEEP
PROGRAM
DSP MODE
TV.VCR
SUBTITLE
ANTENNA
ENTER
CD
MACRO
9
VIDEO2
MACRO
5SAT/CBL
MACRO
5VCR
DVD
AUD
AUX AMP
CD TUNER
AUD2
VCR DVD
SAT CBL
TV
AUX
STB
AUDIO
DVR
AUX2
DVD
VCR2 TV
SAT
CABLE
DVR
HD
TUNER
DVD
MACRO
2TV
MACRO
3
Status indicators
LCD
touchscreen
keypad
(virtual keys)
LIGHT key (Backlight) Indicator light
Information display
Hard keys
Information Display
During normal operation, this dot matrix area displays
the following: time/day of the week, cur rent mode of
operation, and the indoor tem per a ture. During setup
and use, this area also pro vides other in struc tions
and feed back.
Status Indicators
Located to the left of the information display are three
indicators: atomic clock synchronization, infrared
signal, and low battery.
Atomic clock synchronization icon – Indicates
when the remote has successfully received a
signal from the National Institute of Standards
and Technology (NIST) to set the atomic clock.
Infrared (IR) signal icon – Indicates when the
remote is communicating with a component
(TV, VCR, DVD player, etc.).
Low battery icon – Indicates when the
batteries need to be replaced.
ARR1540 IB.indd 4ARR1540 IB.indd 4 11/16/04 5:54:57 PM11/16/04 5:54:57 PM

Chapter 1: Getting StartedC
hapter 1:
G
etting
S
tarted
Chapter 1 5
Keys on the Remote Control
Hard Keys
The rubber keys on the right side of the remote bring up the Setup menu
and operate the features you use most — like changing channels and
adjusting the volume. We’ll refer to these keys as “hard keys” throughout
this user’s guide.
(Listed in alphabetical order)
Arrow keys — Select menu items for compatible components. These keys
can also be used to set up the remote, like the LCD touchscreen arrow
keys.
BACK — Allows you to go to the previous channel you selected.
CH (Channel) up and down keys — Go to the next or previous channel on a
compatible component. Also scroll through some menu items.
CLEAR — Clears menu items or menus for compatible components.
GUIDE — Displays the on-screen program listing for compatible
components (if available).
Indicator light — Lights up when any hard key or virtual key is pressed,
fl ash es four times to indicate an error condition, or lights up to signal
atomic clock synchronization.
INFO — Displays on-screen information for a compatible component.
LIGHT — Turns the touchscreen backlight on and off.
MACRO — Used together with virtual macro keys to string together a
series of commands with a single keypress.
MENU — Displays the setup menus for compatible components. This key
is different than the SETUP/SHIFT hard key, which is used in setting up
the remote.
MUTE — Mutes the volume for a compatible TV or audio receiver.
OK — Selects menu items for compatible componets. This key can also be
used to set up the remote, like the LCD touchscreen OK key.
ON/OFF — Turns on and off a compatible component (TV, VCR, DVD
player, etc.)
SETUP — Allows you to enter the remote control’s Setup menu and scroll
through the options in most menus. Press and hold the SETUP key to
bring up the Setup menu.
SHIFT — Allows you to toggle through the components using the aux keys.
Also brings up the LCD touchscreen if it has timed out.
VOL (Volume) + /– keys — Increase or decrease the volume for a
compatible TV or audio receiver.
ARR1540 IB.indd 5ARR1540 IB.indd 5 11/16/04 5:54:58 PM11/16/04 5:54:58 PM

6 Chapter 1
Chapter 1: Getting StartedCh
apter
1
:
G
ett
i
ng
S
tarte
d
Virtual Keys
The keys on the left side of the remote in the touchscreen area are used for setting up your remote control, programming your components, and
for operating the more advanced functions of your components. For example, changing video input channels on your TV. We’ll refer to these keys as
“virtual keys” or touchscreen keys throughout this user’s guide.
LCD Touchscreen Keypad
The LCD touchscreen keypad consists of 40 virtual keys for programming the remote and using your com po nents. The touchscreen area remains
blank when the remote is not in use; and only the time/date and indoor temperature are displayed. Press the touchscreen keypad to activate it. You
can also use the SETUP/SHIFT hard key.
When the touchscreen is activated, it dis plays the last active component mode (TV, VCR, DVD, etc.) screen. For example, if you were using the
remote in the TV mode the last time you used it, the TV mode screen would appear again. The remote remains in the last mode you used until you
press another component key.
Note: If the touchscreen is inactive for more than 10 sec onds, it turns off to conserve battery power. You can change the LCD On Time located in the
Setup menu.
ARR1540 IB.indd 6ARR1540 IB.indd 6 11/16/04 5:54:58 PM11/16/04 5:54:58 PM

Chapter 2: ProgrammingC
hapter
2
: Programming
Chapter 2 7
Component Keys
Using the Component Keys
This remote control has the ability to control up to 15 components. There are seven dedicated
virtual component modes (TV, DVD, SAT, etc.), fi ve components for the AUX (auxiliary) key and three
components for the AUX2 key. For example, you might have three components programmed to be
controlled by the AUX key. To toggle through the available components for that key, you would press
SETUP/SHIFT until you get to the component you want to control (there is a 5-second timeout).
When a component key is pressed, the corresponding mode screen is displayed (TV, DVR, DVD
player, etc.). If the component key isn't programmed, the default mode screen displays. Only the keys
used for the component you have selected are displayed. For example, in TV mode, you'd see volume
and channel keys, but you wouldn't see play, stop or fast forward/reverse keys.
Chapter 2: Programming
GUIDE INFO
MENU CLEAR
BACK
MUTE
VOL CH
+
-
MACRO SETUP/SHIFT
LIGHT ON/OFF
OK
VCR
MACRO
1
VIDEO1
MACRO
4
AUX1
MACRO
7AUX2
MACRO
8
TUNER
MACRO
0
INPUT
PIP
REPLAY
DISCSEL
PIPSWAP
SKIP
RANDOM
PIPCTRL
JUMP
SHUFFLE
FAV
LIVE TV
EJECT
AM/FM
ZOOM
CHSLECT
INDEX–
DVD MENU
SEEK–
INDEX+
ASPECT
SEEK+
TRACK–
TUNE+
OK
TUNE–
PRESET–
DELAY EXIT
TRACK+
PRESET+ AUX AMP
CD TUNER
SPEED
AUDIO
TEST
SLEEP
PROGRAM
DSP MODE
TV.VCR
SUBTITLE
ANTENNA
ENTER
CD
MACRO
9
VIDEO2
MACRO
5SAT/CBL
MACRO
5VCR
DVD
AUD
AUX AMP
CD TUNER
AUD2
VCR DVD
SAT CBL
TV
AUX
STB
AUDIO
DVR
AUX2
DVD
VCR2 TV
SAT
CABLE
DVR
HD
TUNER
DVD
MACRO
2TV
MACRO
3
EJECT
AUDIOZOOM
ASPECT
DVD MENU
0
123
456
789
REPLAY
INPUT ENTER
AUDIO
AUX2
SUBTITLE
TV
AUX
TUNER
AUD2
DVR
AMP
AUD
SATVCR
TV
DVD
11:30 AM TUE
DVD
76.5F
Component keys
Component Key Tips
The seven dedicated component keys control a single component for each key. For example, the SAT key can be pro grammed to control either a satellite
receiver or cable box, but not both.
The AUX and AUX2 keys can be programmed for multiple components; which is convenient if you have several TVs or VCRs, for example. The AUX key
is programmable for a max i mum of 5 components at a time (TV, VCR, DVD player, satellite, cable box), and the AUX2 key can program 3 components
(DVR, set-top box, audio receiver).
The AUD (audio) and AUD 2 keys each have an AUX label for programming audio com po nents. These are used for an audio mini system or A/V receiver.
Don't confuse these with the actual AUX component keys.
The DVD component mode.
Illustrations contained in this document are for representation only.
ARR1540 IB.indd 7ARR1540 IB.indd 7 11/16/04 5:54:59 PM11/16/04 5:54:59 PM

Chapter 2: ProgrammingCh
apter
2
:
P
rogramm
i
ng
8 Chapter 2
Component Mode Screens
Here are some of the screens that appear when you press the key for the component you have programmed. For example, the TV mode screen
shows TV functions.
SLEEPFAV
ASPECT
0
1 2 3
4 5 6
7 8 9
PIPCTRLPIPSWAPPIP
INPUT ENTER
AUDIO
AUX2
ANTENNA
TV
AUX
TUNER
AUD2
DVR
AMP
AUD
SATVCR
TV
DVD
11:30 AM TUE
TV
76.5F
EJECT
SPEED
INDEX+INDEX–
0
1 2 3
4 5 6
7 8 9
TRACK+TRACK–
INPUT ENTER
AUDIO
AUX2
TV.VCR
TV
AUX
TUNER
AUD2
DVR
AMP
AUD
SATVCR
TV
DVD
11:30 AM TUE
VCR
76.5F
EJECT
AUDIOZOOM
ASPECT
DVD MENU
0
123
456
789
REPLAY
INPUT ENTER
AUDIO
AUX2
SUBTITLE
TV
AUX
TUNER
AUD2
DVR
AMP
AUD
SATVCR
TV
DVD
11:30 AM TUE
DVD
76.5F
FAV
0
123
456
789
INPUT ENTER
AUDIO
AUX2
TV
AUX
TUNER
AUD2
DVR
AMP
AUD
SATVCR
TV
DVD
11:30 AM TUE
SAT
76.5F
TUNER
VCR DVD TV
VIDEO1 VIDEO2 SAT/CBL
AUX1 AUX2 CD
AUDIO
AUX2
TV
AUX
TUNER
AUD2
DVR
AMP
AUD
SATVCR
TV
DVD
11:30 AM TUE
AUDIO AMP
76.5F
LIVE TV
0
123
456
789
JUMPSKIPREPLAY
INPUT ENTER
AUDIO
AUX2
TV
AUX
TUNER
AUD2
DVR
AMP
AUD
SATVCR
TV
DVD
11:30 AM TUE
DVR
76.5F
TV
mo
d
e screen DVD player mode screen Audio amplifi er mode screen
VCR mode screen Satellite receiver mode screen DVR mode screen
These screens show all keys available. The actual keys displayed depend on the code for your component.
ARR1540 IB.indd 8ARR1540 IB.indd 8 11/16/04 5:54:59 PM11/16/04 5:54:59 PM

Chapter 2: ProgrammingC
hapter
2
: Programming
Chapter 2 9
This chart shows how the touchscreen digit keys function when the
remote is in its respective mode and you are attempting to control
compatible components.
The digit keys to the left indicate what key you would press for each
component mode. For example, to bring up the setup menu in DVD
mode for a compatible DVD player, you would press the number 1 key.
Similarly, the AUD AMP (Audio amp) column designates how to change
the input channel for that device, etc.
Using the Auxiliary Keys
When using the AUX keys after they have been
programmed, press the SETUP/SHIFT key then press
the desired AUX key repeatly to scroll through your
programmed component modes. For example, press
SETUP/SHIFT then AUX or AUX2 until VCR appears. After
5 seconds, SHIFT will timeout, so you’ll need to press it
again to toggle the AUX modes again.
DIGIT TV VCR DVD DVR SAT/
CBL
AUD
AMP
AUD
TUNER
AUD AUX CD
1 1 1 SETUP 1 1 VCR 1 VCR / 1 1
2 2 2 INSTANT REPLAY 2 2 DVD 2 DVD / 2 2
3 3 3 TOP MENU 3 3 TV 3 TV / 3 3
4 4 4 - 4 4 VIDEO 1 4 VIDEO1 / 4 4
5 5 5 - 5 5 VIDEO 2 5 VIDEO2 / 5 5
6 6 6 - 6 6 SAT/CBL 6 SAT/CBL / 6 6
7 7 7 ANGLE 7 7 AUX1 7 AUX1 / 7 7
8 8 8 TITLE 8 8 AUX2 8 AUX2 / 8 8
9 9 9 ZOOM 9 9 CD 9 CD / 9 9
0 0 0 OPEN/CLOSE 0 0 TUNER 0 TUNER / 0 0
ARR1540 IB.indd 9ARR1540 IB.indd 9 11/16/04 5:55:00 PM11/16/04 5:55:00 PM

Chapter 2: ProgrammingCh
apter
2
:
P
rogramm
i
ng
10 Chapter 2
TEST
0
123
456
789
EXIT
AUDIO
AUX2
TV
AUX
TUNER
AUD2
DVR
AMP
AUD
SATVCR
TV
DVD
Code Setup
TV 1000
Code Setup, the fi rst screen of the Setup
menu.
EXIT
OK
System Info
Options?
EXIT
OK
Go to More
Options?
The two submenus of the Setup menu, Go to More
Options and System Info Options.
Setting up the Remote
The Setup menu is the main menu system of the remote and where you program the remote to
control all your components and set up the advanced features, such as macros, timers, and key
labels.
To display the Setup menu, press and hold the SETUP/SHIFT key until Entering Setup Mode appears.
Press and release the SETUP/SHIFT key or CH +/– keys to toggle through the available menus.
The Setup menu has two submenus you'll want to get familiar with: More Options and System Info
Options. These menus allow you to customize your remote even more, including setting how long
the LCD touchscreen is displayed, time and temperature settings, and resetting the remote to the
factory defaults. Both submenus are described in the next few chapters.
You can exit the Setup menu in three ways:
• Press the EXIT key on any of the screens. Then press the OK key to confi rm.
• Scroll to Exit Setup Menu? in the menus using the SETUP/SHIFT or CH +/– keys, then press the
OK key to confi rm.
• Let the menu timeout by not pressing any keys (your settings will not be saved, however).
(continued on next page)
ARR1540 IB.indd 10ARR1540 IB.indd 10 11/16/04 5:55:00 PM11/16/04 5:55:00 PM

Chapter 2: ProgrammingC
hapter
2
: Programming
Chapter 2 11
Below are the options in the Setup menu:
• Code Setup • Defi ne New Macro
• Code Search • Setup an Event Timer
• Key Labels • Go to More Options?
• Learn New Keys • Exit Setup?
Programming the Remote
This remote can operate a variety of brands of components. In order for your remote to control your components, you need to program it for each
component. This enables the remote to communicate with your components. Each component has its own “language,” and by programming the remote,
you tell the remote to “speak the same language” as your components.
There are two methods of programming the remote: Direct Entry and Code Search. Most components can be programmed in one of these ways. Try
them in the order listed.
In order to control combo units, like TV/VCRs, TV/DVDs, or TV/VCR/DVDs, you must program the corresponding component keys separately. For
example, to control the DVD part of the unit, you need to program the DVD key; for the TV part, you need to program the TV key. There is a specifi c
section in the Code List for combo units. The codes in this section should be tried fi rst, using Direct Code Entry on the TV and DVD (or VCR) keys. If this
is unsuccessful, follow the normal programming methods for the TV, DVD, or VCR keys.
While programming your remote, you may want to extend the LCD touchscreen display time (see the “Setting How Long the LCD Touchscreen is
Displayed” section).
ARR1540 IB.indd 11ARR1540 IB.indd 11 11/16/04 5:55:01 PM11/16/04 5:55:01 PM

Chapter 2: ProgrammingCh
apter
2
:
P
rogramm
i
ng
12 Chapter 2
TEST
0
123
456
789
EXIT
AUDIO
AUX2
TV
AUX
TUNER
AUD2
DVR
AMP
AUD
SATVCR
TV
DVD
Code Setup
TV 1000
Direct Entry Method (Code Setup)
This programming method allows you to enter codes for your component brand directly, which is the
quickest way to program your remote. The codes can be found on the enclosed Code List sheet.
1. Manually turn on the component you want to control (TV, VCR, DVD, PVR/DVR, etc.).
2. Press and hold the SETUP/SHIFT key until Entering Setup Mode appears briefl y. Then Code Setup
appears.
3. Press the component key on the touchscreen for the component you want to program (TV,
VCR, SAT, etc.). For AUX and AUX2, press and release the AUX or AUX2 key until the desired
component appears in the display.
4. Enter the four-digit code for your component brand from the corresponding Code Lists on the
enclosed sheet. If your brand has more than one code listed, begin with the fi rst code. When
a valid code from the list is entered, Success appears. For an invalid code entry, Invalid Code
appears.
The remote automatically tests the code to verify it is valid.
5. If invalid code appears or your component does not respond, try the next code in the list,
repeating steps 4-5. If no other codes exist for your brand, try the Code Search method.
6. Repeat steps 1-5 for any other components you want the remote to operate.
7. When fi nished, press EXIT. Then press OK to exit the Setup menu.
ARR1540 IB.indd 12ARR1540 IB.indd 12 11/16/04 5:55:01 PM11/16/04 5:55:01 PM

Chapter 2: ProgrammingC
hapter
2
: Programming
Chapter 2 13
Code Search Method
If the component you want to control does not respond to any of the codes you have entered using
Code Setup (direct entry), you can search the entire Code List for a code that will control your
component. A particular component might not be listed in the Code List or might be listed under a
different brand, so this would be a more comprehensive search.
1. Manually turn on the component you want to control (TV, VCR, DVD, PVR/DVR, etc.).
2. Press and hold the SETUP/SHIFT key until Entering Setup Mode appears briefl y. Then Code Setup
appears.
3. Press and release SETUP/SHIFT or the CH +/ – keys until Code Search appears, then press
the component key on the touchscreen for the component you want to program (TV, VCR, SAT,
etc.). For AUX and AUX2, press and release the AUX or AUX2 key until the desired component
appears in the display.
4. Point the remote at the component you want to program, and press the ON/OFF key. Searching
appears... and the remote begins searching all the available codes for your component. This may
take several minutes. The code being tested appears on the touchscreen.
To speed up Code Search, press the up and down arrow keys at one-second intervals. If your
component responds to the command, and the next code is tried before you have a chance to
press OK, you can backtrack through the Code List by pressing the down arrow key. You can
change the direction to forward once again by pressing the up arrow key.
5. Once the component turns off, press OK to save the code.
6. When fi nished, press EXIT. Then press OK again to exit the Setup menu.
EXIT
OK
AUDIO
AUX2
TV
AUX
TUNER
AUD2
DVR
AMP
AUD
SATVCR
TV
DVD
Code Search
TV 1000
Tip: You can also use the CH+/– keys to scroll
forward or backward through the Setup
menus.
Note: The Code Search starts from the currently
stored code under that mode. For example, if the
component Code List contains 100 codes and the
currently stored code is 1050, the Code Search
starts from 1051 and continues to 1100 before
looping back to 1000 and fi nishing at 1050. This
speeds up the process of fi nding the correct code
for your component, since you may discover that
some codes can turn your component on and off
but are not able to control its other functions.
ARR1540 IB.indd 13ARR1540 IB.indd 13 11/16/04 5:55:02 PM11/16/04 5:55:02 PM

Chapter 2: ProgrammingCh
apter
2
:
P
rogramm
i
ng
14 Chapter 2
Key Labels
Changing Key Labels
With your remote, you have the ability to customize the virtual key labels to meet your needs,
changing them to match the functions on your components' remote controls. Use this feature only
after you have fi nished programming the remote to operate all your components. You can select from
multiple preset key labels or choose to show only the key frame or hide the key completely.
1. Press and hold the SETUP/SHIFT key until Entering Setup Mode appears.
2. Press and release SETUP/SHIFT until Key Labels Select Mode appears, then press the
component key on the touchscreen for the set of keys you want to change. Select Key appears.
Tip: You can also use the CH+/– keys to scroll forward or backward through the Setup menus.
3. Press and release the touchscreen key you want to change until the desired preset label appears.
4. To change other key labels, repeat step 3.
5. Press SETUP/SHIFT to save your changes. Save Changes? appears. Press OK. Changes saved
appears.
6. To choose another component key set to change, press the component key for the set and
repeat steps 3-5.
7. When fi nished, press EXIT. Then press OK to exit the Setup menu.
To cancel at any time, press the GO BACK key. No Changes Made appears.
EXIT
AUDIO
AUX2
TV
AUX
TUNER
AUD2
DVR
AMP
AUD
SATVCR
TV
DVD
Key Labels
Select Mode
ARR1540 IB.indd 14ARR1540 IB.indd 14 11/16/04 5:55:02 PM11/16/04 5:55:02 PM

Chapter 2: ProgrammingC
hapter
2
: Programming
Chapter 2 15
Editing Key Labels
You can also name your key labels to match the learned keys from your original remote or give any key a customized name when the key is pressed. Your
customized key name is displayed in the information display under the component mode you are currently using (TV, VCR, etc) when you press it.
1. Press and hold the SETUP/SHIFT key until Entering Setup Mode appears.
2. Press and release SETUP/SHIFT until Key Labels Select Mode appears, then press the component key on the touchscreen for the set of keys you
want to change. Select Key appears.
Tip: You can also use the CH+/– keys to scroll forward or backward through the Setup menus.
3. Press and hold the key on the touchscreen you want to change until Key Name? appears. The default key name is shown.
4. Use the up and down arrow keys to choose the fi rst letter, and the left and right arrows to move to the next letter.
5. When fi nished naming the label, press OK. Save Changes? appears. Press OK again. Changes saved appears.
6. To rename other keys for the same component mode, repeat steps 3-5.
7. Press SETUP/SHIFT to save your changes. Save Changes? appears. Press OK. Changes saved appears.
8. To choose another component key set to change, press the component key for the set and repeat steps 3-7.
9. When fi nished, press EXIT. Then press OK to exit the Setup menu.
To cancel at any time, press the GO BACK or EXIT key. No Changes Made appears.
Note: A key will only be displayed if it is supported by the code of your component or is a learned key.
ARR1540 IB.indd 15ARR1540 IB.indd 15 11/16/04 5:55:02 PM11/16/04 5:55:02 PM

Chapter 2: ProgrammingCh
apter
2
:
P
rogramm
i
ng
16 Chapter 2
Resetting All Key Labels
You can reset all key labels for all modes back to the factory defaults with this feature.
1. Press and hold the SETUP/SHIFT key until Entering Setup Mode appears.
2. Press and release SETUP/SHIFT until Go to More Options appears, then press OK. System Info Options? appears.
Tip: You can also use the CH+/– keys to scroll forward or backward through the Setup menus.
3. Press and release SETUP/SHIFT until Clear All Key Labels appears, then press OK.
4. Clear All Key Labels? Pls Confi rm appears. Press OK to confi rm. All key labels reset to the factory defaults.
5. When fi nished, press EXIT. Then press OK to exit the Setup menu.
To cancel at any time, press EXIT. No Changes To Key Labels appears.
ARR1540 IB.indd 16ARR1540 IB.indd 16 11/16/04 5:55:03 PM11/16/04 5:55:03 PM

Chapter 2: ProgrammingC
hapter
2
: Programming
Chapter 2 17
Learning Keys
Learning Tips
Before transferring commands from your original remote to the ARR1540, check out these useful tips on Learning.
1. Make sure you are using fresh batteries in both the ARR1540 and your original remote(s).
2. Point the top of the original remote at the bottom of the ARR1540 so the IR LED on the original
remote is in line with the ARR1540's Learn sensor.
3. The distance between the two remotes should be approximately 2-3 inches.
4. To ensure that your units are compatible and to increase your familiarity with the Learning
process, you may want to experiment by learning two or three keys initially. Then, clear all learned
keys before learning all the desired functions from your original remote (see page 20).
5. Incandescent or low-energy light can cause interference with the infrared transmissions between
the remotes (how the remotes communicate to each other). When using the Learning function,
keep the remotes at least three feet away from such light sources.
6. When learning a key, do not release the key on your original remote until Learning Success appears on the touchscreen, which takes approximately
2-3 seconds. Until this occurs, Learning New Key... appears.
7. If there is a problem during the Learning process, Learning Error appears.
8. All Learned keys are saved automatically.
9. When the memory is full, Learning Memory Full appears and the indicator light fl ashes for two seconds. It isn't possible to learn any additional keys
without fi rst clearing all learning memory (see page 20).
Learn sensor
ARR1540 IB.indd 17ARR1540 IB.indd 17 11/16/04 5:55:03 PM11/16/04 5:55:03 PM

Chapter 2: ProgrammingCh
apter
2
:
P
rogramm
i
ng
18 Chapter 2
Learning New Keys
Your remote has the ability to learn and store commands from your original remote(s) under the
mode(s) of your choice. You can learn 400 keys total.
Codes from the Code Lists include basic functionality for each component the remote operates. Once
you have programmed the remote to control your component, you can customize your remote to
include certain functions from your original remote(s) that the codes may not cover. This allows you to
transfer most functionality from existing remotes to your ARR1540 remote.
1. Gather all the remotes that you want to learn and have them all lined up on a fl at surface before
going into the Learn New Keys mode.
2. Point the top of the fi rst remote at the bottom of the ARR1540 so the IR LED on that remote is
in line with the ARR1540's Learn sensor. The remotes should be positioned 2-3 inches apart.
Tip: If you want to learn from a universal remote, you must press the component key on that remote
to select the desired mode before proceeding with Learning. For example, pressing the VCR key on
your original universal remote will allow your ARR1540 to learn from that component mode.
4. Press and hold the SETUP/SHIFT key until Entering Setup Mode appears.
Tip: You can also use the CH+/– keys to scroll forward or backward through the Setup menus.
5. Press and release SETUP/SHIFT until Learn New Keys Select Mode appears, then press the
component key on the touchscreen for the set of keys you want to learn. Select Key appears.
6. Press the touchscreen key or hard key you want to learn to. Learning New Key... appears.
EXIT
AUDIO
AUX2
TV
AUX
TUNER
AUD2
DVR
AMP
AUD
SATVCR
TV
DVD
Learn New
Keys
Select Mode
Learn sensor
ARR1540 IB.indd 18ARR1540 IB.indd 18 11/16/04 5:55:04 PM11/16/04 5:55:04 PM

Chapter 2: ProgrammingC
hapter
2
: Programming
Chapter 2 19
Note: You can't learn any commands under the SETUP/SHIFT, MACRO, LIGHT or any component keys on the touchscreen.
7. Press and hold the original remote key you want to transfer to the ARR1540 until Learning Success appears. This process can take 2-3 seconds to
complete. Do not move the remotes during the learning process.
8. Release the original remote key. If there is a problem during the Learning process, Learning Error appears. If this happens, try adjusting the distance
between the remotes slightly and repeat steps 6-7.
9. Key Name? appears, allowing you the option to change the name. Use the up and down arrow keys to choose the fi rst letter, and the left and right
arrows to move to the next letter.
10. When fi nished naming the key, press OK on the touchscreen. Save Changes? appears. Press OK again. Changes saved appears.
11. Repeat steps 6-10 for other keys to be learned.
12. When all the original remote commands have been learned, press SETUP/SHIFT to save the changes. Learning Completed appears.
13. To learn from other remotes, press the component key you want to learn to and repeat steps 6-12.
14. When fi nished, press EXIT. Then press OK to exit the Setup menu.
If Learning Memory Full appears when you try to learn a new key, you need to clear the learned memory before you can learn new keys.
• To clear all learned keys when Clear All Learning Memory appears, press the OK key on the touchscreen. Clearing All Learned Memory appears. All
learned keys for all components are cleared.
• To clear only a specifi c set of learned keys for a component, see the Deleting All Learned Keys for a Specifi c Component section on page 20.
• To exit without clearing any learned keys, press EXIT. Remember, you won’t be able to learn additional keys.
ARR1540 IB.indd 19ARR1540 IB.indd 19 11/16/04 5:55:04 PM11/16/04 5:55:04 PM

Chapter 2: ProgrammingCh
apter
2
:
P
rogramm
i
ng
20 Chapter 2
EXIT
AUDIO
AUX2
TV
AUX
DVR
SATVCR
DVD
Clear
Learning
For Device
Deleting All Learned Keys for a Specifi c Component
You can delete all learned keys for a specifi c component with this feature.
Note: If no learned keys have been programmed, this option doesn't appear in the Setup menu.
1. Press and hold the SETUP/SHIFT key until Entering Setup Mode appears.
2. Press and release SETUP/SHIFT until Go to More Options appears, then press the OK key.
System Info Options? appears.
Tip: You can also use the CH+/– keys to scroll forward or backward through the Setup menus.
3. Press and release SETUP/SHIFT until Clear Learning For Device appears, then press the
component key on the touchscreen for the learned keys you want to delete. Clr TV (VCR, DVD,
etc.) Learning? Pls Confi rm appears.
4. Press OK to confi rm. TV Learning Cleared appears.
5. To delete additional learned keys, select another component and repeat step 4.
6. When fi nished, press EXIT twice. Then press OK to exit the Setup menu.
To cancel at any time, press EXIT. No Learning Cleared appears.
ARR1540 IB.indd 20ARR1540 IB.indd 20 11/16/04 5:55:04 PM11/16/04 5:55:04 PM
/