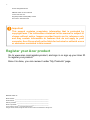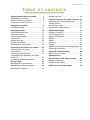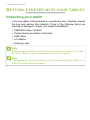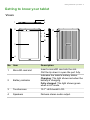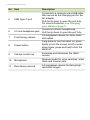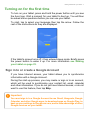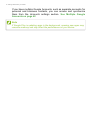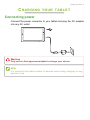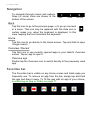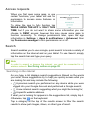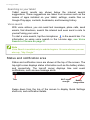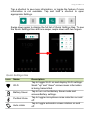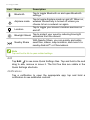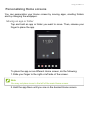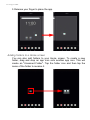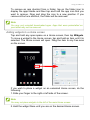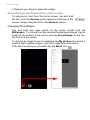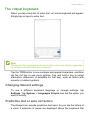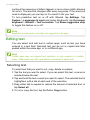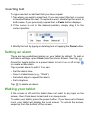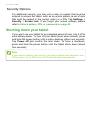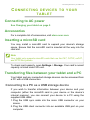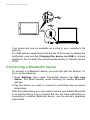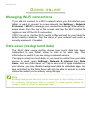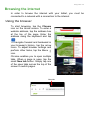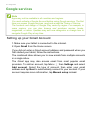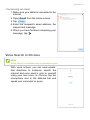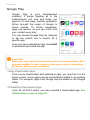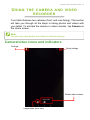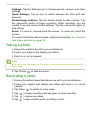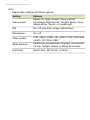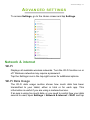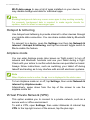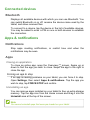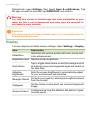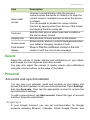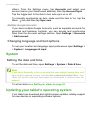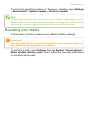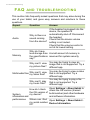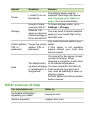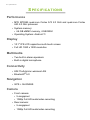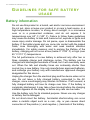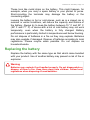Acer Enduro EUT310A-11A User manual
- Category
- Tablets
- Type
- User manual

User’s Manual

2 -
© 2021 All Rights Reserved
ENDURO Urban T3 User’s Manual
Covers: EUT310A-11A
Regulatory Model Number (RMN): A21001
This revision: December 2021
ENDURO Urban T3
Model number: _______________________________________________
Serial number: _______________________________________________
Date of purchase: ____________________________________________
Place of purchase: ___________________________________________
Comes with the Google™ app and Google Chrome™
Google, Android, Gmail, Google Chrome and other marks are trademarks of Google LLC.
Important
This manual contains proprietary information that is protected by
copyright laws. The information contained in this manual is subject to
change without notice. Images provided herein are for reference only
and may contain information or features that do not apply to your
computer. Acer Group shall not be liable for technical or editorial errors
or omissions contained in this manual.
Register your Acer product
Go to www.acer.com/register-product, and sign in or sign up your Acer ID
to register your product.
Once it is done, you can review it under “My Products” page.

Table of contents - 3
TABLE OF CONTENTS
Getting started with your tablet 4
Unpacking your tablet.............................. 4
Getting to know your tablet...................... 5
Turning on for the first time...................... 7
Charging your tablet 9
Connecting power.................................... 9
Using your tablet 10
Using the touchscreen........................... 10
The Home screen .................................. 10
The virtual keyboard .............................. 21
Editing text............................................. 22
Setting an alarm .................................... 23
Waking your tablet................................. 23
Shutting down your tablet ...................... 24
Connecting devices to your tablet 25
Connecting to AC power........................ 25
Accessories ........................................... 25
Inserting a microSD card ....................... 25
Transferring files between your tablet
and a PC................................................ 25
Connecting a Bluetooth device.............. 26
Going online 28
Managing Wi-Fi connections ................. 28
Data saver (background data) ............... 28
Browsing the internet............................. 29
Google services ..................................... 30
Using the camera and video recorder 33
Camera/video icons and indicators........ 33
Taking a photo ....................................... 34
Recording a video.................................. 34
Camera and video options..................... 35
Advanced settings 37
Network & internet ................................. 37
Connected devices ................................ 39
Apps & notifications ............................... 39
Display ................................................... 40
Sound .................................................... 41
Personal................................................. 41
System................................................... 42
Updating your tablet’s operating system 42
Resetting your tablet.............................. 43
FAQ and troubleshooting 44
Other sources of help ............................ 45
Specifications 46
Guidelines for safe battery usage 48
Battery information................................. 48
Replacing the battery............................. 49
End user license agreement 50

4 - Getting started with your tablet
GETTING STARTED WITH YOUR TABLET
Unpacking your tablet
Your new tablet comes packed in a protective box. Carefully unpack
the box and remove the contents. If any of the following items are
missing or damaged, contact your dealer immediately:
• ENDURO Urban T3 tablet
• Product setup and safety information
• USB cable
• AC adapter
• Warranty card
Note
Before using your tablet for the first time, you need to charge it for at least
four hours. After that you can recharge the battery as needed.
Note
If the battery has been depleted for a while, please charge the tablet for at
least 30 minutes using the adapter.

Getting started with your tablet - 5
Getting to know your tablet
Views
No. Item Description
1 MicroSD card slot Insert a microSD card into the slot.
Pull the lip down to open the port fully.
2 Battery indicator
Indicates the tablet’s battery status.
Charging: The light shows red when the
battery is charging.
Fully charged: The light shows green
when in AC mode.
3 Touchscreen 10.1" LED-backlit LCD.
4 Speakers Delivers stereo audio output.
4
3
2
1
7
8
9
10
11
4
6
5

6 - Getting started with your tablet
5 USB Type-C port
Connects to a computer via a USB cable.
Also serves as the charging port for the
AC adapter.
Pull the lip down to open the port fully.
For more information, see Charging
your tablet on page 9.
6 3.5 mm headphone jack Connects to stereo headphones.
Pull the lip down to open the port fully.
7 Front-facing camera A 5-megapixel camera for video chats
and selfies.
8 Power button
Long press to turn the tablet on, press
briefly to turn the screen on/off or enter
sleep mode; press and hold to turn the
tablet off.
9 Volume control key Increases and decreases the tablet
volume.
10 Microphone Receives audio for voice searches, video
chats and Internet calls.
11 Rear-facing camera A 5-megapixel camera for taking high-
resolution images.
No. Item Description

Getting started with your tablet - 7
Turning on for the first time
To turn on your tablet, press and hold the power button until you see
the Acer logo. Wait a moment for your tablet to boot up. You will then
be asked some questions before you can use your tablet.
To start, tap to select your language then tap the arrow. Follow the
rest of the instructions as they are displayed.
If the tablet’s screen turns off, it has entered sleep mode. Briefly press
the power button to wake it up. For more information see Waking
your tablet on page 23.
Sign in to or create a Google Account
If you have Internet access, your tablet allows you to synchronize
information with a Google Account.
During the start-up process, you may create or sign in to an account,
which will be used to synchronize your contact list, email, calendar
and other information. If you do not yet have Internet access, or do not
want to use this feature, then tap Skip.
Important
You must sign in to a Google Account to use Gmail, Hangouts, Google
Calendar, and other Google apps; to download apps on Google Play; to
back up your settings to Google servers; and to take advantage of other
Google services on your tablet.

8 - Getting started with your tablet
If you have multiple Google Accounts, such as separate accounts for
personal and business contacts, you can access and synchonize
them from the Accounts settings section. See Multiple Google
Accounts on page 42
Note
If Google Play is updating apps in the background, opening new apps may
consume memory and may affect the performance on your device.

Charging your tablet - 9
CHARGING YOUR TABLET
Connecting power
Connect the power connector to your tablet and plug the AC adapter
into any AC outlet.
Warning
Only use an Acer-approved adapter to charge your device.
Note
It is normal for the tablet surface to become warm during charging or long
periods of use.

10 - Using your tablet
USING YOUR TABLET
Using the touchscreen
Your tablet uses a touchscreen for selecting items and entering
information. Use your finger to tap the screen.
Tap: Touch the screen once to open items and select options.
Swipe: Quickly swipe your finger across the screen to switch screens
or open lists of options or information.
Drag: Hold your finger on the screen and drag across the screen to
select text and images.
Tap and hold: Tap and hold an item to see a menu of actions for that
item.
Scroll: To scroll up or down the screen, simply drag your finger up or
down the screen in the direction that you want to scroll.
The Home screen
When you start your tablet, or wake it from power saving, it will display
the Home screen. This screen gives you quick access to apps
("applications") and folders. See Personalizing Home screens on
page 17.
Folders are groups of apps that occupy one space on a Home screen.
See Adding folders to a Home screen on page 18.
Widgets provide special functions, quick shortcuts to special app
features, or serve as small apps that display constantly-updated
information (like the time and weather). Many apps provide widgets,
while some apps provide only a widget, and must be added and used
from a Home screen. See Removing apps and folders from a
Home screen on page 20.
Note
When you first see the Home screen, and your tablet is connected to the
Internet, it will download a selection of recommended, optional apps. These
may be deleted, as with any other downloaded app.

Using your tablet - 11
Using the Home screens
The Home screen provides controls and information.
Swipe the Home screen up to see most apps installed on your tablet.
If you need more space, you can extend the Home screen to give you
more screens to add app icons. To add additional screens, tap, hold,
and then drag an icon to the right edge of the screen. See Moving an
app or folder on page 17 and Removing apps and folders from a
Home screen on page 20.
Search
Status and
notification bar
Navigation
Application
dock
Note
Bundled apps differ depending on region and configuration.
Note
Removing or moving all apps from a Home screen will automatically remove
that Home screen as well.

12 - Using your tablet
Navigation
To navigate through menus and options,
three (or more) icons are shown at the
bottom of the screen.
Back
Tap this icon to go to the previous page, or to go up one level
in a menu. This icon may be replaced with the Hide icon in
certain cases (e.g. when the keyboard is displayed. In this
case, tapping the icon minimizes the keyboard.
Home
Tap this icon to go directly to the Home screen. Tap and hold to open
Google search.
Overview / Recent
Tap this icon to see recently opened apps in your tablet’s Overview
screen. Tap an app to open it.
Previous app
Double tap the Overview icon to switch directly to the previously used
app.
Favorites bar
The Favorites bar is visible on any Home screen and holds apps you
frequently use. To remove an app from the bar, simply tap and hold
the app and drag it away. To fill the gap with an app of your choice,
see Moving an app or folder on page 17.
Back Home Overview
Hide

Using your tablet - 13
Access requests
When you first open some apps, or use
certain functions, your tablet will ask for
permission to access some features or
information.
To allow the app to fully function tap
WHILE USING THE APP or ONLY THIS
TIME, but if you do not want to share some information you can
choose to DENY access; however this may cause some apps to
function incorrectly. To change permissions later, open the app
information in Settings > Apps & notifications > Advanced, then
tap Permission manager to turn permissions on or off.
Search
Search enables you to use a single, quick search to locate a variety of
information on the internet and on your tablet. To use Search, simply
tap the search bar and type your query.
Searching on the internet
As you type, a list displays search suggestions. Based on the words
you enter, these suggestions try to help you quickly access what you
are looking for and may include the following:
• A previous search you performed on any device while you were
logged into your Google Account and performed a Google search;
• A new internet search suggesting what you might be looking for;
• A specific website address.
If what you’re looking for appears in the suggestions list, simply tap it.
Otherwise, tap on the keyboard.
Tap a category at the top of the results screen to filter the search
results to show just Images, News, or other type of result.
Note
In order to search or browse the internet, you must be connected to a
wireless network. See Going online on page 28.

14 - Using your tablet
Searching on your tablet
Tablet search results are shown below the internet search
suggestions. These suggestions are taken from sources such as the
names of apps installed on your tablet, settings, media files on
Google Play apps, contacts, bookmarks, and browsing history.
Voice search
With voice actions, you can send text messages, place calls, send
emails, find directions, search the internet and even send a note to
yourself using your voice.
To start a voice search, tap the microphone in the search bar. For
information on using voice search in the Chrome app, see Voice
Search in Chrome on page 31.
Status and notification area
Status and notification icons are shown at the top of the screen. The
top-right corner displays status information such as the battery status,
and connectivity. The top-left corner displays time and event
notifications, such as new message alerts.
Swipe down from the top of the screen to display Quick Settings
shortcuts, and notification details.
Note
Voice Search is available only in selected regions. On some devices, you can
also say, "Hey Google."
Wi-Fi signal
strength
Battery
charge status
Time

Using your tablet - 15
Tap a shortcut to see more information, or toggle the feature if more
information is not available. Tap and hold a shortcut to open
appropriate Settings.
Swipe down again to display the full list of Quick Settings tiles. To see
the Quick Settings tiles with one swipe, swipe down with two fingers.
Quick Settings tiles
Icon Name Description
Wi-Fi
Tap to toggle Wi-Fi on and display Wi-Fi settings.
Small "up" and "down" arrows mean information
is being transmitted.
Battery Saver Tap to turn on the Battery Saver mode and
access Battery settings.
Purified Voice Tap to toggle microphone noise reduction on and
off.
Auto rotate Tap to toggle automatic screen rotation on and
off.

16 - Using your tablet
Edit
Tap Edit to see more Quick Settings tiles. Tap and hold a tile and
drag to add, remove or move it. The first five tiles are visible in the
Quick Settings shortcuts.
Notifications
Tap a notification to open the appropriate app; tap and hold a
notification to see additional controls.
Bluetooth Tap to toggle Bluetooth on and open Bluetooth
settings.
Airplane mode
Tap to toggle Airplane mode on and off. When on,
wireless connectivity is turned off unless you
choose to turn a network on again.
Location Tap to toggle your device’s location services on
and off.
Bluelight Shield Tap to protect your eyes by reducing blue-light
emissions from the screen.
Nearby Share
With Nearby Share, you can quickly and safely
send files, videos, map locations, and more to a
nearby Android™ or Chromebook.
Note
Tap and hold a tile to open related settings.
Icon Name Description

Using your tablet - 17
Personalizing Home screens
You can personalize your Home screen by moving apps, creating folders
and by changing the wallpaper.
Moving an app or folder
Tap and hold an app or folder you want to move. Then, release your
finger to place the app.
To place the app on an different Home screen, do the following:
1. Slide your finger to the right or left side of the screen.
2. Hold the app there until you are on the desired Home screen.
Note
You may not place icons to the left of the main Home screen.

18 - Using your tablet
3. Release your finger to place the app.
Adding folders to a Home screen
You can also add folders to your Home screen. To create a new
folder, drag and drop an app icon onto another app icon. This will
create an "Unnamed Folder". Tap the folder icon and then tap the
name of the folder to rename it.

Using your tablet - 19
To remove an app shortcut from a folder, tap on the folder icon to
display the apps inside and then tap and hold the app icon that you
want to remove. Drag and drop the icon to a new position. If you
remove all but one shortcut, the folder will be removed.
Adding widgets to a Home screen
Tap and hold any open space on a Home screen, then tap Widgets.
To move a widget to the Home screen, tap and hold an item until it is
selected. The Home screen will open. Drag the item to any free area
on the screen.
If you wish to place a widget on an extended Home screen, do the
following:
1. Slide your finger to the right or left side of the screen.
2. Hold the widget there until you are on the desired Home screen.
Note
You may only uninstall downloaded apps. Apps that were preinstalled on
your tablet may not be removed.
Note
You may not place widgets to the left of the main Home screen.

20 - Using your tablet
3. Release your finger to place the widget.
Removing apps and folders from a Home screen
To remove an item from the Home screen, tap and hold
the item until the Remove option appears at the top of the
screen. Simply drag the item to the Remove option.
Changing the wallpaper
Tap and hold any open space on the Home screen and tap
Wallpapers. To choose from pre-selected background images, tap an
image at the bottom of the screen and tap Set wallpaper in the top-
left corner of the screen.
To choose an image to use as wallpaper tap My photos then select a
location that contains images, such as Google Drive and others.
If the list of locations is not visible, tap the Menu icon .
Page is loading ...
Page is loading ...
Page is loading ...
Page is loading ...
Page is loading ...
Page is loading ...
Page is loading ...
Page is loading ...
Page is loading ...
Page is loading ...
Page is loading ...
Page is loading ...
Page is loading ...
Page is loading ...
Page is loading ...
Page is loading ...
Page is loading ...
Page is loading ...
Page is loading ...
Page is loading ...
Page is loading ...
Page is loading ...
Page is loading ...
Page is loading ...
Page is loading ...
Page is loading ...
Page is loading ...
Page is loading ...
Page is loading ...
Page is loading ...
Page is loading ...
Page is loading ...
-
 1
1
-
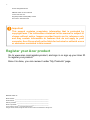 2
2
-
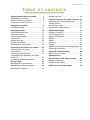 3
3
-
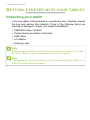 4
4
-
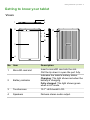 5
5
-
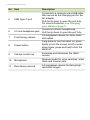 6
6
-
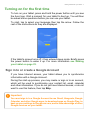 7
7
-
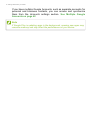 8
8
-
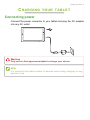 9
9
-
 10
10
-
 11
11
-
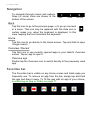 12
12
-
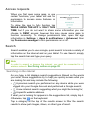 13
13
-
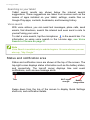 14
14
-
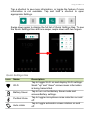 15
15
-
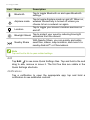 16
16
-
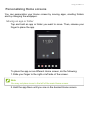 17
17
-
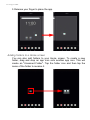 18
18
-
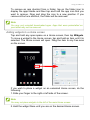 19
19
-
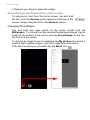 20
20
-
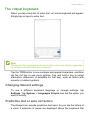 21
21
-
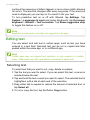 22
22
-
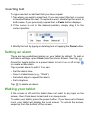 23
23
-
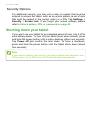 24
24
-
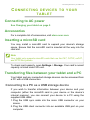 25
25
-
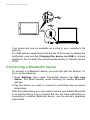 26
26
-
 27
27
-
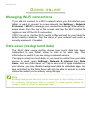 28
28
-
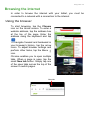 29
29
-
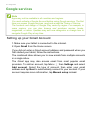 30
30
-
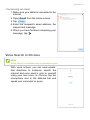 31
31
-
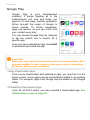 32
32
-
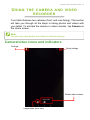 33
33
-
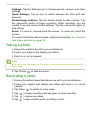 34
34
-
 35
35
-
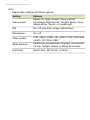 36
36
-
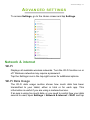 37
37
-
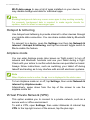 38
38
-
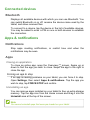 39
39
-
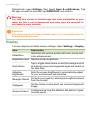 40
40
-
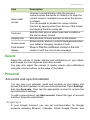 41
41
-
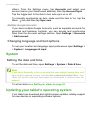 42
42
-
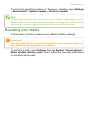 43
43
-
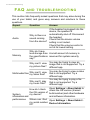 44
44
-
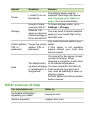 45
45
-
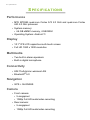 46
46
-
 47
47
-
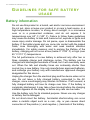 48
48
-
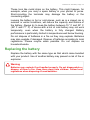 49
49
-
 50
50
-
 51
51
-
 52
52
Acer Enduro EUT310A-11A User manual
- Category
- Tablets
- Type
- User manual
Ask a question and I''ll find the answer in the document
Finding information in a document is now easier with AI
Related papers
-
Acer B3-A50FHD User manual
-
Acer Iconia B1-7A0 User manual
-
Acer Iconia B1-870 User manual
-
Acer Iconia B3-A42 User manual
-
Acer Iconia One 10 B3-A40 FHD User manual
-
Acer B1-860 User manual
-
Acer Iconia Tab A3-A50 User manual
-
Acer Iconia Tab M10 User manual
-
Acer ICONIA TAB P10 User manual
-
Acer B3-A32 User manual