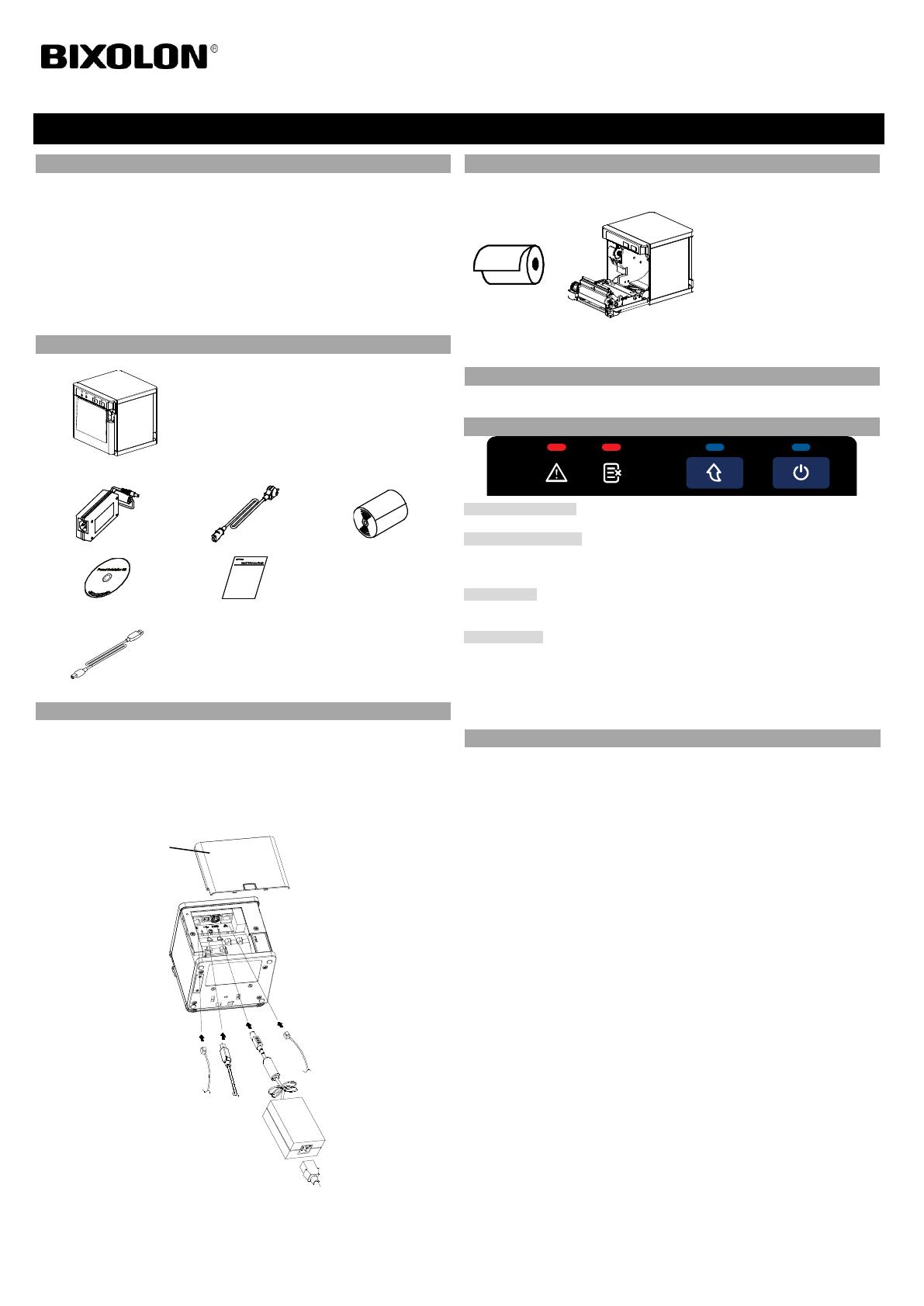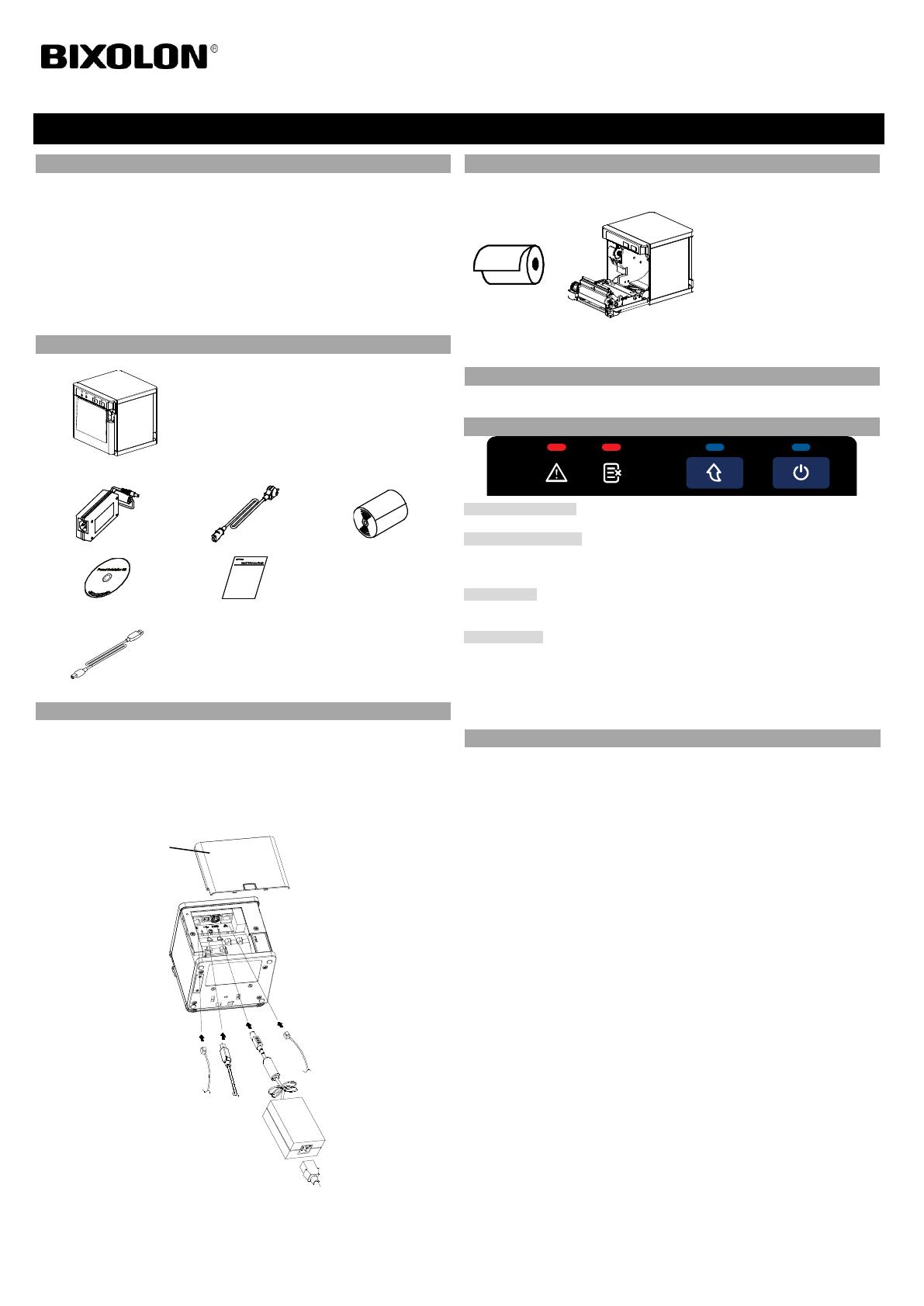
This installation guide contains only simple information required for the installation of
the product. Refer to the User’s Manual in the CD that is shipped with the product for
detailed instructions for installation. The contents contained in the CD are as follows.
1. Manual: User’s Manual, Code Page, Command Manual, Software Manuals
2. Driver: Windows Driver, OPOS, JPOS, CUPS(Linux, Mac),
VCOM(USB, Ethernet)
3. SDK: Windows Printer(POS) SDK, UPOS SDK(iOS, Android),
SDK(Windows, iOS, Android)
We at Bixolon Co., Ltd. constantly strive to improve product functions and quality.
To do this, the specifications of our product and the contents of the manual may
change without prior notice.
1. Turn off the printer and POS System(host computer).
2. Separate the COVER like to picture.
3. Connect the power cord to adaptor, and connect the adapter to the power
connector of the printer.
4. Check the type interface located at the back of the printer(USB, Ethernet) and
connect proper cable.
5. Please plug the cash drawer cable in the DK port at the rear side of the printer.
※ Do not use an adapter that was not supplied with the printer.
1. Open the paper roll cover by pull
the Cover-Open lever.
2. Insert new roll paper in the
correct direction.
3. Pull the paper out slightly and
close the cover.
※ Note
Hold down the center of the cover
firmly when closing the cover so that
the paper maintains close contact
with the roller.
Printing quality may not be optimum
if recommended paper is not used.
(Refer to the User's Manual)
◈ Paper Jam (Refer to 1-9 in User’s Manual)
1. Turn the printer off and on, open the cover, and remove the paper.
2. If COVER does not open, please contact Customer Service.
• Error (Indicator Lamp)
Red light will be on in various error conditions such as out of paper, cover open, etc.
• Paper (Indicator Lamp)
Red light will be on when there is no paper or paper almost runs out. If this light
keeps blinking, it means that the printer is in self-test standby state or waiting for
macro execution.
• Feed (Button)
Press this button to feed the paper out. Hold down this button to feed out the paper
continuously.
• Power (Button)
- Power On
Hold the Power button until the power LED indicator comes on.
- Power Off
Hold the Power button for 3 seconds. The printer will beep and the Error and Paper
indicators will turn on. When you take your finger off the button, the printer will turn
off completely.
1. Check whether paper is mounted correctly.
2. Turn on the power while holding down the Feed button and the self-test procedure
will begin.
3. Printer will print out the current status of printer including the version of ROM.
4. After printing out the current status of printer, the printer will print following lines
and waits for the next step(paper lamp will keep blinking).
SELECT MODES BY PRESSING FEED BUTTON.
Continuous SELF-TEST : Less than 1 second
VMSM Selection : 1 second or more
5. Press the Feed button to resume printing or hold down the button for at least one
second to change the VMSM settings.
5-1 If “Continuous SELF-TEST” is selected
5-1-1 Press the Feed button for less than one second to print the preset page.
5-1-2 The self test ends automatically as it prints the following line and cuts the
paper.
*** COMPLETED ***
5-1-3 The printer goes into normal print mode upon completion of the self test.
5-2 If “VMSM Selection” is selected
5-2-1 The following lines will be printed when the VMSM opens.
** VMSM Selection **
0 : Exit and reboot printer
1 : Print current settings
2 : Set Print Density
3 : Set Print Speed
4 : Set Cutting mode
5 : Set Internal Buzzer control
6 : Set Buzzer control after cutting
7 : Set International Character
8 : Print Maintenance Counter
9 or more : None
5-2-2 Press the Feed button to run the above function.
5-2-2-1 Step 1(Select Options): press the button a number of times as shown by
each menu.
5-2-2-2 Step 2(Enter Options): hold down the button for at least one second to
apply each item selected.
※ Note
If you select any items not listed above, the list of “VMSM Selection” will be printed
again. Setting the mode will be canceled if no item is selected in Step 1.
5-3 Hold down the Feed button for at least 1 second to save the changes.
The following line will be printed before cutting the paper.
Printer Installation Guide & Safety Guide
THERMAL RECEIPT PRINTER SRP-QE300/QE302
Drawer Kick-out
Connector