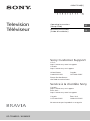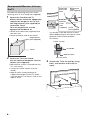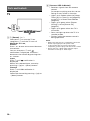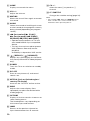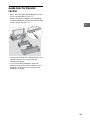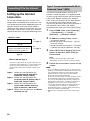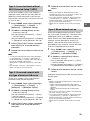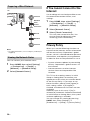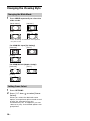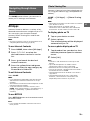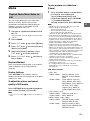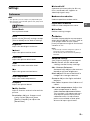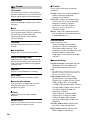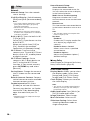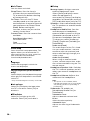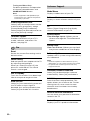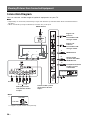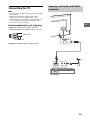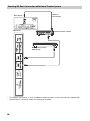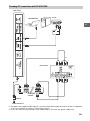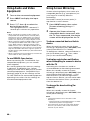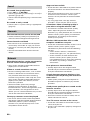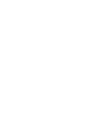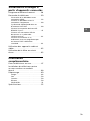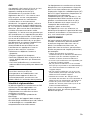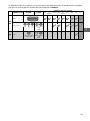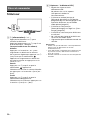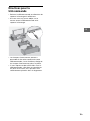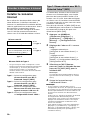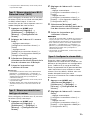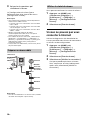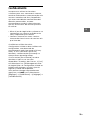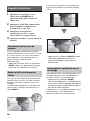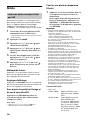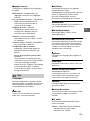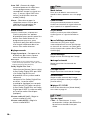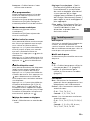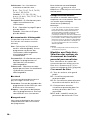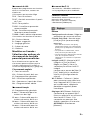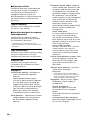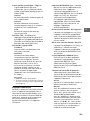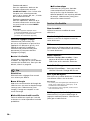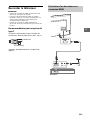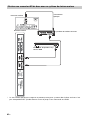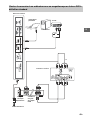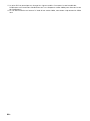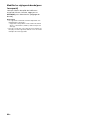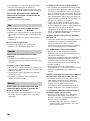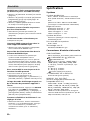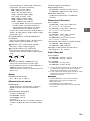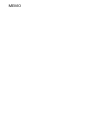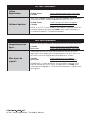4-696-721-01(1)
Television
Téléviseur
Sony Customer Support
U
.S.A.:
h
ttp://www.sony.com/tvsupport
Ca
nada:
h
ttp://www.sony.ca/support
U
nited States Canada
1
.800.222.SONY 1.877.899.SONY
Pleas
e Do Not Return
the
Product to the Store
S
ervice à la clientèle Sony
Ca
nada :
h
ttp://www.sony.ca/support
É
tats-Unis :
h
ttp://www.sony.com/tvsupport
Canad
a États-Unis
1.
877.899.SONY 1.800.222.SONY
N
e retournez pas le produit au magasin
Operating Instructions
(Setup Guide)
US
Manuel d’instructions
(Guide d’installation)
FR
KD-70X690E / 60X690E

2
US
Table of Contents
IMPORTANT NOTICE . . . . . . . . . . . . . . . . 4
Safety Information . . . . . . . . . . . . . . . . . 4
Getting Started
Setting Up Your TV. . . . . . . . . . . . . . . .7
Securing the TV . . . . . . . . . . . . . . . . . .7
Preventing the TV from Toppling . . . . . 7
Recommended Measures to Secure
the TV. . . . . . . . . . . . . . . . . . . . . . . . . . . . 8
Precautions . . . . . . . . . . . . . . . . . . . . . . . 9
Parts and Controls
TV. . . . . . . . . . . . . . . . . . . . . . . . . . . . .10
Remote Control . . . . . . . . . . . . . . . . . 11
Guidelines for Remote Control . . . . . 13
Connecting TV to the
Internet
Setting up the Internet
Connection . . . . . . . . . . . . . . . . . . . . .14
Type 1: Secured network with Wi-Fi
Protected Setup™ (WPS) . . . . . . . . . . . 14
Type 2: Secured network without
Wi-Fi Protected Setup™ (WPS) . . . . . . 15
Type 3: Unsecured network with
any type of wireless LAN router . . . . . 15
Type 4: Wired network set-up. . . . . . . 15
Preparing a Wired Network . . . . . . . . . 16
Viewing the Network Status . . . . . . . . 16
If You Cannot Connect to the
Internet . . . . . . . . . . . . . . . . . . . . . . . . 16
Privacy Policy . . . . . . . . . . . . . . . . . . .16
Watching TV
Select Your Content Source . . . . . . . . . 17
Adjust Screen Shape and Aspect
Ratio . . . . . . . . . . . . . . . . . . . . . . . . . . . 17
Customize Sound and Picture
Quality . . . . . . . . . . . . . . . . . . . . . . . . . . 17
Changing the Viewing Style . . . . . . . 18
Changing the Wide Mode . . . . . . . . . . 18
Setting Scene Select. . . . . . . . . . . . . . . 18
Navigating through Home
Menu
All Apps. . . . . . . . . . . . . . . . . . . . . . . . 19
Photo Sharing Plus. . . . . . . . . . . . . . . . 19
Using the TV as a Photo Frame
Mode . . . . . . . . . . . . . . . . . . . . . . . . . . . 20
Favorites . . . . . . . . . . . . . . . . . . . . . . .20
Media . . . . . . . . . . . . . . . . . . . . . . . . . 21
Playback Photo/Music/Video via
USB . . . . . . . . . . . . . . . . . . . . . . . . . . . . 21
Playback Photo/Music/Video via
Home Network . . . . . . . . . . . . . . . . . . . 22
Settings. . . . . . . . . . . . . . . . . . . . . . . .23
Preferences . . . . . . . . . . . . . . . . . . . . . . 23
Customer Support . . . . . . . . . . . . . . . . 32
Accessibility . . . . . . . . . . . . . . . . . . . . . 33

3
US
US
Viewing Pictures from
Connected Equipment
Connection Diagram . . . . . . . . . . . . .34
Connecting the TV. . . . . . . . . . . . . . . 35
Showing a Set Top Box with HDMI
connection . . . . . . . . . . . . . . . . . . . . . . 35
Showing a Set Top Box with
Component connection . . . . . . . . . . . 36
Cable System or VHF/UHF Antenna
System . . . . . . . . . . . . . . . . . . . . . . . . . 36
Showing HD BRAVIA® Sync™ Basic
Connection . . . . . . . . . . . . . . . . . . . . . . 37
Showing HD Basic Connection with
Home Theater System. . . . . . . . . . . . . 38
Showing PC Connection with SD
VCR/DVD . . . . . . . . . . . . . . . . . . . . . . . 39
Using Audio and Video
Equipment . . . . . . . . . . . . . . . . . . . . .40
Using Screen Mirroring . . . . . . . . . . .40
Additional Information
Installing the TV to the Wall . . . . . . . 41
Installing the TV against a wall or
enclosed area. . . . . . . . . . . . . . . . . . .42
Troubleshooting. . . . . . . . . . . . . . . . .43
Picture. . . . . . . . . . . . . . . . . . . . . . . . . . 43
Sound . . . . . . . . . . . . . . . . . . . . . . . . . . 44
Channels. . . . . . . . . . . . . . . . . . . . . . . . 44
Network . . . . . . . . . . . . . . . . . . . . . . . . 44
General . . . . . . . . . . . . . . . . . . . . . . . . . 45
Specifications. . . . . . . . . . . . . . . . . . .46

4
US
Introduction
Thank you for choosing this Sony product. Before operating
the TV, please read this manual thoroughly and retain it for
future reference.
Note
Note
• Images and illustrations used in the Setup Guide and this
manual are for reference only and may differ from the
actual product.
Location of the Setup Guide
Setup Guide is placed on top of the cushion inside the TV
carton.
Location of the identification label
Labels for the TV Model No. and Power Supply rating are
located on the rear of the TV.
CAUTION
To prevent electric shock and blade exposure, do not use
this AC plug with an extension cord, receptacle or other
outlet unless the blades can be fully inserted.
• Operate the TV only on 110 V - 240 V AC (U.S.A./Canada
12
0 V AC).
Note
Note
This television includes a QAM demodulator which should
allow you to receive unscrambled digital cable television
programming via subscription service to a cable service
provider. Availability of digital cable television
programming in your area depends on the type of
programming and signal provided by your cable service
provider.
Cleaning
When cleaning, be sure to unplug the power cord to avoid
any chance of electric shock.
• Wipe the LCD screen gently with a soft cloth.
• Stubborn stains may be removed with a cloth slightly
moist
ened with a solution of mild soap and warm water.
• If using a chemically pretreated cloth, please follow the
instr
uction provided on the package.
• Never use strong solvents such as a thinner, alcohol or
benzine f
or cleaning.
• See the supplied Safety Booklet for additional
inf
ormation.
FCC Related Information
This equipment has been tested and found
to comply with the limits for a Class B
digital device, pursuant to Part 15 of the FCC
Rules. These limits are designed to provide
reasonable protection against harmful
interference in a residential installation.
This equipment generates, uses and can
radiate radio frequency energy and, if not
installed and used in accordance with the
instructions, may cause harmful
interference to radio communications.
However, there is no guarantee that
interference will not occur in a particular
installation. If this equipment does cause
harmful interference to radio or television
reception, which can be determined by
turning the equipment off and on, the user
is encouraged to try to correct the
interference by one or more of the
following measures:
•Reorient or relocate the receiving antenna.
•Increase the separation between the
equipment and receiver.
•Connect the equipment into an outlet on a
circuit different from that to which the
receiver is connected.
•Consult the dealer or an experienced
radio/TV technician for help.
The 70” class has a 69.5 inch (176.6 cm) viewable image
size, 60” class has a 60 inch (152.7 cm) viewable image
size (measured diagonally).
IMPORTANT NOTICE
Owner’s Record
The model and serial numbers are located at the side
and/or rear of the TV. Record these numbers in the
spaces provided below. Refer to them whenever you call
upon your Sony dealer regarding this TV.
Model Name
Serial No.
Safety Information
Declaration of Conformity
Trade Name: SONY
Model: KD-70X690E / 60X690E
Responsible Party: Sony Electronics Inc.
Address: 16535 Via Esprillo,
San Diego, CA 92127 U.S.A.
Telephone Number: 858-942-2230
This device complies with part 15 of the
FCC rules. Operation is subject to the
following two conditions:
(1) This device may not cause harmful
interference, and
(2) this device must accept any
interference received, including
interference that may cause undesired
operation.

5
US
US
Safety and Regulatory
This device complies with Industry
Canada’s licence-exempt RSSs. Operation is
subject to the following two conditions:
(1) This device may not cause interference;
and
(2) This device must accept any
interference, including interference that
may cause undesired operation of the
device.
This equipment complies with FCC/IC
radiation exposure limits set forth for an
uncontrolled environment and meets the
FCC radio frequency (RF) Exposure
Guidelines and RSS-102 of the IC radio
frequency (RF) Exposure rules. This
equipment should be installed and
operated keeping the radiator at least 20
cm or more away from person's body
(excluding extremities: hands, wrists, feet
and ankles).
This device and its antenna(s) must not be
co-located or operating with any other
antenna or transmitter except Grant
condition.
WARNING
Never place a television set in an unstable
location. A television set may fall, causing
serious personal injury or death. Many
injuries, particularly to children, can be
avoided by taking simple precautions such
as:
Using cabinets or stands recommended by
the manufacturer of the television set.
Only using furniture that can safely support
the television set.
Ensuring the television set is not
overhanging the edge of the supporting
furniture.
Not placing the television set on tall furniture
(for example, cupboards or bookcases)
without anchoring both the furniture and the
television set to a suitable support.
Not placing the television set on cloth or
other materials that may be located between
the television set and supporting furniture.
Educating children about the dangers of
climbing on furniture to reach the television
set or its controls.
Keep small accessories out of the reach of
children, so that they are not mistakenly
swallowed.
If your existing television set is being
retained and relocated, the same
considerations as above should be applied.
Pursuant to FCC regulations, you are
cautioned that any changes or
modifications not expressly approved in
this manual could void your authority to
operate this equipment.

6
US
The following chart shows the high-definition (HD) and standard-definition (SD) video
formats supported by your BRAVIA TV inputs.
*1 For details of supported formats, refer to the “Specifications” in this manual.
The BRAVIA® 4K TV Experience
Thank you for choosing Sony! Your new
BRAVIA® TV opens the door to the “4K TV
Experience.” This document will help you
get the most out of your TV. Please take a
moment to register your TV at:
U.S.A.:
http://productregistration.sony.com
Canada:
http://www.sony.ca/registration
Four Steps to a 4K TV Experience
Set, Source, Sound, and Setup.
1 Set
Now that you have made the best
selection in LED backlit LCD TV
technology, be sure to remove all of the
accessories from the packaging before
setting up your TV.
2 Source
To experience the stunning detail of your
BRAVIA TV, you need access to HD
programming.
•Upgrade your signal or content source to
high-definition (4K) by contacting your
HD service provider.
•Bring the astonishing resolution of your
Sony 4K Ultra HD TV to life with Sony 4K
Ultra HD Media Player. (The availability
depends on region)
•Receive over-the-air HD broadcasts with
an HD-quality antenna connected
directly to the back of your TV.
Visit http://www.antennaweb.org for
more information on antenna selection
and setup.
•Discover the wealth of entertainment
now available on super-high resolution
Blu-ray Disc™ player and other Sony HD
equipment.
3 Sound
Complete the high-definition experience
with a BRAVIA Sync™ surround sound
system or A/V receiver from Sony.
4 Setup
Install your TV and connect your sources.
See page 34 for sample connection
diagrams. To help assure the highest
quality for your 4K experience, use Sony
HDMI (High-Definition Multimedia
Interface) cables.
To learn more about 4K TV, visit:
U.S.A.: http://www.sony.com/HDTV
Canada: http://www.sony.ca/hdtv
This TV displays all video input signals in a resolution of 3,840 dots × 2,160 lines.
INPUT VIDEO AUDIO
SUPPORTED FORMATS
4K*
1
1080/
24p/30p
1080p*
1
1080i
720/
24p/30p
720p*
1
480p 480i PC*
1
4K/
HD
HDMI
COMPONENT
Audio L/R
SD
VIDEO
Composite
video
connection
Audio L/R

7
US
US
Setting Up Your TV
Some TV models are packaged with a
detached Table-Top Stand so you can
mount your TV to a wall right away. See
page 41 (Installing the TV to the Wall) if you
want to mount the TV to a wall. If you are
not mounting the TV to a wall, you will
need to attach the Table-Top Stand. You will
need a Phillips screwdriver (not supplied)
and the supplied screws to complete the
task. Look for the supplied Setup Guide.
Be sure to consider the following while
setting up your TV:
• Disconnect all cables when carrying
the TV.
• Carry the TV with the adequate
nu
mber of people; larger size TVs
require two or more people.
• Correct hand placement while carrying
the TV
is very important for safety and
to avoid damage.
• Do not put stress on the LCD panel or
the
frame around the screen.
• Ensure your TV has adequate
ven
tilation, see page 42.
• For best picture quality, do not expose
t
he screen to direct illumination or
sunlight.
• Avoid installing the TV in a room with
r
eflective wall and floor materials.
• Avoid moving the TV from a cold area
t
o a warm area. Sudden room
temperature changes may cause
moisture condensation. This may
cause the TV to show poor picture
and/or poor color. Should this occur,
allow moisture to evaporate
completely before powering the TV on.
Securing the TV
• Secure the TV to a wall and/or stand.
• Do not allow children to play or climb
on
furniture and TV sets.
• Avoid placing or hanging items on the
TV
.
• Never install the TV on:
slippery, unstable and/or uneven
surfaces.
furniture that can easily be used as
steps, such as a chest of drawers.
• Install the TV where it cannot be
pulled, pushed, or knocked over.
• Install the TV so that the TV's Table-Top
Sta
nd does not protrudes out from the
Stand (not supplied). If the Table-Top
Stand protrudes out from the Stand, it
may cause TV set to topple over, fall
down, and cause personal injury or
damage to the TV.
• Route all AC power cords and
c
onnecting cables so that they are not
accessible to curious children.
Getting Started
Sony strongly recommends taking
measures to prevent the TV from
toppling over. Unsecured TVs may
topple and result in property
damage, serious bodily injury or
even death.
Preventing the TV from Toppling

8
US
Consider the following measures when
securing your TV to a Stand (not supplied).
1 Secure the Stand for the TV.
Make sure the Stand can adequately
support the weight of the TV. Use
two angle braces (not supplied) to
secure the Stand.
For each angle brace use the
appropriate hardware to:
Attach one side of the angle brace to
the wall stud.
Attach the other side to the Stand.
2 Secure the TV to the Stand.
Use the optional hardware listed as
follows (not supplied):
M4 machine screws (screwed into the
TV's rear cover).
A screw or similar (attach it to the
Stand).
Rope or chain (strong enough to
support the weight of the TV). Make
sure that there is no excess slack in the
rope or chain.
The length of the M4 machine screw
differs depending on the rope or chain
diameter. Please refer to below
illustration.
3 Anchor the TV to the wall by using
bolts, wall anchor and chain (or
rope).
Recommended Measures to Secure
the TV
Stand
Angle braces
(not supplied)
Screw hole
on the rear
cover
M4 machine
screw
(not supplied)
Rope or
chain
(not
supplied)
Screw
(not supplied)
TV's rear cover
Rope or chain
Screw M4
8 mm - 12 mm

9
US
US
Please see below illustration for M6 eye
bolt length.
Note
Note
• Your TV is shipped with screws attached to the
rear of the TV depending on the TV model. (They
are fastened in the screw holes for wall
mounting.) Be sure to remove the upper two
screws prior to anchoring the TV to a wall.
• Securing the TV to the Stand without securing
the TV and the Stand to the wall provides
minimum protection against the TV toppling
over. For further protection, be sure to follow the
three measures recommended.
How to care for your BRAVIA TV
Safety is very important. Please read and
follow the safety documentation (Safety
Booklet) separately provided.
Unplug the TV and
o
ther connected
equipment from the
wall outlet before you
begin cleaning your
TV.
• Wipe the LCD
screen gently with
a soft cloth.
• Stubborn stains may be removed with
a cl
oth slightly moistened with a
solution of mild soap and warm water.
• If using a chemically pretreated cloth,
pl
ease follow the instruction provided
on the package.
• Never spray water or detergent directly
o
n the TV set. It may drip to the
bottom of the screen or exterior parts
and enter the TV set, and may cause
damage to the TV set.
• Never use strong solvents such as a
thi
nner, alcohol or benzine for
cleaning.
• Do not plug in the TV into the wall
outlet
until the moisture from cleaning
has evaporated.
• Do not touch the TV if your hand is
c
overed in any chemical substance
such as hand cream or sunblock.
The TV should also be placed on a stable
surface to prevent it from toppling over
(see page 7). If you have young children or
pets at home, check regularly to ensure the
TV is securely fastened.
Wall-mount holes
M6 eye bolts
(not supplied)
Rope or
chain (not
supplied)
Wall-anchor
(not supplied)
8 mm - 12 mm
M6 eye bolt
TV’s rear cover
Precautions

10
US
TV
(Power) / + / –
Short press to turn the TV on.
Long press un
til the TV turn off.
When the TV is on,
Volume
Press + or – button to increase/decrease
the volume.
You can also press until
notification is displayed. Increases/
decreases the volume by pressing the +
or – button.
Input
Press until notification is
displayed.
Moves the selected input source by
pressing + (up) or – (down) button.
Channel
Press until CH notification is
displayed.
Select the channel by pressing + (up) or
– (down) button.
(Sensors/LED indicator)
• Receives signals from the remote
control.
Do not put anything over the sensor.
Doing so may affect its function.
• Lights up in amber when the [Sleep
Timer] or [On Timer] is set (page 30),
or the TV is in Photo Frame Mode
(page 20).
• Lights up in green when [Power
S
aving] is set to [Picture Off]
(page 32).
• Lights up in green when the TV is
turned on.
• Does not light up when the TV is in
standby mode
.
• Flashes while the remote control is
being operated.
Note
Note
• Make sure that the TV is completely turned off
before unplugging the AC power cord.
• To disconnect the TV from the AC power
completely, pull the plug from the mains socket.
• Please wait for a while when perform input
se
lection to change to other input.
Parts and Controls

11
US
US
Remote Control
The remote control shape, location,
availability and function of remote control
button may vary depending on your
region/country/TV model.
INPUT
Displays and selects the input source.
SYNC MENU
Press to display the BRAVIA Sync Menu
and then select connected HDMI
equipment from [Device Selection].
The following options can be selected
from BRAVIA Sync Menu.
Device Control:
Use the [Device Control] to operate
equipment that is compatible with
BRAVIA Sync Control. Select options
from [Home (Menu)], [Options],
[Content List] and [Power Off] to
operate the equipment.
Speakers:
Select [TV Speakers] or [Audio System]
to output the TV’s sound from the TV
speakers or connected audio
equipment.
TV Control:
Use the [TV Control] menu to operate
th
e TV from the [Home (Menu)] or
[Options] menu.
Return to TV:
Select this option to return to TV
pr
ogram.
0-9
Select channels. For channel numbers
10 and above, enter the next digit
quickly.
Use with 0-9 to select digital channels.
For example, to enter 2.1, press ,
, and .
Color buttons
Displays operation guide (when colored
buttons are available).
YouTube (Only on limited region/
country/TV model)
Accesses the “YouTube” online service.
DISPLAY
Displays information. Press once to
display information about the program/
input you are viewing. Press again to
remove the display from the screen.
SLEEP
Press repeatedly until the TV displays
the time in minutes [Off]/[15 min]/
[30 min]/[45 min]/[60 min]/[90 min]/
[120 min] that you want the TV to
remain on before shutting off. To cancel
the sleep timer, press SLEEP repeatedly
until [Off] appears.
////
• Select or adjust items.
• Confirm selected items.
RETURN
• Returns to the previous screen of any
displayed menu.
• Stops playback when playing photo/
music/video file.

12
US
HOME
Displays or cancels the menu.
VOL +/–
Adjust the volume.
MUTING
Mutes the sound. Press again to restore
the sound.
AUDIO
Selects the sound of multilingual source
or dual sound for the program currently
being viewed (depending on program
source).
(fast rewind)/ (PLAY)/
(fast forward)/ (PREV)/
(PAUSE)/ (STOP)/ (NEXT)
• Operate media contents on TV and
connected BRAVIA Sync-compatible
device.
• This key also can be used to operate
VOD (Video on Demand) service
playback.
Availability is depend on VOD service.
(REPLAY)/ (ADVANCE)
Replays the scene/briefly fast forwards
the scene (USB and IPTV Video playback
only).
POWER
Turns the TV on or switches to standby
mode.
PIC OFF
Press to turn picture off, and sound
remains on.
NETFLIX (Only on limited region/
country/TV model)
Accesses the “NETFLIX” online service.
WIDE
Adjusts the screen display. Press
repeatedly to select the desired wide
mode (page 18).
OPTIONS
Displays a list that contains shortcuts to
some setting menus.
The listed options vary depending on
the current input and content.
JUMP
Returns to the previous channel or
input viewed more than 15 seconds.
CH +/–
Select the next (+) or previous (–)
channel.
CC/SUBTITLE
Changes the subtitle setting (page 29).
Hint
•The number 5, , CH + and AUDIO buttons
have a tactile dots. Use the tactile dots as
references when operating the TV.

13
US
US
Guidelines for Remote
Control
• Point your remote control directly at the
IR sensor located on your TV.
• Make sure that no objects are blocking
the path between the remote control and
the IR sensor on your TV.
• Fluorescent lamps can interfere with your
r
emote control; try turning off the
fluorescent lamps.
• If you are having problems with the
remote control, reinsert or replace your
batteries and make sure that they are
correctly inserted.

14
US
Setting up the Internet
Connection
To use the network features of your TV it
needs to be connected to the Internet. The
set-up procedure differs depending on the
type of network and LAN router. Before
setting up the Internet connection, be sure
to set up a LAN router. Check your wireless
LAN environment using the following chart.
* Type 1 is easier to set up if your router has an
automatic setting button, e.g. Air Station One-
Touch Secure System (AOSS). Most of the
latest routers have this function. Check your
router.
The WPS standard makes security of a
wireless home network as straightforward
as pressing the WPS button on the wireless
LAN router. Before setting up a wireless
LAN, check the location of the WPS button
on the router and verify how to use it.
For security purpose, [WPS (PIN)] provides a
PIN code for your router. PIN code is
renewed every time you select [WPS (PIN)].
1 Press HOME, then select [Settings]
[Preferences] [Setup]
[Network] [Network Setup].
2 IP Address setting/Proxy server:
– automatic setting:
[Set up network connection] [Easy]
– manual setting:
[Set up network connection] [Expert]
[Wired Set-up] or [Wireless Set-up]
3 Select [WPS (Push Button)] for Push
Button method or [WPS (PIN)] for
PIN method.
Note
Button name of the WPS may differ
depending on the router (e.g. AOSS button).
4 Follow the instructions on the set-up
screen.
Note
Note
• If you use WPS for network set-up, the security
settings of the wireless LAN router activate, and
any equipment previously connected to the
wireless LAN in a non-secure status will be
disconnected from the network.
In this case, activate the security settings of the
dis
connected equipment and then reconnect.
Or, you can deactivate the security settings of
the wireless LAN router, and then connect the
equipment to a TV in a non-secure status.
• To use the network with IPv6, select [Settings]
[
Preferences] [Setup] [Network]
[IPv6/IPv4 Priority] [
IPv6], then select [Easy]
in [Set up network connection].
• When IPv6 is selected, HTTP Proxy cannot be
set.
Connecting TV to the Internet
Wireless LAN
Secure Wireless LAN? NO
Ty
pe 3
YES
Do you use a wireless LAN
r
outer compatible with Wi-Fi
Protected Setup™ (WPS)?
NO
Ty
pe 2
YES
Ty
pe 1*
Wired LAN Type 4
Type 1: Follow the configuration for
Secured network with Wi-Fi
Protected Setup™ (WPS).
Type 2: Follow the configuration for
Secured network without Wi-Fi
Protected Setup™ (WPS).
Type 3: Follow the configuration for
Unsecured network with any
type of wireless LAN router.
Type 4: Follow the configuration for Wired
network set-up.
Type 1: Secured network with Wi-Fi
Protected Setup™ (WPS)

15
US
US
To set up a wireless LAN, SSID (wireless
network name) and security key (WEP or
WPA key) will be required. If you do not
know them, consult the instruction manual
of your router.
1 Press HOME, then select [Settings]
[Preferences] [Setup]
[Network] [Network Setup].
2 IP Address setting/Proxy server:
– automatic setting:
[Set up network connection] [Easy]
– manual setting:
[Set up network connection] [Expert]
[Wired Set-up] or [Wireless Set-up]
3 Select [Scan], then select a network
from the list of scanned wireless
networks.
4 Follow the instructions on the set-up
screen.
Note
Note
• To use the network with IPv6, select [Settings]
[Preferences] [Setup] [Network]
[IPv6/IPv4 Priority] [
IPv6], then select [Easy]
in [Set up network connection].
• When IPv6 is selected, HTTP Proxy cannot be
se
t.
• Please make sure your surrounding is secure
w
hen you key in your password.
To set up a wireless LAN, SSID (wireless
network name) will be required.
1 Press HOME, then select [Settings]
[Preferences] [Setup]
[Network] [Network Setup].
2 IP Address setting/Proxy server:
– automatic setting:
[Set up network connection] [Easy]
– manual setting:
[Set up network connection] [Expert]
[Wired Set-up] or [Wireless Set-up]
3 Select [Scan], then select a network
from the list of scanned wireless
networks.
4 Follow the instructions on the set-up
screen.
Note
Note
• Security key (WEP or WPA key) will not be
required because you do not need to select any
security method in this procedure.
• To use the network with IPv6, select [Settings]
[Preferences] [Setup] [Network]
[IPv6/IPv4 Priority] [I
Pv6], then select [Easy]
in [Set up network connection].
• When IPv6 is selected, HTTP Proxy cannot be
se
t.
Enter the respective alphanumeric values
for your router if necessary. The items that
need to be set (e.g. IP Address, Subnet
Mask, DHCP) may differ depending on the
Internet service provider or router. For
details, refer to the instruction manuals
provided by your Internet service provider,
or those supplied with the router.
1 Press HOME, then select [Settings]
[Preferences] [Setup]
[Network] [Network Setup].
2 IP Address setting/Proxy server:
– automatic setting:
[Set up network connection] [Easy]
– manual setting:
[Set up network connection] [Expert]
[Wired Setup] or [Wireless Set-up]
3 Follow the instructions on the set-up
screen.
[Network Setup] can also be set from [Initial
Setup] menu.
Note
Note
• Allows automatic configuration of your wired/
wireless network.
When connecting with LAN cable: Wired
When connecting with built-in Wireless LAN:
Wireless
When connecting with both of the cables:
Wired
• Set to [Easy], sets the IP address automatically.
F
or proxy server is not use.
• To use the network with IPv6, select [Settings]
[
Preferences] [Setup] [Network]
[IPv6/IPv4 Priority] [I
Pv6], then select [Easy]
in [Set up network connection].
• When IPv6 is selected, HTTP Proxy cannot be
se
t.
Type 2: Secured network without
Wi-Fi Protected Setup™ (WPS)
Type 3: Unsecured network with
any type of wireless LAN router
Type 4: Wired network set-up

16
US
Note
Note
• For LAN connections, use a Category 7 cable (not
supplied).
You can confirm your network status.
1 Press HOME, then select [Settings]
[Preferences] [Setup]
[Network] [Network Setup].
2 Select [Network Status].
If You Cannot Connect to the
Internet
Use the diagnosis to check possible causes
for network connection failures, and
settings.
1 Press HOME, then select [Settings]
[Preferences] [Setup]
[Network] [Network Setup].
2 Select [Network Status].
3 Select [Check Connection].
This may take several minutes. You
cannot cancel the diagnosis after
selecting [Check Connection].
Privacy Policy
When you use the following functions to
connect to the Internet, certain information
will be sent to Sony Corporation’s global
servers, which is considered to be personal
information, and requires your agreement
in order for that service providers to use it.
• System software updates by connecting
to Sony Corporation’s global servers via
the Internet.
• Internet contents or other Internet
services from service providers like
Youtube.
This TV has the setting screens in Initial
Setup or Setting Menu to confirm your
agreement to this after you read the detail
of the Privacy Policy. If you want to use
these functions, please check [Agree] in
each setting screen. If [Disagree] is
checked, the above two functions are not
available.
However, even in this case, if [On] is
selected at [Automatic Software Download]
in Initial Setup or Setting Menu, the system
software updating is available.
You can change this setting by pressing
HOME, then select [Settings]
[Preferences] [Setup] [Privacy Policy].
Preparing a Wired Network
Viewing the Network Status
TV
Internet
Modem
with
router
functions
or
Router
Modem
Internet

17
US
US
1 Press on the TV or POWER on the
remote control to turn on the TV.
2 Press PIC OFF to turn picture off, and
sound remains on.
3 Press the number buttons or CH +/–
to select a TV channel.
4 Press VOL +/– to adjust the volume.
Whether you are watching cable, satellite or
broadcast TV; playing a VCR, DVD or Blu-ray
Disc; or connecting to your PC, you need to
choose the correct input using your remote
control:
•Press the INPUT button repeatedly
until your selection is highlighted
on-screen.
High Definition and Standard Definition
signals are transmitted with different
aspect ratios (the width-to-height ratio of
the image).
The 16:9 aspect ratio (common to most HD
signals) looks perfect on your BRAVIA.
The boxy 4:3 aspect ratio (common to most
SD signals) must be adjusted to fill the
screen.
•Press the WIDE button on your remote
control to display the [Wide Mode]
setting of your preference.
You can choose optimum sound and
picture settings to match the content you
are displaying on your TV:
• Press the remote control’s HOME
button, select [Settings]
[Preferences], then select the [Picture]
and [Sound] settings to adjust the
picture and sound quality of your
content.
Refer to your operating instructions manual
for more information on adjusting or
customizing your settings.
Watching TV
Select Your Content Source
Adjust Screen Shape and Aspect
Ratio
Customize Sound and Picture
Quality

18
US
Changing the Viewing Style
1 Press WIDE repeatedly to select the
wide mode.
1 Press OPTIONS.
2 Press / then to select [Scene
Select].
When you select the desired scene
option, the optimum picture and sound
quality for selected scene are
automatically set. The options you can
select may vary. Unavailable options are
greyed out.
Changing the Wide Mode
[Wide Zoom]* [Normal]
[Full] [Zoom]*
* Parts of the top and bottom of the picture
may be cut off.
For HDMI PC Input (PC timing)
[Normal] [Full 1]
[Full 2]
For HDMI DCI 4K (4096 × 2160p)
[Normal] [Full 1]
[Full 2]
Setting Scene Select

19
US
US
The HOME button allows you to access a
variety of TV settings and features.
All Apps
Internet Contents delivers a variety of on-
demand entertainment straight to your TV.
You can enjoy your favorite internet
content, Photo Sharing Plus and Photo
Frame Mode.
Note
Note
• Be sure to connect your TV to the Internet and
complete [Network Setup] (page
28).
To use Internet Contents
1 Press HOME, then select [All Apps].
2 Press /// to select the
desired internet service in service
list.
3 Press to launch the desired
internet contents.
4 Press the yellow/blue/red/green
button to filter the app category by
Photo/Music/Video/All.
To exit Internet Contents
Press HOME.
Note
Note
• If you experience difficulties with this feature,
check that the Internet connection is set up
properly.
• The interface to Internet content depends on the
Internet content providers.
• To update Internet Contents services, Press
HOME, th
en select [Settings] [Preferences]
[Setup] [Network] [Refresh Internet
Content].
To use NETFLIX
Press NETFLIX button on the remote control
to launch menu.
Note
Note
• It is possible that Netflix cannot be used via a
Proxy server.
Connect, view and save favourite photos on
TV using your devices (eg. smartphones or
tablets).
HOME [All Apps] [Photo Sharing
Plus]
Note
Note
• Follow the instructions on the screen to connect
your device to the TV.
• Open web browser on device after all
connections are established, then follow the
instructions on the screen to access the URL.
To display photo on TV
1 Tap on your device to start.
2 Select a photo.
The selected photo will be displayed
automatically on TV.
To save a photo displayed on TV
1 Tap thumbnail on your device, then
hold the photo to open the context
menu.
2 Select [OK].
Note
Note
• Connect a USB flash drive to store up to 50
photos.
• Up to 10 smartphones or tablets can be
connected to the TV at the same time.
• Maximum file size of each pho
to is 20 MB.
• You can also throw a background music with a
max
imum file size of 30 MB.
• The default browser for Android 2.3 or later is
s
upported.
• The default browser for iOS is supported;
however
, some functions cannot be used
depending on the version of your iOS.
Navigating through Home
Menu
Photo Sharing Plus

20
US
Photo Frame Mode displays the clock and
calendar at the same time as displaying a
photo and listening to music.
HOME [All Apps] [Photo Frame
Mode]
To launch Photo Frame Mode while
playback USB media
1 Press OPTIONS while playback a
photo or music file.
2 Press / then to select [Photo
Frame Mode] to launch Photo
Frame.
To select Display mode
You can change the Photo Frame Mode
display by selecting [Display Mode] in the
[Photo Frame Settings] (page 28).
To select Clock Display mode
You can select among three clock display
modes by selecting [Clock Display] in the
[Photo Frame Settings] (page 28).
Note
Note
• This TV does not have a battery powered backup
for the clock. If there is a power failure or if you
disconnect the power cord, the current date and
time will reset automatically.
Duration
To save power, the TV continually plays
back in Photo Frame Mode for up to 24
hours before powering off automatically.
After automatic power off, do not use
Photo Frame Mode for at least one hour to
avoid panel burn-in.
You can change the setting of the
[Duration] in the [Photo Frame Settings]
(page 28).
To avoid panel burn-in, the positio
n of the
photo, clock and calendar are switched
automatically every hour.
Favorites
1 Press HOME.
2 Press / then to select
[Favorites].
3 Press /// then to select a
program.
Using the TV as a Photo Frame
Mode
Page is loading ...
Page is loading ...
Page is loading ...
Page is loading ...
Page is loading ...
Page is loading ...
Page is loading ...
Page is loading ...
Page is loading ...
Page is loading ...
Page is loading ...
Page is loading ...
Page is loading ...
Page is loading ...
Page is loading ...
Page is loading ...
Page is loading ...
Page is loading ...
Page is loading ...
Page is loading ...
Page is loading ...
Page is loading ...
Page is loading ...
Page is loading ...
Page is loading ...
Page is loading ...
Page is loading ...
Page is loading ...
Page is loading ...
Page is loading ...
Page is loading ...
Page is loading ...
Page is loading ...
Page is loading ...
Page is loading ...
Page is loading ...
Page is loading ...
Page is loading ...
Page is loading ...
Page is loading ...
Page is loading ...
Page is loading ...
Page is loading ...
Page is loading ...
Page is loading ...
Page is loading ...
Page is loading ...
Page is loading ...
Page is loading ...
Page is loading ...
Page is loading ...
Page is loading ...
Page is loading ...
Page is loading ...
Page is loading ...
Page is loading ...
Page is loading ...
Page is loading ...
Page is loading ...
Page is loading ...
Page is loading ...
Page is loading ...
Page is loading ...
Page is loading ...
Page is loading ...
Page is loading ...
Page is loading ...
Page is loading ...
Page is loading ...
Page is loading ...
Page is loading ...
Page is loading ...
Page is loading ...
Page is loading ...
Page is loading ...
Page is loading ...
Page is loading ...
Page is loading ...
Page is loading ...
Page is loading ...
Page is loading ...
Page is loading ...
Page is loading ...
Page is loading ...
-
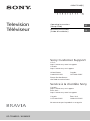 1
1
-
 2
2
-
 3
3
-
 4
4
-
 5
5
-
 6
6
-
 7
7
-
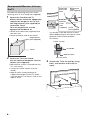 8
8
-
 9
9
-
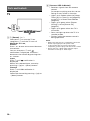 10
10
-
 11
11
-
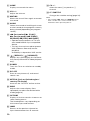 12
12
-
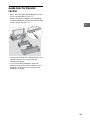 13
13
-
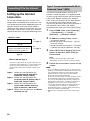 14
14
-
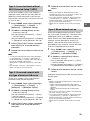 15
15
-
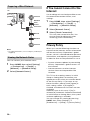 16
16
-
 17
17
-
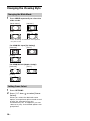 18
18
-
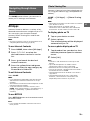 19
19
-
 20
20
-
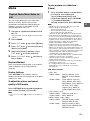 21
21
-
 22
22
-
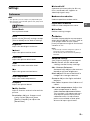 23
23
-
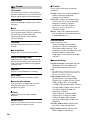 24
24
-
 25
25
-
 26
26
-
 27
27
-
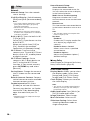 28
28
-
 29
29
-
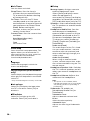 30
30
-
 31
31
-
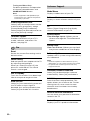 32
32
-
 33
33
-
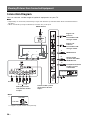 34
34
-
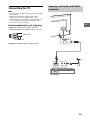 35
35
-
 36
36
-
 37
37
-
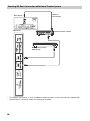 38
38
-
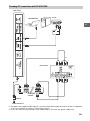 39
39
-
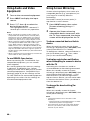 40
40
-
 41
41
-
 42
42
-
 43
43
-
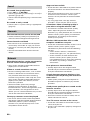 44
44
-
 45
45
-
 46
46
-
 47
47
-
 48
48
-
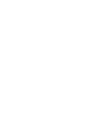 49
49
-
 50
50
-
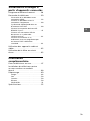 51
51
-
 52
52
-
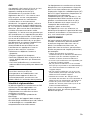 53
53
-
 54
54
-
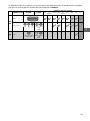 55
55
-
 56
56
-
 57
57
-
 58
58
-
 59
59
-
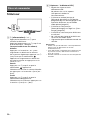 60
60
-
 61
61
-
 62
62
-
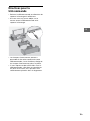 63
63
-
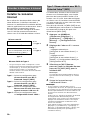 64
64
-
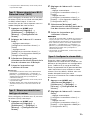 65
65
-
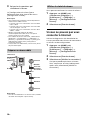 66
66
-
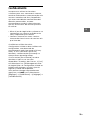 67
67
-
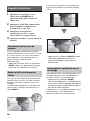 68
68
-
 69
69
-
 70
70
-
 71
71
-
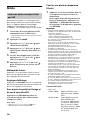 72
72
-
 73
73
-
 74
74
-
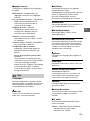 75
75
-
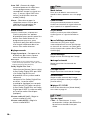 76
76
-
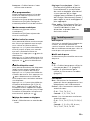 77
77
-
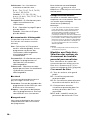 78
78
-
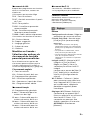 79
79
-
 80
80
-
 81
81
-
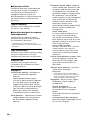 82
82
-
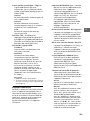 83
83
-
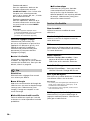 84
84
-
 85
85
-
 86
86
-
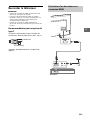 87
87
-
 88
88
-
 89
89
-
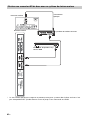 90
90
-
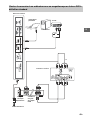 91
91
-
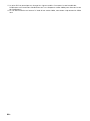 92
92
-
 93
93
-
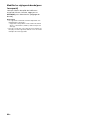 94
94
-
 95
95
-
 96
96
-
 97
97
-
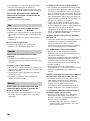 98
98
-
 99
99
-
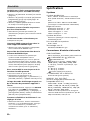 100
100
-
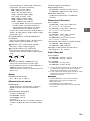 101
101
-
 102
102
-
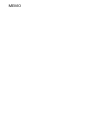 103
103
-
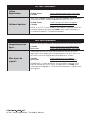 104
104
Ask a question and I''ll find the answer in the document
Finding information in a document is now easier with AI
in other languages
- français: Sony KD70X690E Manuel utilisateur
Related papers
-
Sony KD43X720E User guide
-
Sony KDL32W600D User manual
-
Sony Bravia KDL-60R510A Operating instructions
-
Sony KDL-48R510C Operating instructions
-
Sony KDL-60R510A Owner's manual
-
Sony KDL60R520A User manual
-
Sony KDL-40W655D Owner's manual
-
Sony Bravia 40R470B Operating Instructions Manual
-
Sony KD-65X7000E User manual
-
Sony KDL-40EX523 Owner's manual
Other documents
-
CABASSE pour Akoya Owner's manual
-
CABASSE THE PEARL AKOYA User manual
-
Magnavox 26MF337B User manual
-
LG S33A1-D Owner's manual
-
Philips 50PFL3807 Owner's manual
-
Philips 40PFL4907 Owner's manual
-
Roku TV 55PFL4756/F7 Quick Installation Guide
-
Asus O!PLAY MINI PLUS User manual
-
Samsung YP-Q2JCW User manual
-
Billion BiPAC 7800VDOX User manual