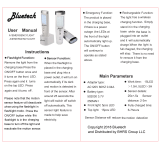Page is loading ...

owner’s manual

ii Allegro 2 Rugged Handheld Owner’s Manual
tel: 435.753.1881
l
web: www.junipersys.com
1132 W. 1700 N. Logan, UT 84321
© Copyright August 2015 Juniper Systems, Inc. All rights
reserved. Information is subject to change without notice.
Juniper Systems
®
is a registered trademark of Juniper
Systems, Inc. Allegro Field PC
™
and JSNav
™
are recognized
trademarks of Juniper Systems, Inc.
ActiveSync, Excel, Hotmail, Internet Explorer, Microsoft,
MSN, Outlook, PowerPoint, Visual Studio, Windows, Windows
Media, Windows Mobile, Windows Mobile Device Center,
Windows Vista, Windows Embedded Handheld, and the
Windows logo are trademarks or registered trademarks
of Microsoft Corporation in the United States and/or other
countries.
The Bluetooth
®
word mark is owned by the Bluetooth SIG,
Inc. and any use of such marks by Juniper Systems, Inc. is
under license.
Adobe
®
Acrobat
®
and Adobe
®
Reader
®
are registered
trademarks of Adobe Systems Incorporated in the United
States and/or other countries.
Google Earth
™
mapping service is a trademark of Google,
Inc.
The names of other companies and products mentioned
herein may be the trademarks of their respective owners.
WARNING! This symbol indicates that failure to follow
directions could result in serious injury.
CAUTION: This symbol indicates that failure to follow
directions could result in damage to equipment or loss of
information.
Part Number 24533-02
!
!

iii
Contents
1 Getting Started
The Anatomy of the Allegro 2 2
Perform Initial Tasks 3
Home Screen and Windows Start Menu 7
Navigating Around Your Allegro 2 8
2 Hardware Components
Keyboard Features 12
Display and Touchscreen 19
Power Management 24
LED Activity Indicators 27
Flashlight 28
SD Cards 28
Connector I/O Module 29
Audio Features 30
3 Programs and Settings
Home Screen 32
Windows Start Menu 37
On-Screen Keyboard 37
Suspend, Reset, Power Off, and Restore Defaults 39
Subdued Lighting (Tactical) Mode 41
Compass and Accelerometer 42
Communicating with a Desktop Computer 44
Getting Started Application 45
Information for Software Developers 45
4 Bluetooth Wireless Communication
Creating a Partnership 48
Bluetooth Control Panel 49
Serial Device (COM) Control Panel 51
5 Wi-Fi Wireless Networking
Connecting to a Wi-Fi Network 54

iv Allegro 2 Rugged Handheld Owner’s Manual
6 GPS/GNSS
Using GPS/GNSS 58
JSNav Application 63
7 Camera
Camera Settings for Still Images 72
Take Photos and Select Photo Options 76
Videos 77
Photo and Video Library 78
8 3G Data Modem
Set up the GSM Modem 82
Wireless Safety 83
Maintenance of Your Modem 83
9 Barcode Scanner
Quick Start – Easily Scan a Barcode Now 86
Barcode Connector Utility 88
Barcode Troubleshooting 96
A Storage, Maintenance and Recycling
Storing the Allegro 2 and Battery Pack 102
Protecting the Touchscreen 102
Cleaning the Allegro 2 103
Recycling the Allegro 2 and Batteries 104
B Warranty and Repair Information
Limited Product Warranty 106
Extended Warranties 108
Repairing the Allegro 2 109
C Warnings and Regulatory Information
Product Warnings 112
Certications and Standards 113
D Specifications
Allegro 2 Rugged Handheld Specications 118
Index

1
Getting
Started

2 Allegro 2 Rugged Handheld Owner’s Manual
Getting Started
The Allegro 2 Rugged Handheld™ from Juniper Systems
features Bluetooth, Wi-Fi and an alphanumeric keyboard.
Standard accessories include a lithium-ion battery pack,
AC wall charger, USB micro client sync cable, hand strap,
and a capacitive stylus and tether. A camera, GPS/GNSS,
and cellular data modem are options.
The Anatomy of the Allegro 2
Front and Back Features
1
2
6
7
8
1 Bumper, Top
2 Touchscreen
3 Function Keys
4 Numeric Keyboard
5 LED Indicators
- red charging indicator
- green notications/
programmable indicator, blue
programmable indicator
6 QWERTY Keyboard
7 Microphone
8 Power Key
10
16
12
15
14
9 Attachment Point for Stylus
Tether and other items (1 of 2)
10 Expansion Door
11 Camera Lens (option)
12 Camera Flash and Flashlight
Window (option)
13 Speaker
14 Door to Battery Compartment
and Card Slots
15 Screw Holding Battery Door in
Place (1 of 4 captive screws)
16 Hand Strap Attachment Point (1
of 2 on the back)
4
5
3
11
13
9

Chapter 1 Getting Started 3
Battery Compartment and Card Slots
Connector Module
Perform Initial Tasks
When you receive your Allegro 2, perform the tasks outlined
in this section before rst use.
Review Documentation
The owner’s manual, quick start guide, and Microsoft
®
License Agreement are available in multiple languages.
Other documents like release notes are available in
English. These documents are located on our website at:
www.junipersys.com/Juniper-Systems-Rugged-Handheld-
Computers/products/Allegro-2/Support. View, download,
and print documents as desired. (Adobe Reader must be
installed on your computer. It is available from Adobe’s
website at: www.adobe.com.)
1 Battery Door, Screws
2 Battery Pack
3 Mini SIM Card Slot
4 Micro SD/SDHC Card Slot
5 Battery Compartment
6 Connector Protector
1
2
3 4 5
1
3
4
5
8
1 Connector Module
2 USB Client, Micro
3 Microphone/Speaker Jack
4 USB Host, Full Size
5 9-pin Serial Port
6 Docking Pin Contacts
7 Hand strap Attachment Point
8 12-24V DC Jack
2
6 7
6

4 Allegro 2 Rugged Handheld Owner’s Manual
Apply a Screen Protector (Optional)
The touchscreen is extremely scratch-resistant, so a screen
protector is not included with the Allegro 2. If you decide to
apply one, refer to the installation instructions included with
the screen protector for specic details.
Install the Battery Pack, SD Card, and Mini SIM Card
The Allegro 2 uses a rechargeable Li-Ion battery pack.
Install and charge the battery pack as follows:
1. The battery compartment is accessed from the back of
the handheld. Loosen the 4 captive screws holding the
battery compartment door in place using a #1 Phillips
screwdriver. Remove the door.
CAUTION: The Allegro 2 is not sealed against water and dust
when the battery door is not installed.
2. If you are using a micro SD card for additional memory
or a mini SIM card with the 3G Data Modem (optional),
you can install them now before you install the battery
pack or at another time. See more details about these
cards in Chapter 2, Hardware Components, Micro SD
Cards and Chapter 8, 3G Data Modem, Install the Mini
SIM Card.
!

Chapter 1 Getting Started 5
3. Place the Li-Ion battery pack in the compartment.
Make sure the + and - symbols on the battery pack
label align with the symbols inside the compartment.
4. Replace the door and tighten the screws.
5. Plug the AC wall power charger that came with the
Allegro 2 into a wall socket. Plug the other end into the
DC power jack on the Allegro 2. The red LED on the
keyboard blinks when the battery pack is charging.
Attach the Hand Strap and Stylus Tether
A hand strap, capacitive stylus and tether are included with
the handheld.
Note: A stylus is not required to use the touchscreen. The
optimal way to make selections is by nger touch.
If the hand strap was not attached at the factory or you
want to move it to the other side, follow the diagram below
to attach it to the right or left side of the handheld:
One end of the stylus tether is attached to the stylus. To
attach the tether to the handheld, follow these steps:
1. Push the free tether loop through one of the tether
attachment points on the back of the handheld towards
the top.
Line up the symbols on the
case and the battery pack
as shown

6 Allegro 2 Rugged Handheld Owner’s Manual
2. Insert the stylus with the attached tether through this
loop and tighten the loop.
3. Place the stylus into the holder on the hand strap.
Perform Set Up
1. Press the power key . The handheld powers on and
begins the startup process. A splash screen is shown that
includes a progress indicator at the bottom.
2. A Microsoft
®
Windows Embedded Handheld screen is
shown.
3. The Update Time screen appears. Adjust the time zone,
date and time if necessary and tap OK.
4. You might be asked to restart the handheld to complete
installation.
5. The Home screen appears (the layout varies by model).

Chapter 1 Getting Started 7
6. Press the power key to suspend the handheld.
Charge the battery pack at room temperature (68°
F or 20° C) for 4 to 5 hours. While the battery pack is
charging, the red LED blinks. When it is fully charged, the
red LED is solid.
Install the Operating System in Other Languages
The operating system is provided in English by default. It
is also available in other languages. You can download
the operating system in one of these languages from our
website. Go to http://www.junipersys.com/Juniper-Systems-
Rugged-Handheld-Computers/support/Downloads/
Allegro-2. Full installation instructions are also available
here.
Home Screen and Windows Start Menu
You need to be familiar with two screens as you read
this manual and use the Allegro 2: the Home screen and
Windows Start menu.
Note: The orange then home key sequence toggles
back and forth between the Home screen and Windows
Start menu. The home key takes you to the Home screen.
The Windows soft key toggles between the Windows
Start menu and the last screen shown.
Home Screen
The Home screen is the main control center for the
Allegro 2. The content varies based on which model you
have and can be customized.
Title Bar
Dashboard
with Function
Gadgets
Shortcuts
to Favorite
Applications
Tiles/Soft Keys

8 Allegro 2 Rugged Handheld Owner’s Manual
This screen is automatically shown when the Allegro 2 is
turned on. You can get to it from any other screen by
pressing and releasing the Home screen key on the
keyboard.
Windows Start Menu
The Windows Start menu gives you access to all of the
applications on the Allegro 2.
You can get to it from any screen by tapping the Windows
tile (soft key) on the display or pressing the + Home
keys on the keyboard.
Navigating Around Your Allegro 2
Using Gestures and Making Selections
The Windows
®
Embedded Handheld operating system
enhances the ability of the handheld to recognize touch
gestures, making it easy to use a nger to navigate. Use of
the capacitive stylus is an option. The keyboard keys can
also be used.
Navigation options vary depending on the screen you are
viewing. Here is a partial list of options:
Vertical and Horizontal Movement
Flick up, down, or sideways on the touchscreen.

Chapter 1 Getting Started 9
For more precise positioning, touch, hold, and move the
screen up or down.
Use the scroll bar if it is available.
Use the navpad to move around on a screen.
A horizontal scrolling menu is located on control panel
screens near the top.
Make a Selection
Using the Touchscreen
Press or tap the function gadget or application icon you
want to select, turn on, activate, or turn off.
Press and hold a function gadget to bring up a control
panel, menu, or list.
Using the Keyboard
Use the up down right and left arrow keys on
the navpad to select (highlight) a gadget or icon on the
screen. A ring appears around the selection. System Info
has been selected below:
Perform the selected action by pressing the return key
or the center action key . For dashboard gadgets like
Wi-Fi, one press of the return key shows you which icon
is selected, a second key press performs the action, and
a third key press turns the action off. For application icons
on the Start screen or in favorites, continue to use the
arrow keys on the navpad and return or action keys
until you get to the screen or menu you want.

10 Allegro 2 Rugged Handheld Owner’s Manual
Updates to the Operating System and Documents
Updates to the operating system and technical documents
are located on our website at www.junipersys.com/Juniper-
Systems-Rugged-Handheld-Computers/products/Allegro-2/
Support. Compare part numbers to see if you have the
most recent version of the Owners Manual and Quick Start
Guide.
View System Information for Your Allegro 2
To view your operating system version number, press the
System Info icon on the Home screen or go to Start >
Settings > System > System Information. Expand System ID.
Compare version numbers here and on our website to see
if your OS is current. Full installation instructions to update
the operating systems are also available at this website
location.

2
Hardware
Components

12 Allegro 2 Rugged Handheld Owner’s Manual
Hardware Components
This chapter discusses the Allegro 2 Rugged Handheld
hardware features and usage.
Keyboard Features
The Allegro 2 has a numeric keyboard, function keys, and a
QWERTY keyboard. The keys are sealed and have backlight
illumination. Some keys and LEDs are programmable.

Chapter 2 Hardware Components 13
Key Press and
Release
Shift +
Key Press
Blue +
Key Press
Orange
+ Key Press
F1 F7 Show
orange key
menu in
browser
F2 F8
F3 F9
F4 F10 Toggle
backlight
off and on
F5 F11 Turn
backlight
down in
increments
F6 F12 Turn
backlight
up in
increments
7 &
8 *
9 (
Escape Task
Manager
4 $
5 %
6 ^
Back-space
(Delete)
Enable or
disable
touchscreen

14 Allegro 2 Rugged Handheld Owner’s Manual
Key Press and
Release
Shift +
Key Press
Blue +
Key Press
Orange
+ Key Press
Enter (return) Select OK
or X on the
screen
1 !
2 @
3 #
0 )
Move left
cursor
Home Volume
down
Move right
cursor
End Volume up
Move up
cursor
Page up Brightness
up
Move down
cursor
Page down Brightness
down
Action
Home screen Start screen
Blue
command
(sticky on
second
press)
ALT
command
Left tab
(back)
Keyboard
brightness
down
Right tab
(forward)
Keyboard
brightness
up

Chapter 2 Hardware Components 15
Key Press and
Release
Shift +
Key Press
Blue +
Key Press
Orange
+ Key Press
Control
command
(sticky on
second
press)
Orange
command
(sticky on
second
press)
w W @ Wi-Fi
Control
Panel
t T % Task
Manager
p P ) Power
Control
Panel
a A ~ Record
audio note
s S l Sensors
Control
Panel
f F [ Flashlight
toggle
g G ] GNSS
Control
Panel
c C ; Launch
camera
b B ‘ Bluetooth
Control
Panel
n N < Notes

16 Allegro 2 Rugged Handheld Owner’s Manual
Key Press and
Release
Shift +
Key Press
Blue +
Key Press
Orange
+ Key Press
m M > Modem
Control
Panel
Shift
command
Shift, one
key press
CAPS lock,
two key
presses
Release
CAPS lock,
three key
presses
Power
Suspend
or resume,
one key
press
Open
Power
Menu,
press and
hold
/