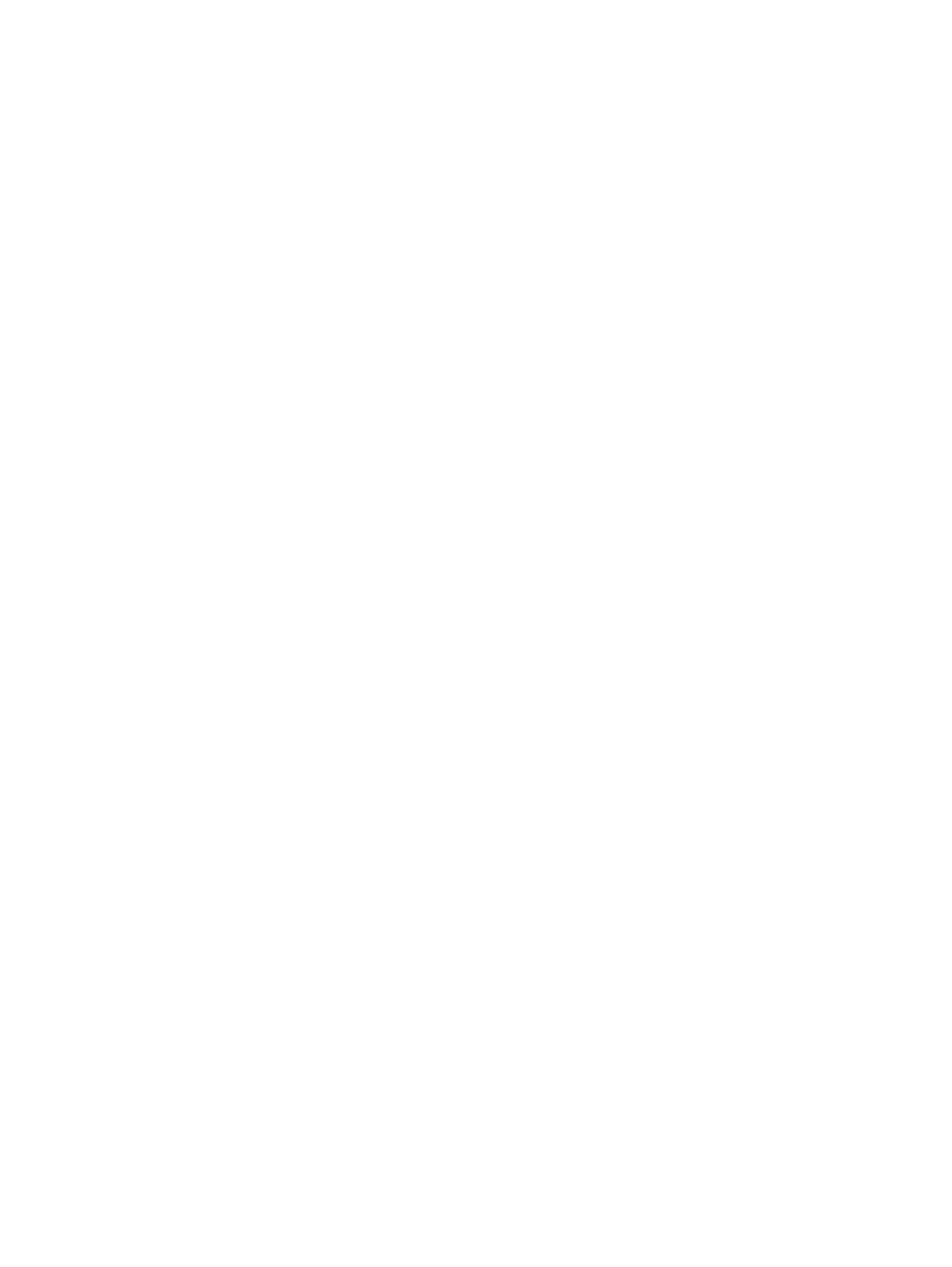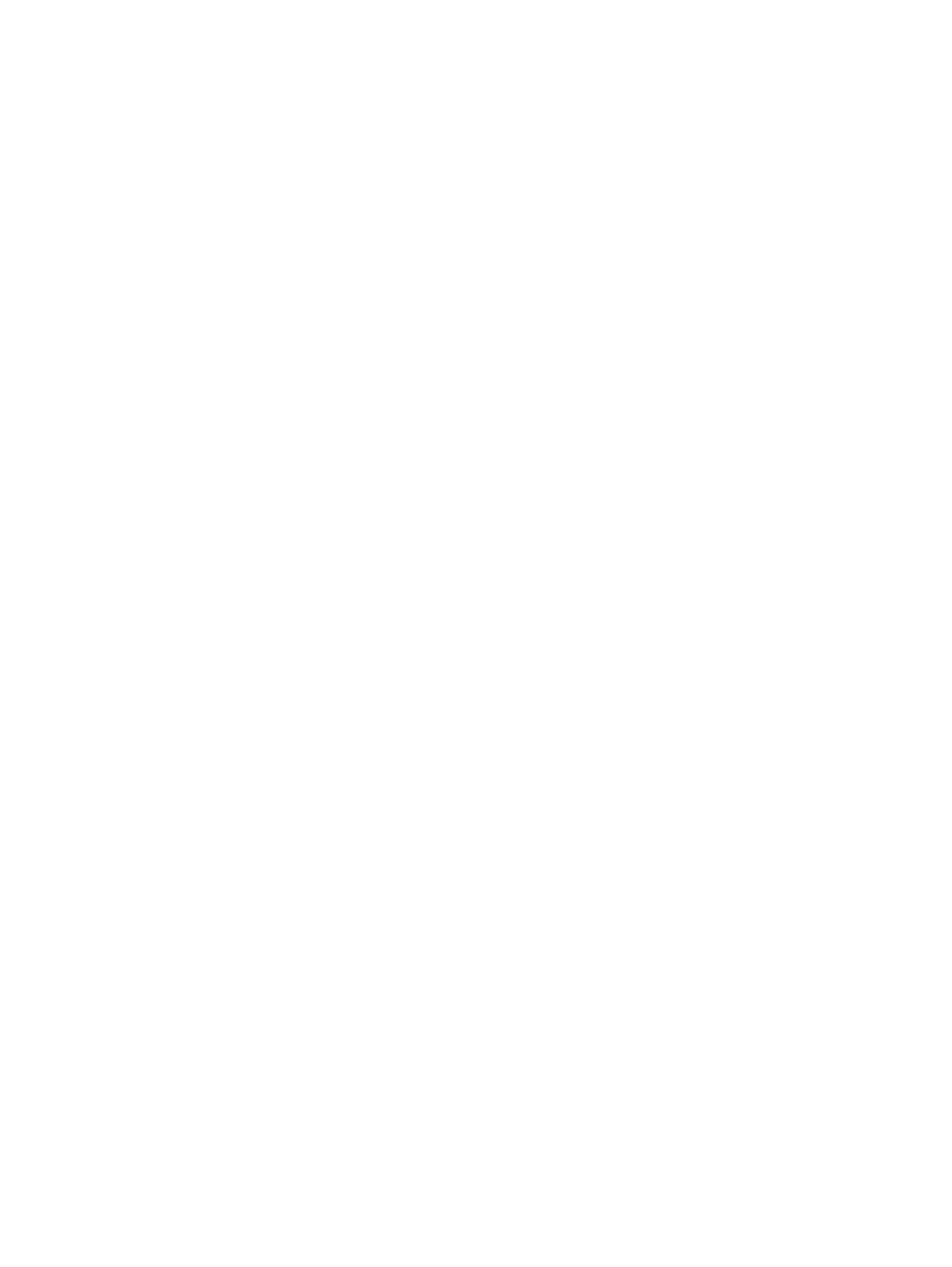
Electrostatic discharge damage ........................................................................ 27
Packaging and transporting guidelines ............................................. 29
Component replacement procedures ................................................................................................. 31
Service tag ......................................................................................................................... 31
Computer feet .................................................................................................................... 32
Battery ............................................................................................................................... 33
SIM .................................................................................................................................... 34
Display panel ..................................................................................................................... 35
Webcamera module ........................................................................................................... 36
WLAN module .................................................................................................................... 38
WWAN module .................................................................................................................. 41
RTC battery ....................................................................................................................... 43
Hard drive .......................................................................................................................... 45
Memory module ................................................................................................................. 47
Keyboard ........................................................................................................................... 48
Display assembly ............................................................................................................... 52
Top cover ........................................................................................................................... 56
Speakers ............................................................................................................................ 58
TouchPad button board ..................................................................................................... 60
System board ..................................................................................................................... 61
Power connector cable ...................................................................................................... 63
Fan ..................................................................................................................................... 64
Heat sink ............................................................................................................................ 66
5 Computer Setup (BIOS) and Advanced System Diagnostics in Windows 7 ........................................... 68
Using Computer Setup ....................................................................................................................... 68
Starting Computer Setup ................................................................................................... 68
Navigating and selecting in Computer Setup ..................................................................... 68
Restoring factory settings in Computer Setup ................................................................... 69
Updating the BIOS ............................................................................................................. 70
Determining the BIOS version ........................................................................... 70
Downloading a BIOS update ............................................................................. 70
Using Advanced System Diagnostics ................................................................................................. 71
6 Computer Setup (BIOS) and Advanced System Diagnostics in Windows 8 ........................................... 73
Using Computer Setup ....................................................................................................................... 73
Starting Computer Setup ................................................................................................... 73
Navigating and selecting in Computer Setup ..................................................................... 73
Restoring factory settings in Computer Setup ................................................................... 74
Updating the BIOS ............................................................................................................. 75
Determining the BIOS version ........................................................................... 75
vi