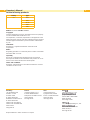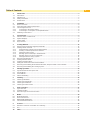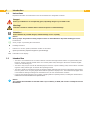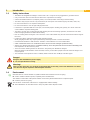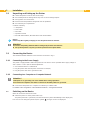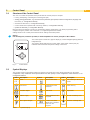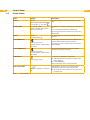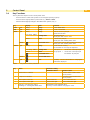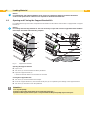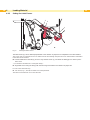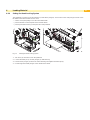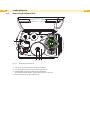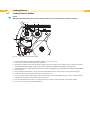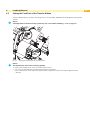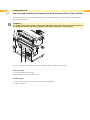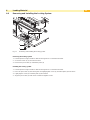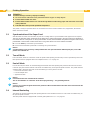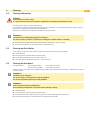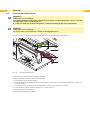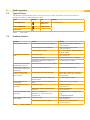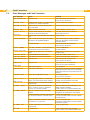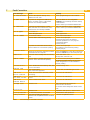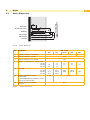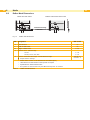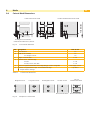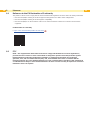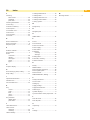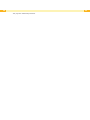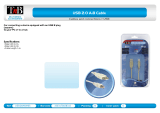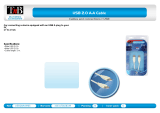CAB A+ Operating instructions
- Category
- Label printers
- Type
- Operating instructions

Made in Germany
Operator's Manual
A+
Label Printer

2 2
Family Type
A+ A2+
A4+
A4.3+
A6+
A8+
Edition: 02/2016 - Part No. 9008832
Copyright
This documentation as well as translation hereof are property
of cab Produkttechnik GmbH & Co. KG.
The replication, conversion, duplication or divulgement of the
whole manual or parts of it for other intentions than its original
intended purpose demand the previous written authorization
by cab.
Trademark
Windows is a registered trademark of the Microsoft
Corporation.
Editor
Regarding questions or comments please contact cab Produk-
ttechnik GmbH & Co. KG.
Topicality
Due to the constant further development of our products
discrepancies between documentation and product can occur.
Please check www.cab.de for the latest update.
Terms and conditions
Deliveries and performances are effected under the General
conditions of sale of cab.
Operator's Manual
for the following products
Germany
cab Produkttechnik
GmbH & Co KG
Postfach 1904
D-76007 Karlsruhe
Wilhelm-Schickard-Str. 14
D-76131 Karlsruhe
Telefon +49 721 6626-0
Telefax +49 721 6626-249
www.cab.de
France
cab technologies s.a.r.l.
F-67350 Niedermodern
Téléphone +33 388 722 501
www.cab.de/fr
USA
cab Technology Inc.
Tyngsboro MA, 01879
Phone +1 978 649 0293
www.cab.de/us
Asia
cab Technology Co., Ltd.
Junghe, Taipei, Taiwan
Phone +886 2 8227 3966
www.cab.de/tw
China
cab (Shanghai)Trading Co., Ltd.
Phone +86 21 6236-3161
www.cab.de/cn
Representatives in other countries on request

3
Table of Contents
1 Introduction ............................................................................................................................................ 4
1.1 Instructions ...............................................................................................................................................4
1.2 Intended Use ............................................................................................................................................4
1.3 Safety Instructions ....................................................................................................................................5
1.4 Environment .............................................................................................................................................5
2 Installation .............................................................................................................................................. 6
2.1 Device Overview ...................................................................................................................................... 6
2.2 Unpacking and Setting-up the Printer ...................................................................................................... 8
2.3 Connecting the Device .............................................................................................................................8
2.3.1 Connecting to the Power Supply ........................................................................................................ 8
2.3.2 Connecting to a Computer or Computer Network .............................................................................. 8
2.4 Switching on the Device ...........................................................................................................................8
3 Control Panel ..........................................................................................................................................9
3.1 Structure of the Control Panel ..................................................................................................................9
3.2 Symbol Displays .......................................................................................................................................9
3.3 Printer States .........................................................................................................................................10
3.4 Key Functions .........................................................................................................................................11
4 Loading Material ...................................................................................................................................12
4.1 Opening and Closing the Support Bracket A8+ .....................................................................................12
4.2 Loading Labels from Roll .......................................................................................................................13
4.2.1 Positioning the Label Roll on the Roll Retainer ................................................................................13
4.2.2 Inserting a Label Strip into the Printhead ......................................................................................... 13
4.2.3 Setting the Label Sensor .................................................................................................................. 14
4.2.4 Winding up the Label Strip in Rewind Mode.....................................................................................15
4.2.5 Winding up the Liner in Peel-Off mode .............................................................................................16
4.2.6 Setting the Head Locking System ....................................................................................................17
4.3 Removing the Wound Roll .....................................................................................................................18
4.4 Loading Fanfold Labels ..........................................................................................................................19
4.5 Loading Transfer Ribbon ........................................................................................................................20
4.6 Setting the Feed Path of the Transfer Ribbon ........................................................................................21
4.7 Removing and Installing the Rewind Guide Plate, Dispense Plate or Tear-off Plate ............................. 22
4.8 Removing and Installing the Locking System ........................................................................................23
5 Printing Operation ................................................................................................................................24
5.1 Synchronization of the Paper Feed ........................................................................................................24
5.2 Tear-off Mode ......................................................................................................................................... 24
5.3 Peel-off Mode .........................................................................................................................................24
5.4 Internal Rewinding .................................................................................................................................24
6 Cleaning ................................................................................................................................................25
6.1 Cleaning Information ..............................................................................................................................25
6.2 Cleaning the Print Roller ........................................................................................................................ 25
6.3 Cleaning the Printhead ...........................................................................................................................25
6.4 Cleaning the Label Sensor .....................................................................................................................26
7 Fault Correction ...................................................................................................................................27
7.1 Types of Errors .......................................................................................................................................27
7.2 Problem Solution ....................................................................................................................................27
7.3 Error Messages and Fault Correction .................................................................................................... 28
8 Media .....................................................................................................................................................30
8.1 Media Dimensions ..................................................................................................................................30
8.2 Device Dimensions ................................................................................................................................31
8.3 ReexMarkDimensions ........................................................................................................................ 32
8.4 Cut-out Mark Dimensions .......................................................................................................................33
9 Licences ................................................................................................................................................34
9.1 Reference to the EU Declaration of Conformity .....................................................................................34
9.2 FCC ........................................................................................................................................................34
10 Index ......................................................................................................................................................35

4 4
1 Introduction
1.1 Instructions
Important information and instructions in this documentation are designated as follows:
Danger!
Draws your attention to an exceptionally grave, impending danger to your health or life.
!
Warning!
Indicates a hazardous situation that could lead to injuries or material damage.
!
Attention!
Draws attention to possible dangers, material damage or loss of quality.
i
Notice!
Gives you tips. They make a working sequence easier or draw attention to important working processes.
Environment!
Gives you tips on protecting the environment.
Handling instruction
Reference to section, position, illustration number or document.
Option(accessories,peripheralequipment,specialttings).
Time
Information in the display.
1.2 Intended Use
• The device is manufactured in accordance with the current technological status and the recognized safety rules.
However, danger to the life and limb of the user or third parties and/or damage to the device and other tangible
assets can arise during use.
• The device may only be used for its intended purpose and if it is in perfect working order, and it must be used with
regard to safety and dangers as stated in the operating manual.
• The device printer is intended exclusively for printing suitable materials that have been approved by the manufac-
turer. Any other use or use going beyond this shall be regarded as improper use. The manufacturer/supplier shall
not be liable for damage resulting from unauthorized use; the user shall bear the risk alone.
• Usage for the intended purpose also includes complying with the operating manual, including the manufacturer‘s
maintenancerecommendationsandspecications.
i
Notice!
The complete documentation is included in the scope of delivery on DVD, and can also currently be found in
the Internet.

5
1 Introduction
1.3 Safety Instructions
• Thedeviceisconguredforvoltages of 100 to 240 V AC. It only has to be plugged into a grounded socket.
• Only connect the device to other devices which have a protective low voltage.
• Switch off all affected devices (computer, printer, accessories) before connecting or disconnecting.
• The device may only be used in a dry environment, do not expose it to moisture (sprays of water, mists, etc.).
• Do not use the device in an explosive atmosphere.
• Do not use the device close to high-voltage power lines.
• If the device is operated with the cover open, ensure that people‘s clothing, hair, jewelry etc. do not come into
contact with the exposed rotating parts.
• The device or parts of it can become hot while printing. Do not touch during operation, and allow to cool down
before changing material and before disassembly.
• Risk of crushing when closing the cover. Touch the cover at the outside only. Do not reach into the swivel range of
the cover.
• Perform only those actions described in this operating manual.
Work going beyond this may only be performed by trained personnel or service technicians.
• Unauthorized interference with electronic modules or their software can cause malfunctions.
• Otherunauthorizedworkonormodicationstothedevicecanalsoendangeroperationalsafety.
• Always have serviceworkdoneinaqualiedworkshop,wherethepersonnelhavethetechnicalknowledgeand
tools required to do the necessary work.
• There are various warning stickers on the device. They draw your attention to dangers.
Warning stickers must therefore not be removed, as then you and other people cannot be aware of dangers and
may be injured.
• The maximum sound pressure level is 74 dB(A) at A8+ and less than 70 dB(A) at all other types.
Danger!
Danger to life and limb from power supply.
Do not open the device casing.
!
Warning!
This is a class A product. In a domestic environment this product may cause radio interference in which
case the user may be required to take adequate measures.
1.4 Environment
Obsolete devices contain valuable recyclable materials that should be sent for recycling.
Send to suitable collection points, separately from residual waste.
The modular construction of the printer enables it to be easily disassembled into its component parts.
Send the parts for recycling.
The electronic circuit board of the device is equipped with a lithium battery.
Take old batteries to collection boxes in shops or public waste disposal centers.

6 6
2 Installation
2.1 Device Overview
2
4
5
6
7
3
1
8
9
10
1 Cover
2 Margin stop
3 Roll retainer
4 Ribbon supply hub
(Transfer printers only)
5 Ribbon take-up hub
(Transfer printers only)
6 Internal rewinder
(Peel-off printer version only)
7 Print mechanics
8 Mounting area for accessories incl.
peripheral connector
9 Navigator pad
10 Display
Fig. 1 Overview
12
13
14
18
19
16
11
20
21
15
17
11 Ribbondeection
12 Printhead locking screw
13 Printhead retainer with printhead
14 Print roller
15 Allen key
16 Printhead locking lever
17 Dispense plate
18 Axle with guide ring
19 Label sensor
20 Rewind assist roller
(Peel-off printer version only)
21 Locking system
(Peel-off printer version only)
Fig. 2 Print mechanics

7
22
23
24
25
26
27
28
29
22 Power switch
23 Power connection jack
24 Slot for PC Card Type II
25 Slot for CompactFlash memory card
26 Ethernet 10/100 Base-T
27 2 USB master ports for keyboard,
scanner or service key
28 USB high-speed slave port
29 Serial RS-232 C port
Fig. 3 Connections
30
30 Support bracket (A8+ only)
for additional bearing of the roller and printhead
assemblies and the ribbon hubs
Fig. 4 Support bracket A8+
2 Installation

8 8
2 Installation
2.2 Unpacking and Setting-up the Printer
Lift the label printer out of the box via the straps.
Check label printer for damage which may have occurred during transport.
Set up printer on a level surface.
Remove foam transportation safeguards near the printhead.
Check delivery for completeness.
Contents of delivery:
• Label printer
• Power cable
• USB cable
• Operator's Manual
• DVD with label software, Windows driver and documentation
i
Notice!
Please keep the original packaging in case the printer must be returned.
!
Attention!
The device and printing materials will be damaged by moisture and wetness.
Set up label printers only in dry locations protected from splash water.
2.3 Connecting the Device
The standard available interfaces and connectors are shown in Fig. 3.
2.3.1 Connecting to the Power Supply
The printer is equipped with a wide area power unit. The device can be operated with a supply voltage of
230 V~/50 Hz or 115 V~/60 Hz without adjustment.
1. Check that the device is switched off.
2. Plug the power cable into the power connection socket (23).
3. Plug the power cable into a grounded socket.
2.3.2 Connecting to a Computer or Computer Network
!
Attention!
Inadequate or no grounding can cause malfunctions during operations.
Ensure that all computers and cables connected to the label printer are grounded.
Connect the label printer to a computer or network by a suitable cable.
FordetailsofthecongurationoftheindividualinterfacesCongurationManual.
2.4 Switching on the Device
When all connections have been made:
Switch the printer on at the power switch (22).
The printer performs a system test, and then shows the system status Ready in the display (10).
If an error occurs during the system test, the symbol
and type of error are displayed.

9
3 Control Panel
3.1 Structure of the Control Panel
The user can control the operation of the printer with the control panel, for example:
• Issuing, interrupting, continuing and canceling print jobs,
• Settingprintingparameters,e.g.heatleveloftheprinthead,printspeed,interfaceconguration,languageand
time of day (CongurationManual),
• Start the test functions (CongurationManual),
• Control stand-alone operation with a memory module (CongurationManual),
• Updatethermware(CongurationManual).
Many functions and settings can also be controlled by software applications or by direct programming with a
computer using the printer’s own commands. Programming Manual for details.
Settings made on the control panel make the basic settings of the label printer.
i
Notice!
It is advantageous, whenever possible, to make adaptations to various print jobs in the software.
1
2
Ready
6
The control panel consists of a graphic display (1) and the navigatorpad(2)withve
integrated keys.
The graphic display indicates the current status of the printer and the print job,
indicates faults and shows the printer settings in the menu.
Fig. 5 Control Panel
3.2 Symbol Displays
The symbols shown in the following table may appear in the status line of the display, depending on the printer
conguration.Theyenablethecurrentprinterstatustobeseenquickly.Forthecongurationofthestatusline the
CongurationManual.
Symbol Description Symbol Description Symbol Description
Clock
Ethernet link status
User memory in the clock
circuit
Date sheet
Temperature of the
printhead
Used memory
Date/time digital
PPP funds
Input buffer
Ribbon supply
Debug window for abc
programs
Access to memory card
Wi-Fi signal strength
Control of the lower
display line is handed
over to an abc
program
Printer is receiving data
Table 1 Symbol displays

10 10
3 Control Panel
3.3 Printer States
State Display Description
Ready Ready
andconguredsymboldisplays,
such as time
and date
The printer is in the ready state and can receive
data.
Printing label Printing label
and the number of the printed
label in the print job.
The printer is currently processing an active print
job.
Data can be transmitted for a new print job.
The new print job will start when the previous one
hasnished.
Pause Pause
and the symbol
The printing process has been interrupted by the
operator.
Correctable error
and the type of error
and the number of labels still to
be printed.
Anerrorhasoccurredthatcanberectiedbythe
operator without interrupting the print job.
The print job can be continued after the error has
beenrectied.
Irrecoverable error
and the type of error
and the number of labels still to
be printed.
Anerrorhasoccurredthatcannotberectied
without interrupting the print job.
Critical error
and the type of error
An error occurs during the system test.
Switch the printer off and then on again at the
power switch or
Press cancel key.
Call Service if the fault occurs persistently.
Power Save Mode
and the key lighting is switched
off
If the printer is not used for a lengthy period, it
automatically switches to power save mode.
To exit power save mode: Press any key on the
navigator pad.
Table 2 Printer states

11
3 Control Panel
3.4 Key Functions
The key functions depend on the current printer state:
- Active functions: Labels and symbols on the navigator pad keys light up.
- Active functions light up white in print mode (e. g. menu or feed).
- Activefunctionslightuporangeintheofinemenu(arrows,key8 ).
Key Display State Function
menu lights
Ready
Ready To the
ofinemenu
feed lights
Ready
Ready Feeds a blank label
pause lights
Ready
Ready After the end of a print job,
reprint the last label
Printing label
Printing label Interrupt print job,
printer goes into "Pause" state
Pause
Pause Continue the print job,
printer goes into "Printing label" state
ashes
Correctable error Continue the print job after rectifying the error,
printer goes into "Printing label" state
cancel lights
Ready
Ready Delete internal memory,
the last label can no longer be reprinted.
Printing label
Printing label
Short press g
cancels the current print job
Longer press g cancels the current print job
and deletes all print jobs
Pause
Pause
Correctable error
ashes
Irrecoverable error
8
lights
Error Call Help - Concise information for rectifying the
fault will be displayed
Table 3 Key functions in the print mode
Key Menu Parameter setting
Parameter choice Numeric value
Return from a submenu - Increase of the number at the
cursor position
Jump into a submenu - Decrease of the number at the
cursor position
Menu option to the left Sheets to the left Cursor shift to the left
Menu option to the right Sheets to the right Cursor shift to the right
8
Start of a selected menu option
Pressing2s:Leavingtheofinemenu
Conrmationoftheselectedvalue
Pressing 2 s: Abort without changing the value
Table 4 Keyfunctionsintheofinemenu

12 12
4 Loading Material
i
Notice!
For adjustments and simple installation work, use the accompanying Allen key located in the bottom
section of the print unit. No other tools are required for the work described here.
4.1 Opening and Closing the Support Bracket A8+
For additional bearing of the roller and printhead assemblies and the ribbon hubs the A8+ is equipped with a support
bracket (1) .
i
Notice!
For loading and removing material on A8+ it is necessary to open and close the support bracket in addition
to the steps described in the following chapters.
1
2
3
3
3
2
3
3
1
Fig. 6 Support bracket A8+
Opening the Support Bracket
Open cover.
Turn lever (2) counterclockwise to lift the printhead.
Open the support bracket (1).
Labels and transfer ribbon can be loaded or removed.
Closing the Support Bracket
Turn lever (2) counterclockwise until it stops.
Close the support bracket (1). Ensure that the all pins (3) are captured by the drillings of the support bracket.
Turn lever (2) clockwise to lock the printhead.
!
Attention!
Loss of print quality.
Operate or adjust the printer with closed support bracket only !
Operation with support bracket open is not prevented but the print quality may become poor.

13
4 Loading Material
4.2 Loading Labels from Roll
4.2.1 Positioning the Label Roll on the Roll Retainer
4
3
7
8
6
1
2
5
9
Fig. 7 Loading labels from roll
1. Open cover (9).
2. Turn ring (2) at the margin stop (1) counterclockwise, so that the arrow points to the symbol , and thus release
the margin stop.
3. Remove the margin stop (1) from the roll retainer (4).
4. Load label roll (3) on the roll retainer in such a way that the labels can be inserted into the printhead in the right
position. The printing side of the labels must be visible from above.
5. Re-mount the margin stop (1) onto the roll retainer (4). Push the margin stop (1) to the roll until it stops.
6. Turn ring (2) clockwise, so that the arrow (10) points to the symbol ,andthusxthemarginstop(1)ontheroll
retainer (4).
7. Supplying longer label strips:
For Peel-Off or Rewind mode: approx. 60 cm
For Tear-Off mode: approx. 40 cm
4.2.2 Inserting a Label Strip into the Printhead
1. Turn lever (8) counterclockwise to lift the printhead.
2. Push guide ring on axis (6) all the way out.
3. Guide label strip to the print unit above the internal rewinder (5).
4. Guide label strips below the axis (6) and through the label sensor (7) in such a way that it exits the print unit
between the printhead and the print roller.
5. Push guide ring on axis (6) against the outer edge of the label strip.

14 14
4 Loading Material
4.2.3 Setting the Label Sensor
1
2
3
Fig. 8 Setting the label sensor
Thelabelsensor(2)canbeshiftedperpendiculartothedirectionofpaperowforadaptationtothelabelmedium.
The sensor unit (1) of the label sensor is visible from the front through the print unit and is marked with a indentation
in the label sensor retainer.
Positionlabelsensorwithtab(3)insuchawaythatthesensor(1)candetectthelabelgaporareexorperfo-
ration mark.
- or, if the labels deviate from a rectangular shape, -
Alignlabelsensorusingthetab(3)withthefrontedgeofthelabelinthedirectionofpaperow.
For use in tear-off mode only:
Turn lever (Fig. 7, Item 8) clockwise to lock the printhead.
The label roll is loaded for use in tear-off mode.

15
4.2.4 Winding up the Label Strip in Rewind Mode
2 13
5
4
Fig. 9 Guiding the label strip in rewind mode
In rewind mode, the labels are wound up internally after printing for later use.
1. Remove the locking system for rewind mode if necessary ( 4.8 on page 23) and install rewind guide plate
( 4.7 on page 22).
2. Guide label strip around the rewind guide plate (4) to the internal rewinder (2).
3. Holdrewinder(2)rmlyandturnknob(3)clockwiseuntilitstops.
4. Push label strip under a bracket (1) of the rewinder and turn knob (3) counterclockwise until it stops.
Therewinderisfullyspread,thusgrippingthelabelstriprmly.
5. Turn rewinder (2) counterclockwise to tighten the label strip.
6. Turn lever (5) clockwise to lock the printhead.
The label roll is loaded for use in rewind mode.
4 Loading Material

16 16
4 Loading Material
4.2.5 Winding up the Liner in Peel-Off mode
2 13
6
5
4
7
Fig. 10 Guidance of the material in peel-off mode
In Peel-Off mode, the labels are removed after printing, and only the liner is wound up internally.
1. Lift the pinch roller (4) off the rewind assist roller (5).
2. Removelabelsfromtherst100mmoftheliner.
3. Guide liner to the rewinder (2) around the dispense plate (6) and the rewind assist roller (5).
4. Holdrewinder(2)rmlyandturnknob(3)clockwiseuntilitstops.
5. Push liner under a bracket (1) of the rewinder (2) and turn knob (3) counterclockwise until it stops.
Therewinderisfullyspread,thusgrippingthelinerrmly.
6. Turn rewinder (2) counterclockwise to tighten the liner.
7. SlightlyloosentopxingscrewatthelockingsystemwithAllenkeyandpositionthepinchroller(4)centrallytothe
liner.
8. Closethelockingsystemandtightentopxingscrewatthelockingsystem.
9. Turn lever (7) clockwise to lock the printhead.
The label roll is loaded for use in peel-off mode.

17
4.2.6 Setting the Head Locking System
The printhead is pushed on via two plungers (on A8+ three plungers). The location of the outer plunger must be set to
the width of the label medium used so as to
• achieve even print quality across the entire label width
• prevent wrinkles in the feed path of the transfer ribbon
• prevent premature wearing of the print roller and printhead.
1
2
3
1
2
3
1
4
Fig. 11 Setting the head locking system
1. Turn lever (3) clockwise to lock the printhead.
2. Loosen threaded pin (1) at outer plunger (2) with Allen key.
3. Position outer plunger (2) above the outer label edge and tighten threaded pin (1).
4. On A8+ align the middle plunger to the middle of the labels.
4 Loading Material

18 18
4 Loading Material
4.3 Removing the Wound Roll
3
1
42
Fig. 12 Removing the wound roll
1. Turn lever (1) counterclockwise to lift the printhead.
2. Cut label strip and wind it fully around the rewinder (3).
3. Holdrewinder(3)rmlyandturnknob(2)clockwise.
The rewinder spindle relaxes and the wound roll (4) is released.
4. Remove wound (4) roll from rewinder (3).

19
4.4 Loading Fanfold Labels
6
1
2
3
4
5
Fig. 13 Feed path of fanfold labels
1. Turn ring (2) counterclockwise, so that the arrow points to the symbol , and thus release the margin stop (1).
2. Move the margin stop (1) outwards as far as possible.
3. Position label stack (4) behind the printer. Ensure that the labels on the strip are visible from above.
4. Guide label strip to print unit via the roll retainer (3).
5. Move the margin stop (1) against the media strip until chassis (5) and margin stop (1) touch the media strip
without clamping or bending it.
6. Turn ring (2) clockwise, so that the arrow points to the symbol ,andthusxthemarginstop(1)ontheroll
retainer (3).
7. Insert label strip into printhead ( 4.2.2 on page 13).
8. Set label sensor ( 4.2.3 on page 14).
9. Set head locking system ( 4.2.6 on page 17).
10. Turn lever (6) clockwise to lock the printhead.
4 Loading Material

20 20
4 Loading Material
4.5 Loading Transfer Ribbon
i
Notice!
With direct thermal printing, do not load a transfer ribbon; if one has already been loaded, remove it.
1 3 4
5
2
Fig. 14 Feed path of the transfer ribbon
1. Clean printhead before loading the transfer ribbon ( 6.3 on page 25).
2. Turn lever (5) counterclockwise to lift the printhead.
3. Slide transfer ribbon roll (3) onto the ribbon supply hub (4) until it stops and so that the color coating of the ribbon
facesdownwardwhenbeingunwound.Norotationdirectionisspeciedfortheribbonsupplyhub(4).
4. Holdtransferribbonroll(3)rmlyandturnknobonribbonsupplyhub(4)counterclockwiseuntilthetransferribbon
roll is secured.
5. Slide suitable transfer ribbon core (1) onto the transfer ribbon take-up hub (2) and secure it in the same way.
6. Guide transfer ribbon through the print unit as shown in Fig. 14.
7. Secure starting end of transfer ribbon to the transfer ribbon core (1) with adhesive tape. Ensure counterclockwise
rotation direction of the transfer ribbon take-up hub here.
8. Turn transfer ribbon take-up hub (2) counterclockwise to smooth out the feed path of the transfer ribbon.
9. Turn lever (5) clockwise to lock the printhead.
Page is loading ...
Page is loading ...
Page is loading ...
Page is loading ...
Page is loading ...
Page is loading ...
Page is loading ...
Page is loading ...
Page is loading ...
Page is loading ...
Page is loading ...
Page is loading ...
Page is loading ...
Page is loading ...
Page is loading ...
Page is loading ...
-
 1
1
-
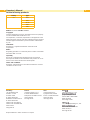 2
2
-
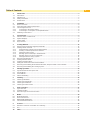 3
3
-
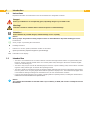 4
4
-
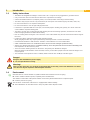 5
5
-
 6
6
-
 7
7
-
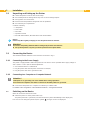 8
8
-
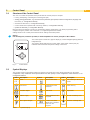 9
9
-
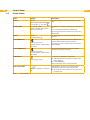 10
10
-
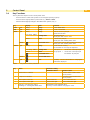 11
11
-
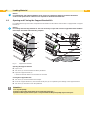 12
12
-
 13
13
-
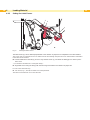 14
14
-
 15
15
-
 16
16
-
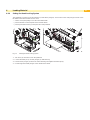 17
17
-
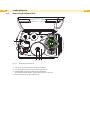 18
18
-
 19
19
-
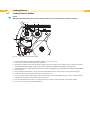 20
20
-
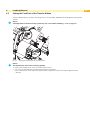 21
21
-
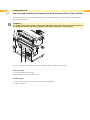 22
22
-
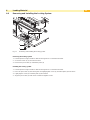 23
23
-
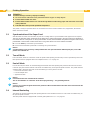 24
24
-
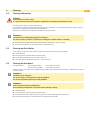 25
25
-
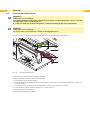 26
26
-
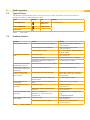 27
27
-
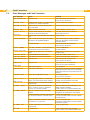 28
28
-
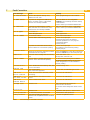 29
29
-
 30
30
-
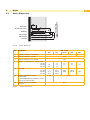 31
31
-
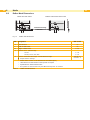 32
32
-
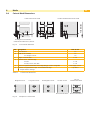 33
33
-
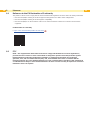 34
34
-
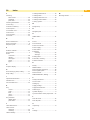 35
35
-
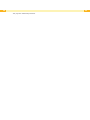 36
36
CAB A+ Operating instructions
- Category
- Label printers
- Type
- Operating instructions
Ask a question and I''ll find the answer in the document
Finding information in a document is now easier with AI
Related papers
-
CAB A+ Operating instructions
-
CAB A4+M Operating instructions
-
CAB A4+M Operating instructions
-
CAB XC Series Operating instructions
-
CAB AXON 2 Operating instructions
-
CAB HERMES Q Assembly Instruction
-
CAB Hermes C Operating instructions
-
CAB Hermes A print and apply Operating instructions
-
CAB A4+M User manual
-
CAB SQUIX User manual
Other documents
-
 LIFX LZ1MEUC07 Operating instructions
LIFX LZ1MEUC07 Operating instructions
-
 Tyco Electronics TE3124 User manual
Tyco Electronics TE3124 User manual
-
Brady BP-PR PLUS Series Quick start guide
-
Brady BP-PR PLUS Series User manual
-
Cembre ROLLY 2000 User manual
-
Brady BP-PR PLUS Series Configuration Instructions
-
Brady BP-PR PLUS Series Operating instructions
-
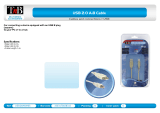 T'nB USB2AMBM05 Datasheet
T'nB USB2AMBM05 Datasheet
-
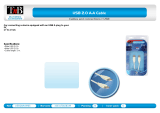 T'nB USB2AMAM05 Datasheet
T'nB USB2AMAM05 Datasheet
-
Brady BradyPrinter i7100 User manual