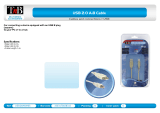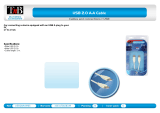3
Table of Contents
1 Introduction ............................................................................................................................................ 4
1.1 Instructions ...............................................................................................................................................4
1.2 Intended Use ............................................................................................................................................4
1.3 Safety Instructions ....................................................................................................................................5
1.4 Environment .............................................................................................................................................5
2 Installation .............................................................................................................................................. 6
2.1 Device Overview ...................................................................................................................................... 6
2.2 Unpacking and Setting-up the Printer ...................................................................................................... 8
2.3 Connecting the Device .............................................................................................................................8
2.3.1 Connecting to the Power Supply ........................................................................................................ 8
2.3.2 Connecting to a Computer or Computer Network .............................................................................. 8
2.4 Switching on the Device ...........................................................................................................................8
3 Control Panel ..........................................................................................................................................9
3.1 Structure of the Control Panel ..................................................................................................................9
3.2 Symbol Displays .......................................................................................................................................9
3.3 Printer States .........................................................................................................................................10
3.4 Key Functions .........................................................................................................................................11
4 Loading Material ...................................................................................................................................12
4.1 Opening and Closing the Support Bracket A8+ .....................................................................................12
4.2 Loading Labels from Roll .......................................................................................................................13
4.2.1 Positioning the Label Roll on the Roll Retainer ................................................................................13
4.2.2 Inserting a Label Strip into the Printhead ......................................................................................... 13
4.2.3 Setting the Label Sensor .................................................................................................................. 14
4.2.4 Winding up the Label Strip in Rewind Mode.....................................................................................15
4.2.5 Winding up the Liner in Peel-Off mode .............................................................................................16
4.2.6 Setting the Head Locking System ....................................................................................................17
4.3 Removing the Wound Roll .....................................................................................................................18
4.4 Loading Fanfold Labels ..........................................................................................................................19
4.5 Loading Transfer Ribbon ........................................................................................................................20
4.6 Setting the Feed Path of the Transfer Ribbon ........................................................................................21
4.7 Removing and Installing the Rewind Guide Plate, Dispense Plate or Tear-off Plate ............................. 22
4.8 Removing and Installing the Locking System ........................................................................................23
5 Printing Operation ................................................................................................................................24
5.1 Synchronization of the Paper Feed ........................................................................................................24
5.2 Tear-off Mode ......................................................................................................................................... 24
5.3 Peel-off Mode .........................................................................................................................................24
5.4 Internal Rewinding .................................................................................................................................24
6 Cleaning ................................................................................................................................................25
6.1 Cleaning Information ..............................................................................................................................25
6.2 Cleaning the Print Roller ........................................................................................................................ 25
6.3 Cleaning the Printhead ...........................................................................................................................25
6.4 Cleaning the Label Sensor .....................................................................................................................26
7 Fault Correction ...................................................................................................................................27
7.1 Types of Errors .......................................................................................................................................27
7.2 Problem Solution ....................................................................................................................................27
7.3 Error Messages and Fault Correction .................................................................................................... 28
8 Media .....................................................................................................................................................30
8.1 Media Dimensions ..................................................................................................................................30
8.2 Device Dimensions ................................................................................................................................31
8.3 ReexMarkDimensions ........................................................................................................................ 32
8.4 Cut-out Mark Dimensions .......................................................................................................................33
9 Licences ................................................................................................................................................34
9.1 Reference to the EU Declaration of Conformity .....................................................................................34
9.2 FCC ........................................................................................................................................................34
10 Index ......................................................................................................................................................35