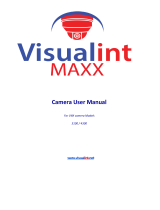Page is loading ...

Mini Maxx Web Client
Web Client Quick Guide
Once the NVR has been assigned an IP
address, the NVR is reachable through
Internet Explorer Version 6.0 and higher.
Microsoft Edge (Windows 10 browser) is
not supported. Internet explorer will
need to be ran as administrator.
ActiveX controls will need to be
installed when connecting to the Web
Client for the first time.
Default Login: admin
Default Password: admin
Once logged in, the Live View grid is
displayed (varies based on number of
channels). To enable all cameras
connected click on the icon. The
camera streams will start appearing.
This may take longer depending on the
number of channels. Note: Only the
channels with configured cameras will
be displayed.
Double click on stream to maximize.
Double click again to display the stream
full screen.
Right click on the stream brings up
multiple options: Disconnect, Drag, E-
Zoom, 3D Locate, Clear Alarm, Flip,
Snapshot and One-Key Focus.
Disconnect – Disable this camera stream
Drag – Left click and hold to resize the stream
window.
E-Zoom – Hold the left mouse button and select
the area where you would like to zoom in.
3D Locate (PTZ function) – Hold left mouse
button and drag towards lower right hand corner
to auto pan / tilt and zoom. Hold left mouse button
and drag towards upper left hand corner to auto
pan / tilt and zoom out. You can also click on an
area and the PTZ will move to that position.
Clear alarm – Clear current alarm count.
Flip – Flip current stream 180 degrees.
Snapshot – Take snapshot of current view
One-Key Focus (variable focal lens) – Auto focus
the stream with one click.
Disconnect
Drag
E-Zoom
3D Locate
Clear Alarm
Flip
Snapshot
One-Key Focus

2
Mini Maxx Web Client
Web Client Quick Guide
The lower navigation bar offers another
method to control camera views and
various functionality.
Change your grid view
Stretch the camera view
Display QRcodes
Enable all connected cameras
Quick record all
Quick Record selected camera
Take a Snapshot
Activate mic / talk-down
Digital Zoom
Maximize Full Screen
Adjust Camera Volume.
The upper navigation bar allows access
to Playback, Alarm Logs and NVR
Configuration.
Live View – Displays current video streams.
Playback – Access Recorded Video.
Log – Review alarm log.
Configuration – Access NVR configuration
information.
Playback allows access to recorded
video. Select your channel, date from
the calendar and use the lower timeline
to select the desired time of day.
Playback navigation is performed by
using the lower tool bar buttons.
Additional features are also available.

3
Mini Maxx Web Client
Web Client Quick Guide
Stop Playback
Slow Forward
Pause / Play
Fast Forward
Skip Forward
Adjust Camera Volume
Take a Snapshot
Video Clip
Single Screen
2x2 View
Toggle Full Screen
Switch Mode
Zoom In/Out of the timeline
Switch Mode toggles to the
export video interface. Note the
FileType & RecType drop down. Use
these drop downs to filter the saved
recordings. Recordings are sorted by
channel number and segregated
accordingly.
Use these navigation
icons to scroll through the pages of
recordings.
Click to download the selected
segment.
Opens the download
management window.
Once completed the guide will
automatically add the VIM
cameras connected to the

4
Mini Maxx Web Client
Web Client Quick Guide
Provided Internet Explorer was run as
administrator, the ActiveX control would
have setup a new folder on the Local Disk
(C:). This will be where your Snapshots
and downloaded video will be stored by
default. Default locations are listed below.
The Download Management window will
display the progress of the video
download.
The time to download will vary based on
the selected video and the bandwidth
available. Videos are in .mp4 format.
Downloaded Playback
C:\NetVideoBrowser\DownloadFiles
Live View Snapshots
C:\NetVideoBrowser\CapturePics\CameraIP\Picture
Manually Saved Recordings
C:\NetVideoBrowser\RecordFiles\CameraIP\Video
/