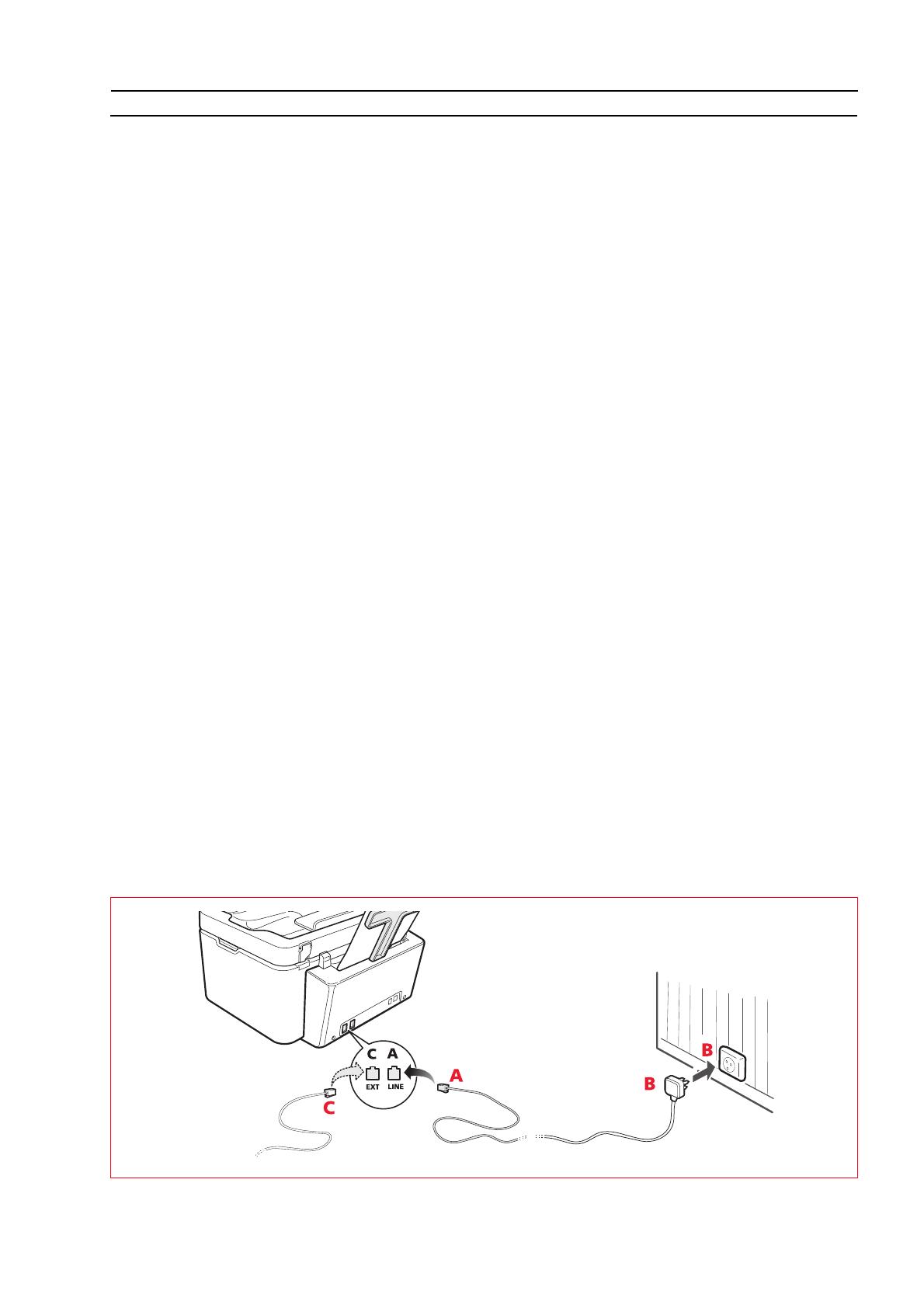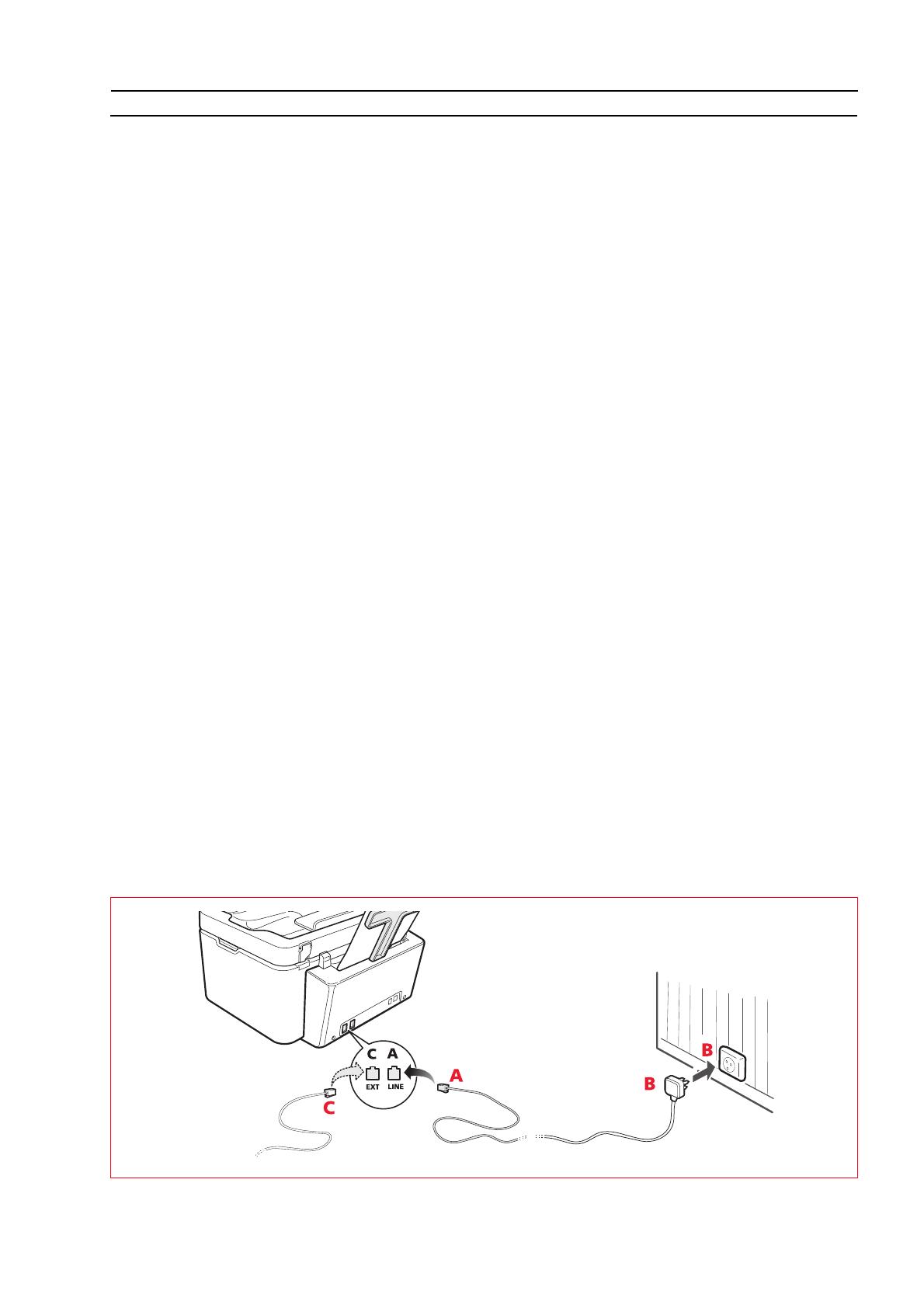
Getting Started 11
CONNECTING THE PRINTER TO THE TELEPHONE NETWORK
Two RJ11 connectors are present on the back of the printer: “LINE” (on the right) and "EXT" (on the left). Using the
telephone cable provided, connect the telephone line to the "LINE" socket.
You can connect an external telephone or an answering device to the "EXT" socket.
If the socket is protected by a cover, remove it.
A telephone connected in a cascade can be used to make and reply to calls, and to send a START signal to receive a fax
(the default DTMF code * * can be customised by selecting Toolbox > Settings > Fax settings > Installation >
Configuration ).
In this case, the keyboard display indicates that an additional telephone is connected.
Connecting to the Telephone Network and Connecting an External Telephone
As connecting an additional telephone or other device to the fax telephone line is subject to national regulations, which
vary from country to country, the illustrations on the next pages show connection examples.
If, in the destination country, connection to the telephone line differs from those shown in the examples, refer to the
regulations in force in the destination country.
•
• The fax is set up to be connected to the
public telephone line
. To connect it to a private line and use it also on a
public line, refer to the section “Installing the Fax”.
•
• In the case of a
multiple-socket telephone system
, additional telephone devices can be connected to any of the
sockets available provided that the system is of the type with
multiple sockets in parallel
. In this case, the dial tone is
always present when the handsets of the existing telephone devices are lifted simultaneously.
• If the dial tone is not present when the hand-sets of the pre-existing telephone devices are lifted simultaneously, this
means that the telephone system is of the type with
multiple sockets in series.
In this case, the additional telephone
devices must be connected directly to the printer as already explained above.
If this is not possible, connect the printer to the socket with the highest priority.
Each country uses a specific type of telephone plug. The most frequently-used connections are illustrated below.
Connection Case 1 (Italy and Switzerland)
Insert the connector of the additional telephone or other device (see the related illustration) into the "EXT" socket. If it
is not possible to connect the additional telephone directly to the "EXT" socket, use the specific adapter supplied with
the additional telephone.
A = telephone line input (LINE IN)
B = wall socket for telephone plug
C = external telephone with or without adapter, telephone answering device (EXT)
D = socket for external telephone, telephone answering device or other unit.
Connection Case 1 Italy