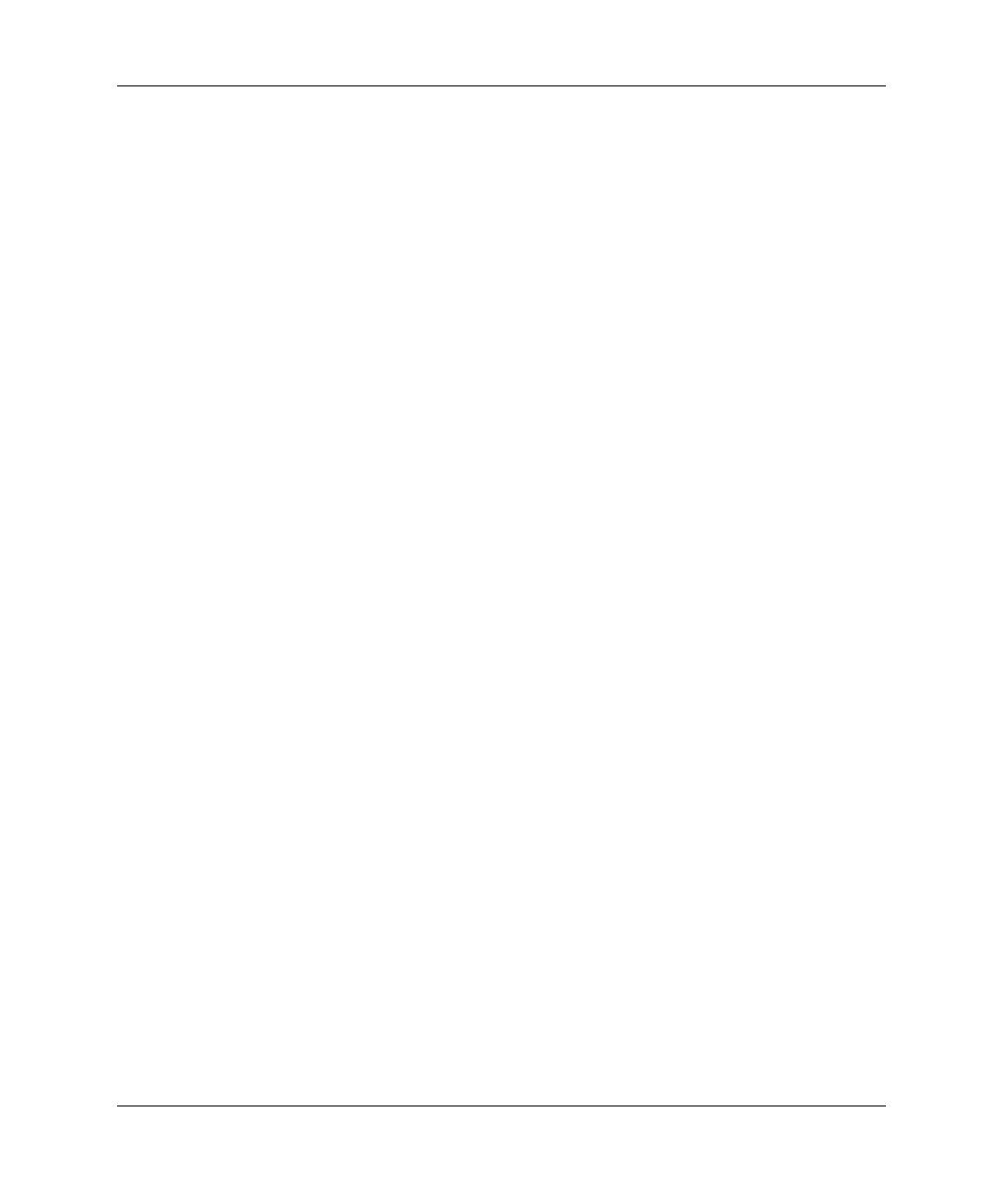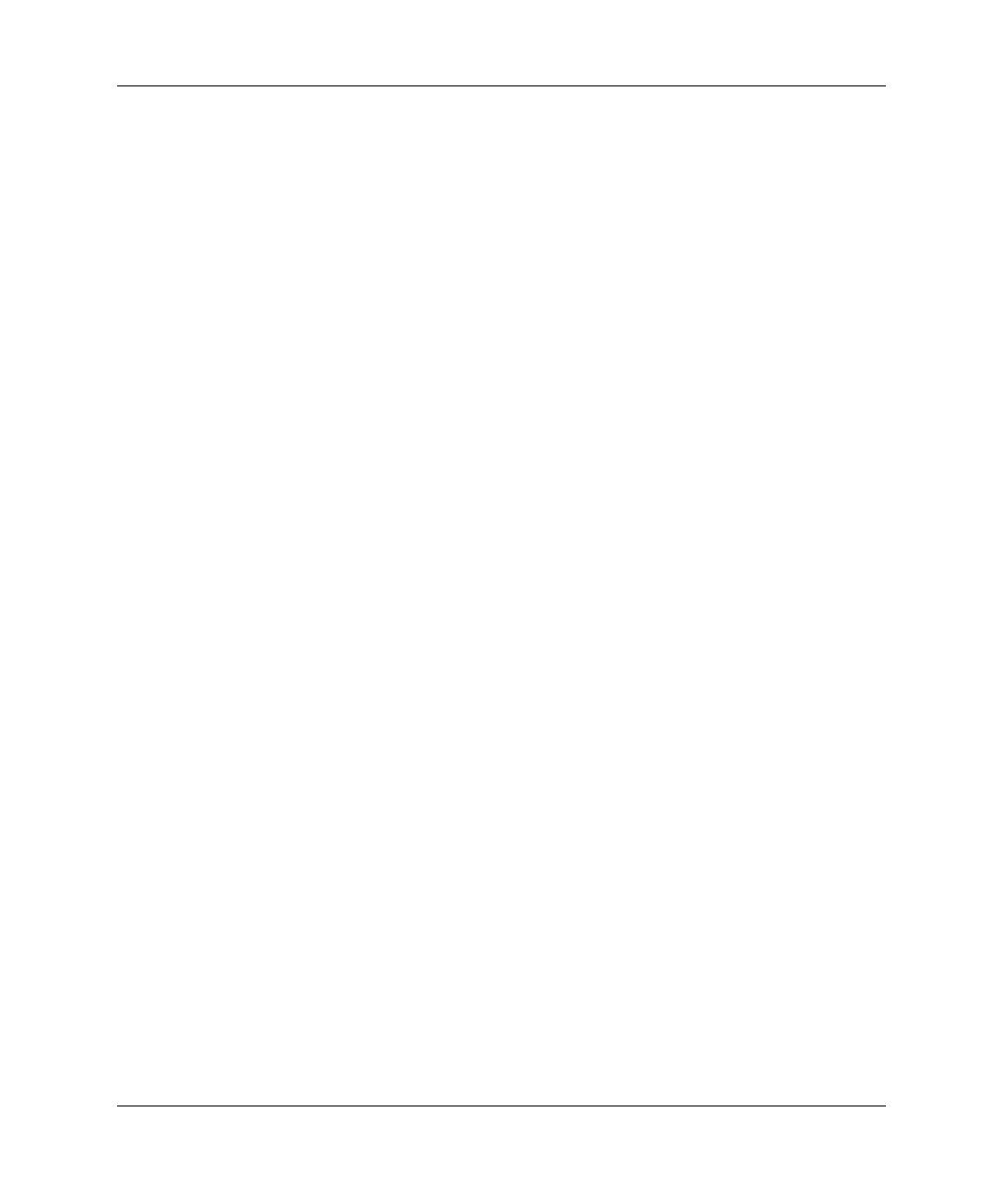
Troubleshooting Guide www.hp.com 1–5
Computer Diagnostic Features
Menu Bar—File, Categories, Navigation, Level, Tab, Help
At the top of the Diagnostics for Windows screen is the Menu Bar
consisting of six pull-down menus:
■ File—Save As, Print, Printer Setup, Exit
■ Categories—See the list of categories in the following section
■ Navigation—Previous Category (F5), Next Category (F6)
■ Level—Less (F7), More (F8) <information on the screen>
■ Tab—Overview, Test, Status, Log, Error
■ Help—Contents, How to use Help, About
Tool Bar—Icons for Different Categories of Information
Below the Menu Bar, the Tool Bar contains a row of icons for each of
the following categories of information about the computer:
■ System—System board, ROM, date, and time information
■ Asset Control—Asset tag, system serial number, and processor
information
■ Input Devices—Keyboard, mouse, and joystick(s) information
■ Communication—Ports in system and information about each
■ Storage—Storage drives in system and information about each
■ Graphics—Graphics system information
■ Memory—System board and Windows memory information
■ Multimedia—Optical storage (CD, DVD, and so on) and audio
information
■ Windows—Windows information
■ Architecture—PCI Device information
■ Resources—IRQ, I/O, and Memory Map information
■ Health—Status of system temperature and hard drives
■ Miscellaneous—CMOS, DMI, BIOS, System, Product Name,
and Serial Number