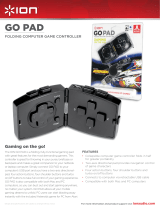4
CONNECTING ON iOS® (iPHONE®/iPAD®/iPOD TOUCH®)
If this is your first time turning on your Free or you’ve used your Free on Android
TM
device, PC or Mac® previously, hold down
“A+B” buttons for 3 seconds to switch to “Arcade Mode” and simultaneously turn on the controller. You’ll know the controller is on
because the white light will start flashing in a “double blink” pattern. Please note that the controller will remember the last mode
you were in, so you don’t need to repeat this process every time. Going forward, you can simply turn the controller on by holding
down the “A” button for 3 seconds.
Enable Bluetooth® on your iPhone®/iPad®/iPod® touch by going to the Settings menu, navigate to the General tab, turn on
Bluetooth® and look for the “Zeemote: SteelSeries Free” in the device’s list. Select the controller and your Free should pair
effortlessly. If a code prompt is displayed, enter the code based on the graphic on the last page of this Quick Start Guide.
Open up a compatible game, navigate to the in-game controller settings menu and select the Gamepad/Controller option (Exact
name varies from game to game). If the game supports remapping, feel free to do so from the in-game controller settings menu. If
you don’t know if the game is iCade controller compatible, go to www.steelseries.com/free/ios to find a list of compatible games
and much more.
NOTE: On iOS® devices, your Free controller is recognized as a Bluetooth® keyboard. Therefore, when your Free is paired on your
iOS® device, you will not be able to type as the on-screen keyboard disappears. If you would like to search for games or use your
keyboard, please disconnect (or power off) your Free and proceed.
CONNECTING ON WINDOWS PC
If you have a Windows computer that has Bluetooth capability and this is your first time turning on your Free, hold down the “A”
button for 3 seconds to turn on the controller. You’ll know the controller is on because the white light will start flashing. Please
note that the controller will remember the last mode you were in. If you’ve used the Free on an iOS® device previously, you will
need to switch to “Gamepad Mode” by pressing “A+B” buttons for 3 seconds while the controller is off. If your Free is properly
paired and connected, the white light will be in a “single blink” pattern.
To pair the controller with the computer, go to Start -> Control Panel. Look for either the “Add a device” option under the Hardware
and Sound section, or click the “Devices and Printers” option and select “Add a device” in the top left corner. A window will pop
up indicating that Windows is searching for a Bluetooth device to connect to. Select “Zeemote: SteelSeries Free” when it appears.
If it gives you any options for pairing codes, choose to use your own key, and enter “0000”.
If you’re playing a controller enabled game, start up the game, go to the in-game controller settings and select the gamepad option.
Otherwise, use the SteelSeries Engine to emulate a mouse/keyboard (see the SteelSeries Engine section below).
CONNECTING ON MAC OSX®
If is your first time turning on your Free, hold down the “A” button for 3 seconds to turn on the controller. You’ll know the controller
is on because the white light will start flashing. Please note that the controller will remember the last mode you were in. If you’ve
used the Free on an iOS® device previously, you will need to switch to “Gamepad Mode” by pressing “A+B” buttons for 3 seconds
while the controller is off. If your Free is properly paired and connected, the white light will be in a “single blink” pattern.
To pair the controller with the computer, click on the Apple icon in the top left corner of the screen. Select System Preferences ->
Bluetooth. On the pop up window click on the plus sign at the bottom left corner to add a device. Select “Zeemote: SteelSeries
Free” when it appears. If it prompts you for a pairing code, enter “0000”.
If you’re playing a controller enabled game, start up the game, go to the in-game controller settings and select the gamepad option.
Otherwise, use the SteelSeries Engine to emulate a mouse/keyboard (see the SteelSeries Engine section below).