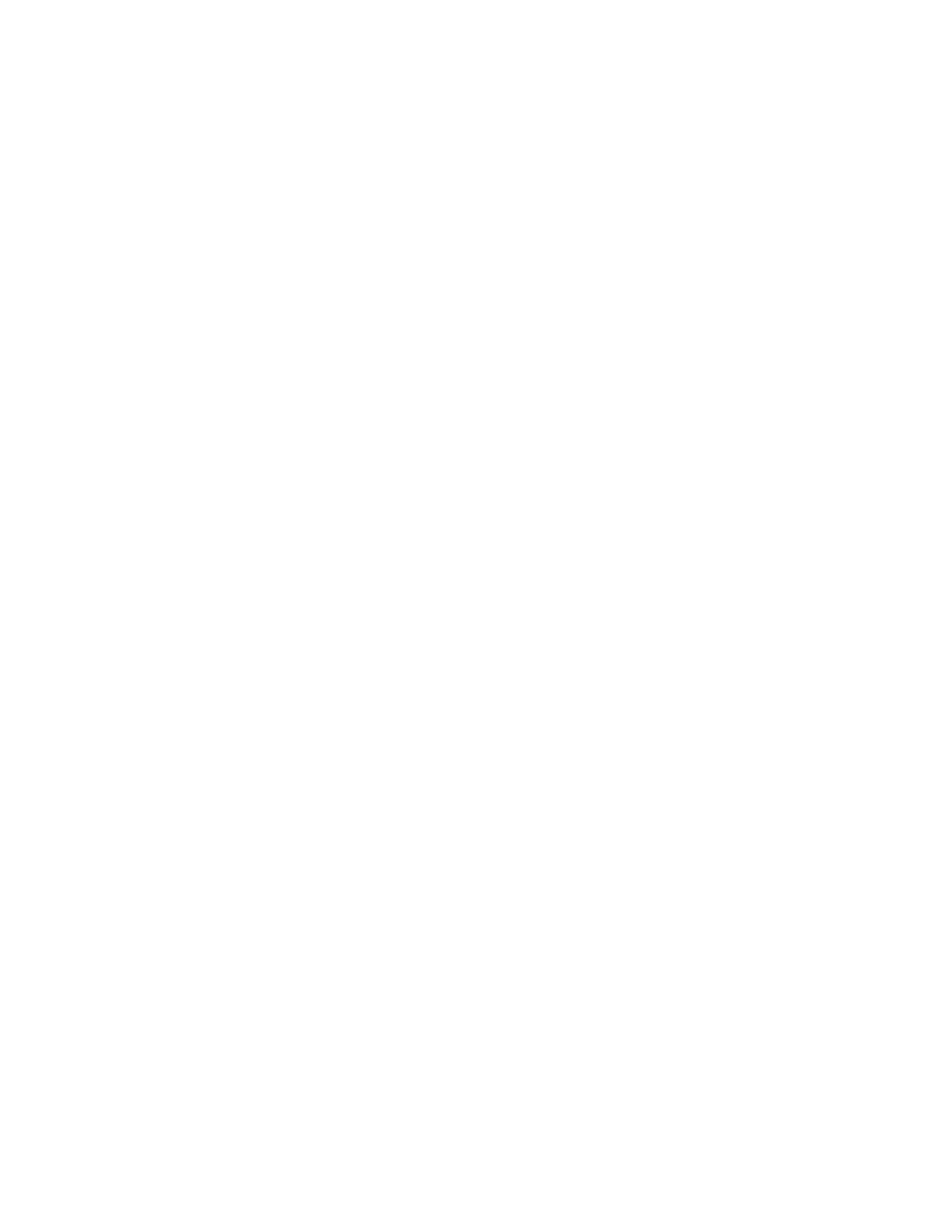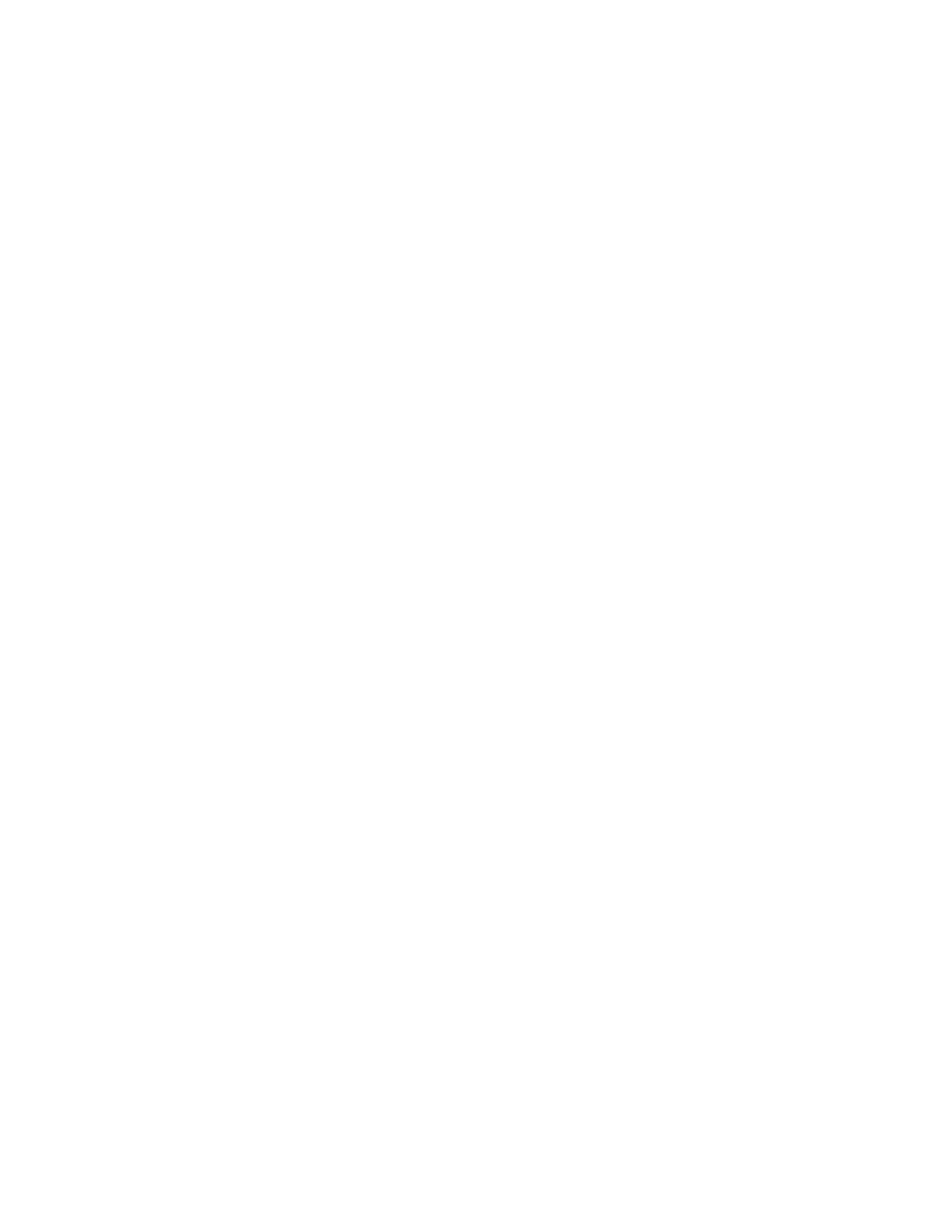
3
Table of Contents
Introduction ................................................................................................................................................. 4
Kindle Overview ........................................................................................................................................... 6
The buttons on your Kindle .......................................................................................................................... 7
Basic User Functions .................................................................................................................................... 8
Managing your Wi-Fi connection .........................................................................................................................8
To set up a Wi-Fi connection ............................................................................................................................8
To remove a Wi-Fi connection....................................................................................................................... 10
To turn Wi-Fi off and on ................................................................................................................................ 11
Downloading books onto your Kindle ............................................................................................................... 12
To set up your Amazon account .................................................................................................................... 12
To register your Kindle to your Amazon account .......................................................................................... 13
To purchase books online from Amazon ....................................................................................................... 15
Advanced User Functions ........................................................................................................................... 17
Managing content on your Kindle ..................................................................................................................... 17
To search for an item ..................................................................................................................................... 17
To read Kindle books ..................................................................................................................................... 18
To delete content .......................................................................................................................................... 18
Advanced features ............................................................................................................................................. 19
To jump to a specific page ............................................................................................................................. 19
To find your page number ............................................................................................................................. 20
To highlight text ............................................................................................................................................. 20
Summary ................................................................................................................................................... 22
Troubleshooting ......................................................................................................................................... 23
Device issues ...................................................................................................................................................... 23
Downloading Issues ........................................................................................................................................... 23
Book issues ........................................................................................................................................................ 23
Frequently Asked Questions ....................................................................................................................... 24
Glossary ..................................................................................................................................................... 25
Index ......................................................................................................................................................... 26