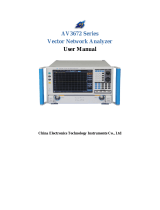2-2 Powerful Display Capabilities VNA Display Overview
2-2 PN: 10580-00289 Rev. K Vector Network Analyzer MG
5. Now return to the default display of Trace Format = Quad. Change the Number of
Traces from 4 to 1. Note how the top left quadrant is filled, while the other three
quadrants have no data. Refer to Figure 2-5 on page 2-6.
6. Increment the number of traces from 1 back to 4 and note how the vector network
analyzer adds the additional traces to the display. Refer to Figure 2-6 on page 2-6.
(Note that Figure 2-1 and Figure 2-6 are the same measurement illustration.)
7. At this point, the display is back to the MS20xxC default setting of Quad with 4 traces.
8. For MS20xxB and S412E instruments, set Trace Format = Dual, and set Number of
Traces = 2. At this point, the instrument is back to the default setting of Trace
Format = Dual with Number of Traces = 2.
Regardless of the Trace Format that is selected, the number of traces that are displayed is
controlled by the Number of Traces soft key. For a brief description, refer to the examples that
accompany Figure 6-50, “Trace Format Menu” on page 6-52.
Active Trace
Notice on the Quad trace format that one trace has a red outline box on the graph, and the
trace number in the Instrument Settings Summary (on the left side of the sweep window) is
outlined with a red rectangle. This is the active trace, and only one trace is active at a time.
Any display or format selection is applied only to the active trace.
Changing the Active Trace
You can change the active trace in four ways:
1. In the Measure menu, press the Active Trace soft key to select the trace that you want to
be active. The pop-up list box displays the active traces (TR1 through TR4) and
parenthetically also lists the unique attributes that are associated with each trace (in
other words, S-parameter, graph type, domain, and smoothing percentage). After a
selection, notice how the active trace indicator on the display has changed. For
example, if the active trace changed from TR1 to TR3, then the red highlight box moved
from the upper left quadrant to the lower left quadrant.
Not only does the graph get highlighted in red, but the Instrument Settings Summary
legend on the left side of the sweep window also highlights the active trace. This
becomes more important when you are trying to distinguish between active traces and
other traces when they are all overlaid on one graph.
2. In the Measure menu, turn the rotary knob clockwise, and the active trace indicator
moves clockwise on the quad trace format display. If you turn the rotary knob
counterclockwise (CCW), then the active trace indicator moves in a CCW direction on
the display.
3. In the Measure menu, use the Up/Down/Left/Right arrow keys to select the active trace.
4. On instruments with touch screen displaying multiple traces, touching a trace area
causes that trace to become active.
In any menu, when no active parameter is selected, the rotary knob or the arrow keys allow
you to select an active trace.