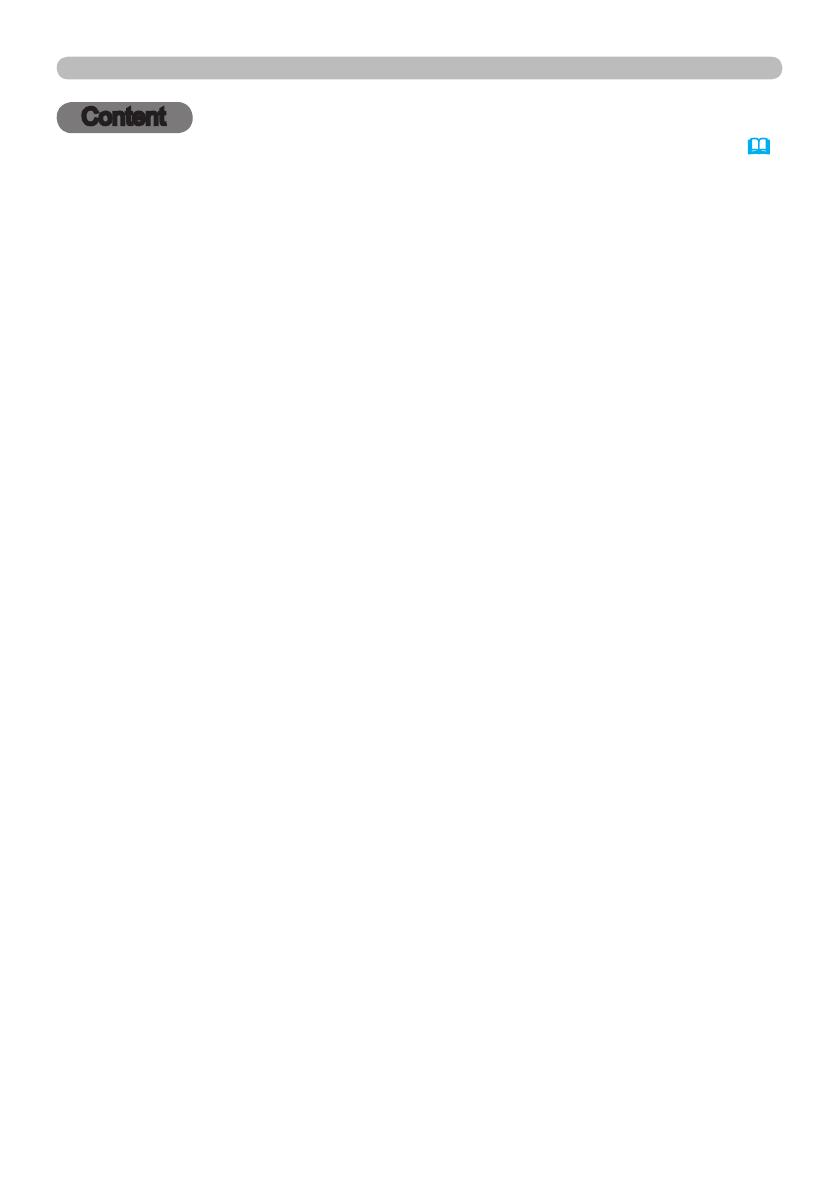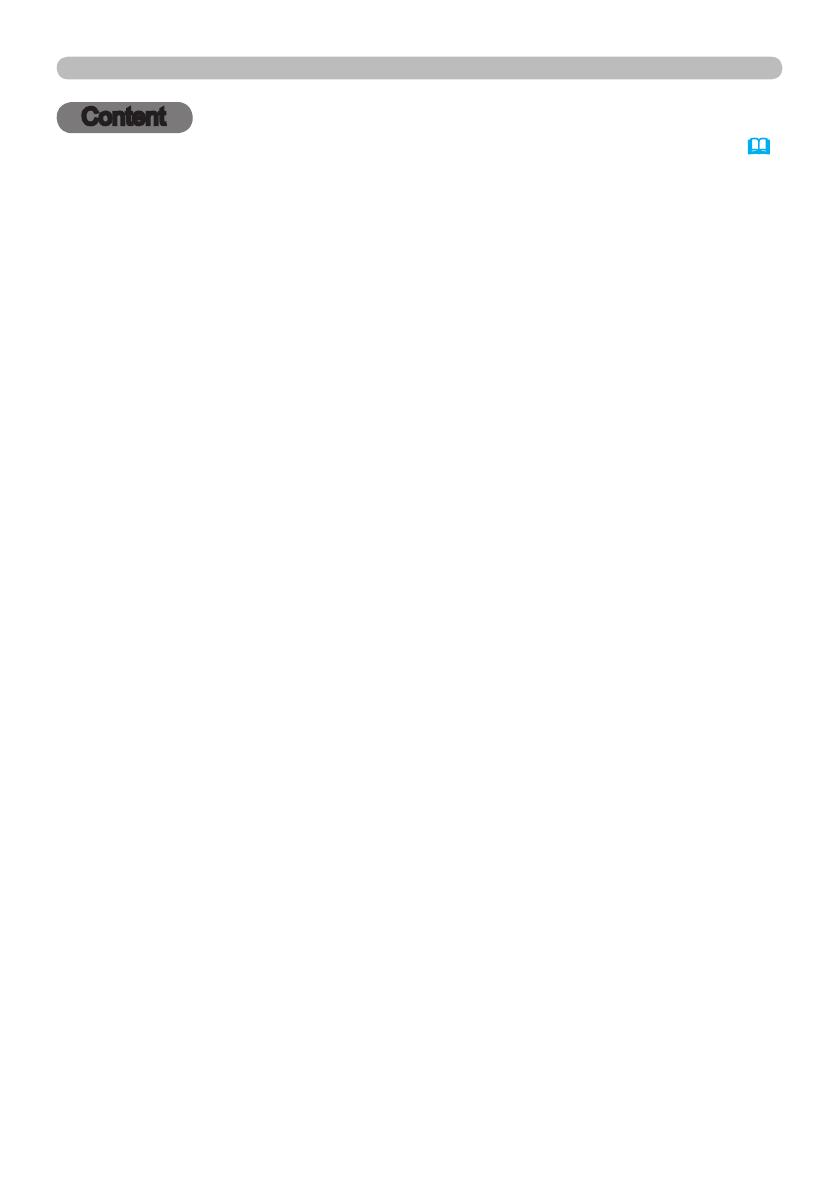
Content
Content
Content .......................................................................................... 2
1. Main functions ........................................................................... 3
1.1 Conguring and controlling via a web browser ........................................... 3
1.2 MY IMAGE (Still image Transfer) Display ................................................... 3
2. Equipment connection and network setting .............................4
2.1 Required equipment preparation ................................................................ 4
2.2 Manual network connection setting ............................................................. 5
2.2.1 Equipments connection ......................................................................... 5
2.2.2 Network settings .................................................................................... 5
2.2.3 “Internet Option” setting ......................................................................... 8
2.2.4 Check connection .................................................................................. 9
3. Management with Web browser software .............................. 10
3.1 Conguring and controlling the projector via a web browser .................... 11
3.1.1 Logon .................................................................................................. 13
3.1.2 Network Information ............................................................................ 14
3.1.3 Network Settings ................................................................................. 15
3.1.4 Port Settings ........................................................................................ 16
3.1.5 Mail Settings ........................................................................................ 17
3.1.6 Alert Settings ....................................................................................... 18
3.1.7 Schedule Settings ............................................................................... 20
3.1.8 Date/Time Settings .............................................................................. 22
3.1.9 Security Settings ................................................................................. 24
3.1.10 Projector Control ............................................................................... 26
3.1.11 Projector Status ................................................................................. 30
3.1.12 Network Restart ................................................................................. 31
3.1.13 Logoff ................................................................................................ 31
3.2 E-mail Alerts .............................................................................................. 32
3.3 Projector Management using SNMP ......................................................... 34
3.4 Event Scheduling ...................................................................................... 35
3.5 MY IMAGE (Still Image Transfer) Display ................................................. 38
3.6 Command Control via the Network ........................................................... 40