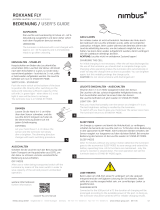Page is loading ...

CGLine+ Web Controller
Manual
Betriebsanleitung
Manuel
Target group: Skilled electricians
Zielgruppe: Elektrofachkraft
Public cible : Électriciens confirmés
CGLine+ Touchscreen Controller
English ................................... 3
Deutsch ............................... 29
Français ............................... 55

2
Manual CGLine+ Touchscreen Controller ZNO2038000 A www.eaton.com

Start image – CGLine+ Controller Software
3Manual CGLine+ Touchscreen Controller ZNO2038000 A www.eaton.com
GB
1 Start image – CGLine+ Controller Software
The following background image is shown after the start-up process of the
CGLine+ Controller software:
IMPORTANT
If the settings of the touch panel need to be modi-
fied, tap on the lower edge to open the Windows
task bar.
All functions are presented in detail in the following sections. A summary of func-
tions is given here:
ote:N All operations are protected with a PIN number. Without typing in a PIN
number, the status can only be displayed.
Select the British flag to access the system settings, e.g. to modify the language
of operation.
The status of the CGLine+ Web Controller is shown on the left side. Tap on the
button under the status message to access the internal display levels of the
Controller.
The middle three display windows show the status (summary messages) of all
connected self-contained luminaires according to DIN VDE 0100-560 (Displays
560.6.14). These include:
•
Operation = normal operation;
•
battery operation, e.g. in case of power failure; and
•
fault summary, e.g. a battery failure of a luminaire.
Click on the coloured area to access a detailed presentation of the messages.

PIN authentication for operation
4
Manual CGLine+ Touchscreen Controller ZNO2038000 A www.eaton.com
GB
All connected self-contained luminaires can be blocked simultaneously on the
right side.
In the lower blue control area, it is possible to launch a function test of all lumi-
naires, to access the logbook and to make further settings.
Tap on the red Power button to close the software application if necessary.
2 PIN authentication for operation
For configuration control operations, e.g. to block luminaires, a prompt window is
shown with a virtual numeric keypad to type in a PIN number:
The Administrator PIN and User PIN are set ex
works. The Administrator has full access rights. The
User only has limited rights, e.g. to start a function
test. The rights required for performing an operation
are shown in the PIN prompt window.
Administrator
9876 followed by OK
User
0000 followed by OK
ote:N The PIN numbers of the
Administrator and User can be changed in the set-
tings. See next page.

Basic software settings
5Manual CGLine+ Touchscreen Controller ZNO2038000 A www.eaton.com
GB
3 Basic software settings
Tap on the British flag button to access the settings menu of the software.
Language:
Select one of the 19 languages of opera-
tion in the Language menu; the language
is modified without restarting the pro-
gramme.
General:
• Type in a project name of max.
80digits.
• Change the User and
Administrator PIN number.
IMPORTANT
Memorise the new PIN or write it
down.
• Change the background colour.

Further functions and display operations in the base window
6
Manual CGLine+ Touchscreen Controller ZNO2038000 A www.eaton.com
GB
CGLine+:
Select whether the blocking button
on the base window performs the
“Block” or “Rest mode” (for France
only) operation.
Maintained mode ON - the
CGLine+ luminaires can be turned
on/off if the L terminal on the
luminaire is bridged with the L line.
4 Further functions and display operations in the base window
Status display of the Controller
Click on the button to open the CGLine+ Web-Controller device window. See next
page.
The Block button is used to block all connected luminaires (PIN authentication)
to prevent a complete discharge, e.g. in case of a power failure during operation
downtimes.
Close the programme (PIN authentication).
Start FT
Click on the button to start a function test of all connected self-contained lumi-
naires.
(User/Admin PIN authentication)

Further functions and display operations in the base window
7Manual CGLine+ Touchscreen Controller ZNO2038000 A www.eaton.com
GB
Logbook
Click on the button to display the logbook for a period of at least 4 years with all
events in detail.
Configuration
Not in use for this Controller
Services
Click on this button to store and load the files and logbooks.
Click on the coloured status display to open a detailed status view in Explorer style.
See next page.

Device window – CGLine+ Web-Controller
8
Manual CGLine+ Touchscreen Controller ZNO2038000 A www.eaton.com
GB
5 Device window – CGLine+ Web-Controller
Structure of the device window
2
2
Direct status messages for the device
with coloured status display:
green = OK, red = malfunction
Display of the active strand with the
total status of the luminaires in the
strand.
By clicking on the relevant strand from 1
to 4, you can change the display for the
strand to the status.
Group name and installation name (up to 20
digits each)
Field for additional information (up to 100
digits)
Buttons for Commandos or
configuration settings
Status display for
the relay outputs
and digital inputs
Click left mouse
button=
Information window
Click right mouse
button=
Open web server
via web browser
By clicking on the zone for a
strand you access the zone image
with the installed luminaires
directly
Display of active zones 2, 4, 5 or 8
for 4-strand operations in strand.
By clicking on the zone you access
the zone image with the luminaires
installed.
The number of active zones in the
strand can be set in the menu item
“Configuration”.
Alarm list with acknowledgement
option identical with main group
image
Installed strands, max. 4 units with
max. 100 CGLine luminaires each,
with display of current status:
•
Green = luminaires in strand OK
•
Yellow = min. 1 luminaire being
tested
•
Red = min. 1 luminaire in strand
broken
•
Grey field means “Strand not
installed”.

Device window – CGLine+ Web-Controller
9Manual CGLine+ Touchscreen Controller ZNO2038000 A www.eaton.com
Status display of the device
Operation
Red = when at least one luminaire is not operationally ready, e.g. blocked
FT
Yellow = when at least one luminaire is currently undergoing a function test (lumi
naire test)
OT
Yellow = when at least one luminaire is currently undergoing an operating
time test (battery test)
Blocked
Red = when at least one luminaire is currently blocked
Ethernet
Red = when communication between the Controller and CGVision has been dis
rupted
Malfunction
Red = when at least one luminaire has a malfunction, e.g. battery fault
Ext. monitor
Red = malfunction with externally connected device
Admin logged in
Green = signals that someone is logged in as administrator on the web server for
CGLine+ Web-Controller
Output 1/2
Red = relay outputs in accordance with active configuration
Input 1/2
Yellow = digital inputs in accordance with active configuration
Status displays for the CGLine+ Web Controller
GB

Device window – CGLine+ Web-Controller
10
Manual CGLine+ Touchscreen Controller ZNO2038000 A www.eaton.com
GB
Status display of the device
Selected strand: All status messages in this window apply to strand 1.
Function test
Yellow = when at least one luminaire in the strand is currently undergoing a function test
Operating time test
Yellow = when at least one luminaire is currently undergoing an operating time test
Delayed emergency
lighting
Yellow = when at least one luminaire is still in delayed emergency lighting following a power
cut
Battery fault
Red = when at least one luminaire has a battery fault
Luminaire malfunction
Red = when at least one luminaire has an LED fault
Deferred operating time test
Red = when at least one luminaire has a deferred operating time test, because less than 24
hours earlier there was a partial discharge
Battery operation
Red = when at least one luminaire is battery operated
Communication
Red = when at least one luminaire has a communication disruption with the Controller
Blocked
Red = when at least one luminaire in the strand is blocked
Error in operating time test
Red = when at least one luminaire has not passed the operating time test (battery test)
Function test error
Red = when at least one luminaire has not passed the function test (luminaire test)
Deferred function test
Red = when at least one luminaire has deferred the function test, because a partial discharge
took place earlier
Total zone status
The configured zones and their total status are shown in the lower part of the window. In the
case of 4-strand operations this can be 2, 4, 5 or 8 zones and in the case of 2-strand opera-
tions 4, 8, 10 or 16 zones.
In CGLine compatibility mode only 1 zone is possible for each! By clicking on the correspond-
ing zone you access the zone image with the luminaires installed.
Status displays for the strand selected (red). Strand selection is made by clicking on
the strand number in the right strand status (blue).

Device window – CGLine+ Web-Controller
11Manual CGLine+ Touchscreen Controller ZNO2038000 A www.eaton.com
GB
Function buttons
a) Block
This opens a menu that gives the option of blocking all the luminaires or the lumi-
naires in one strand.
b) Release
This opens a menu that gives the option of releasing all the luminaires or the lumi-
naires in one strand.
c) Start operating
time test
This opens a menu that gives the option of starting an operating time test for all the
luminaires or the luminaires in one strand, or the luminaires in a test group.
d) Stop operating time
test
This opens a menu that gives the option of stopping an operating time test for all
the luminaires or the luminaires in one strand, or the luminaires in a test group.
e) Start function test
This opens a menu that gives the option of starting a function test for all the lumi-
naires or the luminaires in one strand, or the luminaires in a test group.
f) Services
Different services for the inspection log book and the configuration, such as save or
load the group configuration.
g) Print
A screenshot of the current image is printed.
h) Configuration
Configuration settings for all the basic settings for the CGLine+ Web-Controller, for
example test groups, etc.
i) Back
Back to main group image.
Functions of the buttons for Commando or configuration settings

Device window – CGLine+ Web-Controller
12
Manual CGLine+ Touchscreen Controller ZNO2038000 A www.eaton.com
GB
For a) - b)
By clicking on Block/Release a menu opens up for the selection of all luminaires in
the controller (= installation), or to block the luminaires in the individual strands 1
to 4.
For c) - e)
By clicking on OT start, FT start or OT/FT stop a menu opens up for the selection
of all the luminaires in the controller (= installation), to start/stop an OT/FT for the
luminaires in the individual strands 1 to 4, or for the luminaires of an individual
test group 1 to 8 (depending on how many test groups were previously config-
ured). To the right of the buttons for the test groups the configured times for the
automatic OT / FT can be seen.

Device window – CGLine+ Web-Controller
13Manual CGLine+ Touchscreen Controller ZNO2038000 A www.eaton.com
GB
Forf) Services
Different services for the inspection log book and configuration
The Services menu is used to save the Controller configuration (= save group
configuration) and load saved configurations, e.g. in case of replacing a failed
Controller. Connect the touch panel to a WLAN printer (printer settings and WLAN
access must be set up manually) to print the logbook or the Controller configura-
tion with all text fields.
The logbook can be archived and saved in the Services menu for loading later.
A text file is generated with “Statistics”, in which the number of devices and lumi-
naires is listed.

Device window – CGLine+ Web-Controller
14
Manual CGLine+ Touchscreen Controller ZNO2038000 A www.eaton.com
GB
To h) Configuration (CGLine+ Web-Controller)
a) General
Entry of device name and additional information
Selection of sub-menus for the configuration
of the CGLine+ Web-Controller
Number of test groups: The number of test groups for the
automatic operating time test and the function test for the
CGLine+ luminaries can be set here, atbetween 1 and 8
test groups.
The settings for the OT/FT times are carried out in the next
sub-menu “Function Test” and “Operating TimeTest”.
Automatic test allocation: Automatically allocates the lumi-
naires to the test groups according to order
Classification is greatly simplified by this.
Number of zones: The number of zones can be prescribed
here. With 4-strand operations this is 2, 4, 5 or 8 zones.
With 2-strand operations this is 4,8, 10or16 zones.
The number of luminaires in a strand are distributed equally
between the zones, e.g. with 4-strand operations with 4
zones it is 50 luminaires per zone!
CGLine 400 compatibility mode: As soon as at least one
CGLine luminaire is connected, the Controller works in com-
patibility mode. No CGLine+ functionalities are available.
PostponeFT/OT by 24 hours...: If an automatic OT/FT can-
not be carried out, for example battery still dischargedfol-
lowing power failure, the test can be automatically post-
poned by 24 hours.
Using the button “PC -> CGLine”
the new configurations are
loaded in the Controller. With”PC
<- CGLine” the existing configu-
rations can be downloaded from
the device to the PC.
Display of the software status in the
controller and the production date, as
well as the current MAC address and
the Controller’sIP address set.

Device window – CGLine+ Web-Controller
15Manual CGLine+ Touchscreen Controller ZNO2038000 A www.eaton.com
GB
To h) Configuration (device)
b) Function test
c) Battery life test
The text can be directly edited in order to set the
test date and time, or a selection can be made via
the calendar, by clicking on the calendar symbol.
In the right-hand side the interval for the
function test can be set between 1 and 30
days. The default is weekly(7 days).
In the function test
menu the automatic FT
times and the intervals
for the different test
groups 1 to 8 can be
set. Only the test groups
that have been set are
visible.
The text can be directly edited in order to set the
test date and time, or a selection can be made via
the calendar, by clicking on the calendar symbol.
In the right-hand side the interval for the
operating time test can be set between 30
and 365 days. The default is 12 weekly(82
days).
The same applies for
theoperating timetest
for the luminaires as for
the function test.

Device window – CGLine+ Web-Controller
16
Manual CGLine+ Touchscreen Controller ZNO2038000 A www.eaton.com
GB
To h) Configuration (device)
d) Inputs
In the “Inputs” menu the two digital inputs can be programmed freely.
e) Outputs
In the “Outputs” menu the two relay contacts can be programmed freely.
Inputs1 and 2 must be activated
via a tick so that they can be con-
figured.
Name:
Free name with max. 20digits.
Configuration:
Closing = active when input short-
circuited
Opening = active when input open
Rest mode:
Activate rest mode (see Web-
Controller user manual).
Switch off continuous lighting:
The luminaires can be switched off
by strand via “Switch off continuous
lighting”.
Start FT:
Starts function test for all lumi-
naires.
Stop FT:
Stopsactive FT for all luminaires.
Ext. Monitor:
Displays externally connected con-
tact, e.g. error message from an
alarm system.
Relays 1 and 2 must be activated
via a tick so that they can be con-
figured.
Name:
Free name with max. 20digits.
Configuration:
Closing = active when input short-
circuited
Opening = active when input open
Communication error:
Communication malfunction ofmin.
1 luminaire to controller.
Battery operation:
Min. 1 luminaire is battery operated.
Function test:
Min. 1luminaire is inFT.
Battery life test:
Min. 1luminaire is inBT.
Charge fault:
Min. 1 luminaire has a charge fault.
Test error:
Min. 1luminaire has an OT or FT
error.
Luminaire fault:
Min. 1 luminaire has an LEDfault.
3 luminaires faulty:
Min. 3 adjacent luminaires have
a fault.

Device window – CGLine+ Web-Controller
17Manual CGLine+ Touchscreen Controller ZNO2038000 A www.eaton.com
GB
To h) Configuration (device)
f) Strand
In the “Strand” menu target location texts can be allocated to the strands. Name with max. 20 digits and
information with max. 200 digits.

Structure of device window / zone window / luminaire window assembly
18
Manual CGLine+ Touchscreen Controller ZNO2038000 A www.eaton.com
GB
6 Structure of device window / zone window / luminaire win-
dow assembly
Structure of the device window with stand status
The full status of the device and the strand status of a selected strand are dis-
played in the device image.
zone2
zone3
zone4
Installed strands are displayed with buttons with
a coloured background.
By clicking on a strand, the status and the zones
installed in the relevant strand are displayed in
the left-hand side.
By clicking on the zone required in the strand the “Zone image” opens up.

Structure of device window / zone window / luminaire window assembly
19Manual CGLine+ Touchscreen Controller ZNO2038000 A www.eaton.com
GB
Structure of the zone window
The status of all the luminaires in the zone is shown in the zone window.
Depending on the selection of the number of zones the number of luminaires
within the zones changes accordingly!
In the case of 4-strand operations the following zones/luminaires are possible:
2 zones with 100 luminaires each, 4 zones with 50 luminaires each, 5 zones with
40 luminaires each and 8 zones with 25 luminaires each.
In the case of 2-strand operations the following zones/luminaires are possible:
4zones with 100 luminaires each,8 zones with 50 luminaires each,10 zones with
40 luminaires each and16 zones with 25 luminaires each.
The example illustrates the following: 4-strand operations with 4zones and50
luminaires each.
Text fields for information,
e.g. device, location.
Only operate luminaires in this strand. The
system asks you whether the whole strand or
individual zones should be steered.
Status display of
the zone,
i.e. withmin. dis-
ruption to a
luminaire the field
changes to red =
malfunction
By clicking on the
relevant message
an expanded dis-
play appears.
See pointx.x.x
Strand display:
•
Current strand
•
Current zone
By clicking on an installed luminaire
in the zone image it is possible to
access the luminaire image.
See next page.
Display of:
•
Device group in CGVision (1 to 15)
•
Device type, e.g. CGLine+
•
Device (installation) in the group (1 to 32)
Via Configuration it is
possible to access the
luminaire configura-
tions in the strand.
See point 13 Luminaire
configuration.
Alarm list for the last 7 events with
acknowledgement option
Installed luminaires with status display:
•
Green = luminaire OK – permanent
lighting OFF
•
Yellow = luminaire OK – permanent
lighting ON
•
Red = luminaire broken

Structure of device window / zone window / luminaire window assembly
20
Manual CGLine+ Touchscreen Controller ZNO2038000 A www.eaton.com
GB
Structure of the luminaire window
Switching state of luminaires:
•
Grey = off (continuous light OFF)
•
Yellow = on (continuous light ON)
Display of luminaire information:
Current strand / zone / luminaire
Installed luminaires with status display:
•
Grey = OFF
•
Yellow = ON
•
Red = damaged
Alarm list with acknowledgement
option
Expanded status displays for the lumi-
naires, e.g. luminaire malfunction:
•
Green = OK
•
Red = malfunction
By clicking on the left mouse button an
error list appears with all the luminaires
affected with the same fault.
The luminaire texts can be edited
via the configuration.
Information field with:
Group name / Controller name / zone name / luminaire name / additional information on the luminaire,
as well as luminaire information on:
Hex ID / luminaire type / software version and last time recorded in the operating time test
/