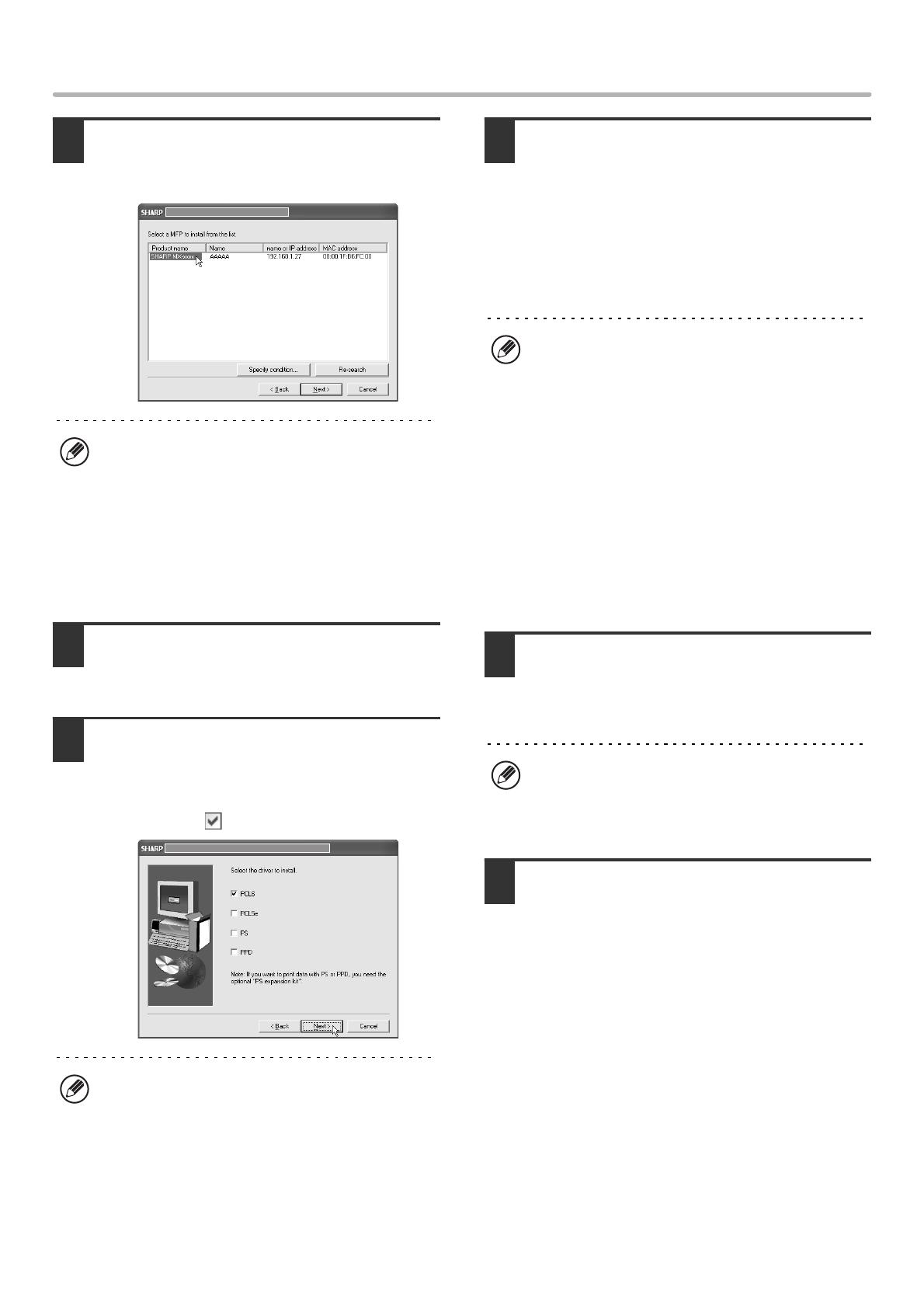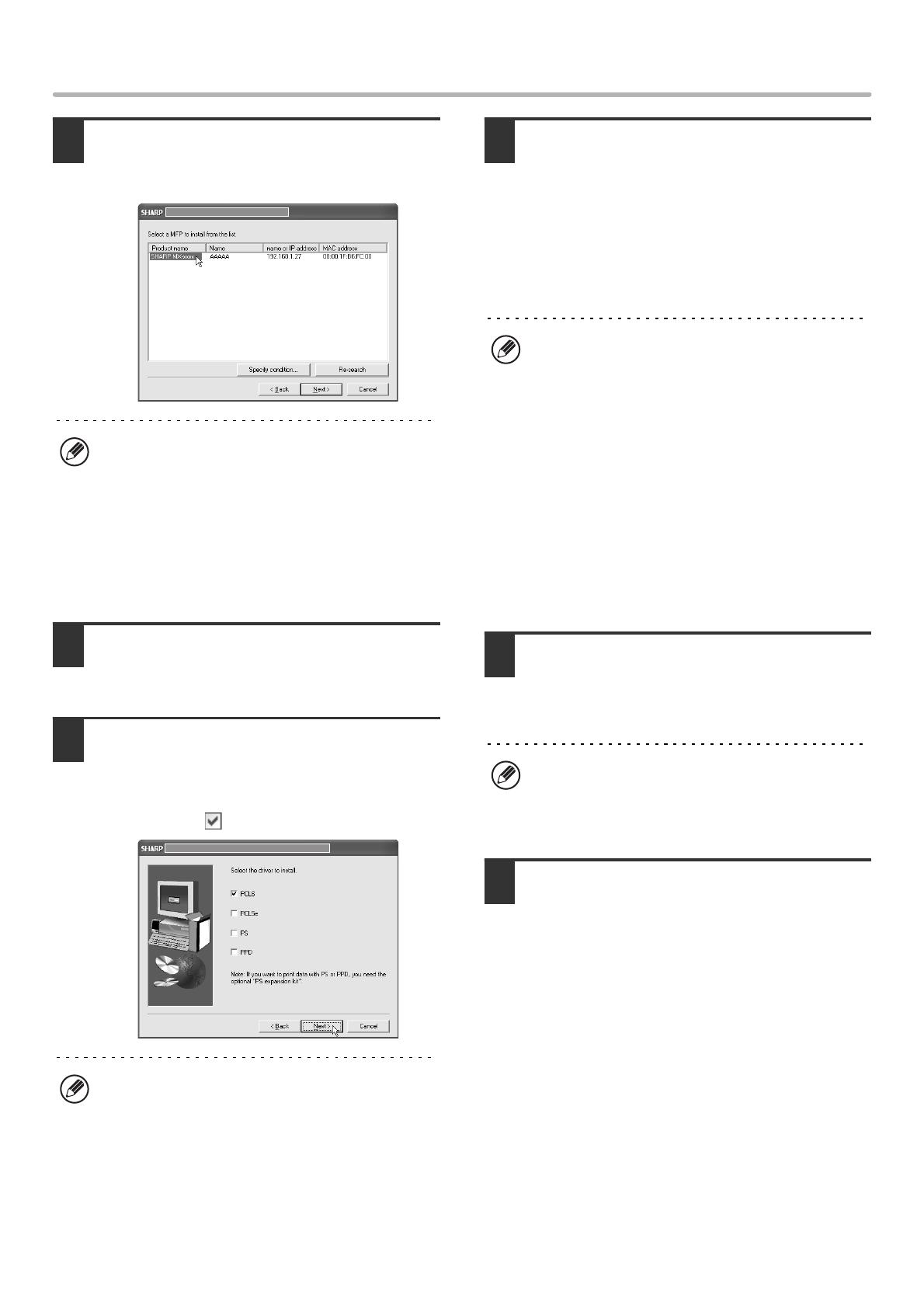
10
INSTALLING THE PRINTER DRIVER / PC-FAX DRIVER
9
Printers connected to the network are
detected. Select the machine and click
the [Next] button.
10
A confirmation window appears. Check
the contents and then click the [Next]
button.
11
When the printer driver selection window
appears, select the printer driver to be
installed and click the [Next] button.
Click the checkbox of the printer driver to be installed so
that a checkmark ( ) appears.
12
When you are asked whether or not you
want the printer to be your default
printer, make a selection and click the
[Next] button.
If you are installing multiple drivers, select the printer
driver to be used as the default printer.
If you do not wish to set one of the printer drivers as the
default printer, select [No].
13
Follow the on-screen instructions.
Read the message in the window that appears and click
the [Next] button.
Installation begins.
14
When the installation completed screen
appears, click the [OK] button.
• If the machine is not found, make sure that the
machine is powered on and that the machine is
connected to the network, and then click the
[Re-search] button.
• You can also click the [Specify condition] button and
search for the machine by entering the machine's
name (host name) or IP address.
☞ CHECKING THE IP ADDRESS OF THE
MACHINE (page 7)
• When the PC-Fax driver is being installed, this
screen does not appear. Go to the next step.
• The PS3 expansion kit is required to use the PS
printer driver or PPD driver.
• The [PPD] checkbox only appears if you are using
Windows 2000/XP/Server 2003.
If you clicked the [Custom installation] button in step 8,
the following windows will appear.
• Printer name window
If you wish to change the printer name, enter the
desired name and click the [Next] button.
• Window confirming installation of the display
fonts
To install the display fonts for the PCL printer driver,
select [Yes] and click the [Next] button.
• When the PC-Fax driver is being installed, this
screen does not appear. Go to the next step.
• If you are not installing the PCL printer driver (you
are installing the PS printer driver or the PPD
driver), select [No] and click the [Next] button.
If you are using Windows 2000/XP/Server 2003
If a warning message regarding the Windows logo test
or digital signature appears, be sure to click the
[Continue Anyway] or [Yes] button.
!mx7000_us_ins.book 10 ページ 2006年10月18日 水曜日 午前10時33分