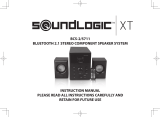Page is loading ...

User’s Manual

R00 (EU)
Trademarks
All brand and product names are trademarks or registered trademarks of their
respective companies.
Disclaimer
Specifications and manuals are subject to change without notice. Mio Technology
assumes no liability for damage incurred directly or indirectly from errors,
omissions, or discrepancies between the device and the manuals.

Table of Contents
Precautions and Notices .......................................................................iii
1 Getting Started..................................................................................1
1.1 Understanding Hardware Components................................................ 1
Front Components ............................................................................... 1
Back Components................................................................................ 2
Left-Side Components ......................................................................... 2
Top Components.................................................................................. 3
Bottom Components ............................................................................ 3
1.2 Performing the Initial Start Up.............................................................. 4
1.3 Charging the Battery via the USB Cable.............................................. 6
1.4 Using Your Device in a Vehicle............................................................ 7
Using the Device Holder ...................................................................... 7
Connecting the Car Charger ................................................................ 7
1.5 Operating Basics.................................................................................. 8
Turning On and Off .............................................................................. 8
Navigating on the Screen..................................................................... 9
Home Screen ....................................................................................... 9
1.6 Inserting a SD/SDHC/MMC Card....................................................... 10
2 Audio................................................................................................11
2.1 Starting and Exiting Audio.................................................................. 11
2.2 Preparing the Audio Files for Your Device......................................... 12
2.3 Playing Audio Files............................................................................. 12
2.4 Playback Controls .............................................................................. 13
2.5 Displaying Lyrics ................................................................................ 15
Preparing the Lyrics Files for your Device ......................................... 15
Playing Songs with Lyrics .................................................................. 15
2.6 Using the Play Lists............................................................................ 16
Creating a Play List ............................................................................ 16
Opening a Play List ............................................................................ 17
2.7 Equalizer ............................................................................................ 18
2.8 Settings .............................................................................................. 19
i

3 Settings............................................................................................21
3.1 Starting and Exiting Settings.............................................................. 21
3.2 Backlight............................................................................................. 22
3.3 Volume ............................................................................................... 23
3.4 Screen ................................................................................................ 24
3.5 Power ................................................................................................. 25
3.6 Date/Time........................................................................................... 26
3.7 Language ........................................................................................... 27
3.8 Restore............................................................................................... 28
4 MioTransfer .....................................................................................29
4.1 Installing MioTransfer......................................................................... 29
4.2 Starting and Exiting MioTransfer........................................................ 30
4.3 Copying Multimedia Files to Your Device .......................................... 31
Managing Files................................................................................... 33
5 Troubleshooting and Maintenance ...............................................35
5.1 Restart and Shut Down...................................................................... 35
Restarting Your Device ...................................................................... 35
Shutting Down Your Device ............................................................... 35
5.2 Troubleshooting ................................................................................. 36
Power Problems................................................................................. 36
Screen Problems................................................................................ 36
Connection Problems......................................................................... 37
GPS Problems.................................................................................... 37
5.3 Maintaining Your Device .................................................................... 38
6 Regulatory Information ..................................................................39
6.1 Regulations Statements ..................................................................... 39
European Notice ................................................................................ 39
6.2 Safety Precautions ............................................................................. 40
About Charging .................................................................................. 40
About the Charger.............................................................................. 40
About the Battery ............................................................................... 40
ii

Precautions and Notices
z For your own safety, do not operate the controls of the product while driving.
z Use this product prudently. The product is intended for use solely as a
navigation aid. It is not for precise measurement of direction, distance,
location or topography.
z The calculated route is for reference only. It is the user’s responsibility to
follow the traffic signs and local regulations along the roads.
z When you get out of the car, do not leave your device on the dashboard
subjected to direct sunlight. Overheating of the battery can cause malfunction
and/or danger.
z GPS is operated by the United States government, which is solely responsible
for the performance of GPS. Any change to the GPS system can affect the
accuracy of all GPS equipments.
z GPS satellite signals cannot pass through solid materials (except glass). When
you are inside a tunnel or building, GPS positioning is not available.
z A minimum of 4 GPS satellite signals is needed to determine current GPS
position. Signal reception can be affected by situations such as bad weather or
dense overhead obstacles (e.g. trees and tall buildings).
z Other wireless devices in the vehicle might interfere with the reception of
satellite signals and cause the reception to be unstable.
iii

z A car holder is needed when using the device in a car. Be sure that you place
the device in an appropriate place, so as not to obstruct the driver’s view, or
deployment of airbags.
Do not mount where the driver’s
field of vision is blocked.
Do not place unsecured
on the dashboard.
Do not mount in front of
airbag panels.
Do not mount in front of an
airbag field of deployment.
iv

1 Getting Started
1.1 Understanding Hardware Components
NOTE: Depending upon the specific model purchased, the color of your device may not
exactly match the device shown in this manual.
Front Components
Ref Component Description
Displays the output of your device. Tap the screen with yo
n
Touch Screen ur
fingertip to select menu commands or enter information.
o
harging,
and turns green when the battery is fully charged.
Charge
Indicator
Glows bright amber to indicate that the battery is c
1

Back Components
Ref Component Description
n
External GPS
Antenna
Connector
This connector (under rubber dust cover) allows use of an
optional external GPS antenna with magnetic mount, which may
be positioned on top of the car for better signal reception in areas
with poor reception.
o
Speaker Sends out music, sounds and voice.
Left-Side Components
2

Ref Component Description
n
SD/SDHC/MMC
Slot
Accepts a SD (Secure Digital), SDHC (Secure Digital High
Capacity), or MMC (MultiMediaCard) card for accessing
data such as MP3 music.
o
Headphone
Connector
Connects to stereo headphones.
Top Components
Ref Component Description
n
Power Button Turns on and off the device. (Pressing briefly or for a long
duration makes a difference. See Sections 1.6 and 5.1 for
information.)
Bottom Components
Ref Component Description
n
Mini-USB Connector Connects to the charger or USB cable.
o
Cradle Connector Connects to the cradle. (The cradle supplied with your
device depends on the model you purchased.)
3

1.2 Performing the Initial Start Up
1. For the initial start up, press the power button for 5 seconds to turn on your
device.
NOTE: For normal operation, briefly press the power button to turn on and off your device.
2. Your device turns on. Immediately charge your device as described in the
next section.
3. The “Switch Language” screen appears. Tap the arrow button to select the
desired language. Then, tap the
button.
4. The “Date/Time” screen appears. Tap the appropriate arrow button to select
the time zone, date, and time. Then, tap the
button.
4

5. The Home screen appears. You can now use your device.
5

1.3 Charging the Battery via the USB Cable
1. Turn on the computer.
2. Connect the mini-USB end of the USB cable to the bottom of your device and
the other end to a USB port on your computer.
3. If your device is on, the screen as shown below appears. Whenever your
device is connected to a computer, you will not be able to use it.
4. The charge indicator glows amber when charging is in progress. Do not
disconnect your device from AC power until the battery is fully charged, the
charge indicator will turn green. This will take a couple of hours.
6

NOTE:
z When the device is connected to a computer, it is recognized as an external mass storage
device. Do not delete any files pre-installed in the device. Deleting files of which the
function is unknown can cause programs or features to malfunction.
z If you intend to charge your device in this way, turn off your device so that it takes less time
to charge the battery.
CAUTION: For optimal performance of the lithium battery:
z Do not charge the battery where the temperature is high (e.g. in direct sunlight).
z There is no need to fully discharge the battery before charging. You can charge the battery
before it is discharged.
z When storing the product for a long period of time, be sure to fully charge the battery at
least once every two weeks. Over discharge of the battery can affect the charging
performance.
1.4 Using Your Device in a Vehicle
CAUTION:
z Select an appropriate location for mounting the device in a vehicle. Never place the device
where the driver’s field of vision is blocked. Make sure that the GPS antenna has a clear
view of the sky.
z If the car’s windshield is tinted with a reflective coating, an external antenna (optional) may
be needed to route the antenna to the top of the vehicle through a window. When closing
the window, be careful not to pinch the antenna cable.
Using the Device Holder
Use the holder and the stand to fix your device in a vehicle. (See a separate
document for the installation instruction.)
Connecting the Car Charger
The car charger supplies power to your device when you are using the device in a
car.
CAUTION: To protect your device against sudden surges in current, connect the car charger
only after the car engine has been started.
1. Connect one end of the car charger to the mini-USB connector of the device.
2. Connect the other end to the cigarette lighter in the car to power and charge
your device. The indicator on the car charger lights in green to indicate that
power is being supplied to your device.
7

1.5 Operating Basics
Turning On and Off
For normal operation, turn off the device by briefly pressing the power button.
The device enters a suspended state.
When you next briefly press the power button, the system resumes. You will
either be back to where you left off or see the Home screen.
NOTE:
z The screen you see after resuming depends on the program you were using when you
suspended the device. Some programs will be closed when you suspend the device,
meaning you can only see the Home screen after resuming.
z Pressing the power button for a longer duration has a different effect. See Section 5.1 for
more information.
8

Navigating on the Screen
To operate your device, touch the screen with your fingertip. You can perform the
following actions:
z Tap
Touch the screen once with your fingertip to open items or select onscreen
buttons or options.
z Drag
Hold your fingertip on the screen and drag up/down/left/right or across the
screen.
z Tap and hold
Tap and hold your fingertip until an action is complete, or a result or menu is
shown.
Home Screen
The first time you initialize your device, the Home screen appears. The Home
screen is your starting place for various tasks. Tap a button to start a program or
open another menu. When you exit a program, you are back to the Home screen.
9

Button Name Description
For Detailed
Information
MioMap Starts the navigation software. See the MioMap manual
Audio Plays audio files. Chapter 2
Settings Customizes the system settings. Chapter 3
1.6 Inserting a SD/SDHC/MMC Card
Your device has a slot where you can insert an optional SD/SDHC/MMC storage
card.
To use a card, insert it into the slot, with the connector pointing to the slot and its
label facing the front of the device.
To remove a card, first make sure that no application is accessing the card, then
slightly push the top edge of the card to release it and pull it out of the slot.
NOTE: Make sure that no foreign objects enter the slot.
10

2 Audio
2.1 Starting and Exiting Audio
Audio features:
z
z
z
z
11 preset equalizer audio profiles
z
z
Audio
Playback of MP3/WAV/WMA files
Basic playback controls such as play, pause, stop, next and previous
Playback includes single selection playback, repeat, single repeat, sampling
playback, normal sequence and random sequence.
Play list support
Background playback
z
Tap on the Home screen to start the program.
Lyrics display
11

The control panel appears on the screen where you can easily control the player by
tapping the control buttons.
To exit the program, tap
.
2.2 Preparing the Audio Files for Your Device
Before using the program, have the files (.mp3, .wav, or .wma) ready on either
your device’s My Flash Disk\My Audio folder or on a storage card.
A tool called MioTransfer is supplied for you to easily copy the files from your
computer to the correct location. (See section 4.3 for information.)
2.3 Playing Audio Files
1. If your files are in a storage card, insert the card into your device.
2. Tap
Audio on the Home screen to start the program.
3. The program will search for the supported audio files in your device and in the
storage card. When files are detected, they will be added to the play list.
NOTE: You can create your own play lists for future playback. (See section 2.6 for details.)
4. To start the playback, tap . To control the playback, use the control
buttons as described later.
12

The information area displays the current status including the play/pause/stop
status, the elapsed time, the power status, the playback mode, the volume
level, and the properties of the current song such as the artist (if available with
the file), filename, total length, and stereo/mono information.
NOTE:
z During the playback, the screen backlight will automatically shut off if you haven’t tapped
the screen within the preset time (30 seconds by default).The backlight will restore when
you press the power button or when the playback of the current play list has ended.
z If the total length of a song exceeds 99 minutes and 59 seconds, the information area
cannot correctly display the length because the maximum number allowed is 99:59.
However, the playback of the song is not affected.
2.4 Playback Controls
Control Button Name Description
/
Play/Pause Plays or pauses the playback.
Stop Stops the playback.
/
Previous/
Next
Plays the previous or next file.
/
Volume Increase or decrease the volume.
The indicator on the panel shows the current
volume level.
Track Bar You can tap on a point along the track bar to move
directly to a different location for the playback.
13

Control Button Name Description
Playback
Mode
Switches to the next mode:
Repeated playback of the current file.
Repeated playback of all files in the current play
list in sequence.
Playback of all files in the current play list in
random order.
Sampling (10 seconds) playback of all files in the
current play list in random order.
Playback of all files in the current play list in
sequence.
Lyrics
Opens the lyrics display. Available only if the
current song is with lyrics. (See Section 2.5 for
more information.)
Minimize Minimizes the control panel and play the music in
the background.
Play List Opens the play list. (See Section 2.6 for more
information.)
Equalizer Opens the equalizer panel.
(See Section 2.7 for more information.)
Settings Opens the Settings screen for setting up power
saving mode and accessing help. (See Section 2.8
for more information.)
Exit Closes the program and returns to the Home
screen.
14
/