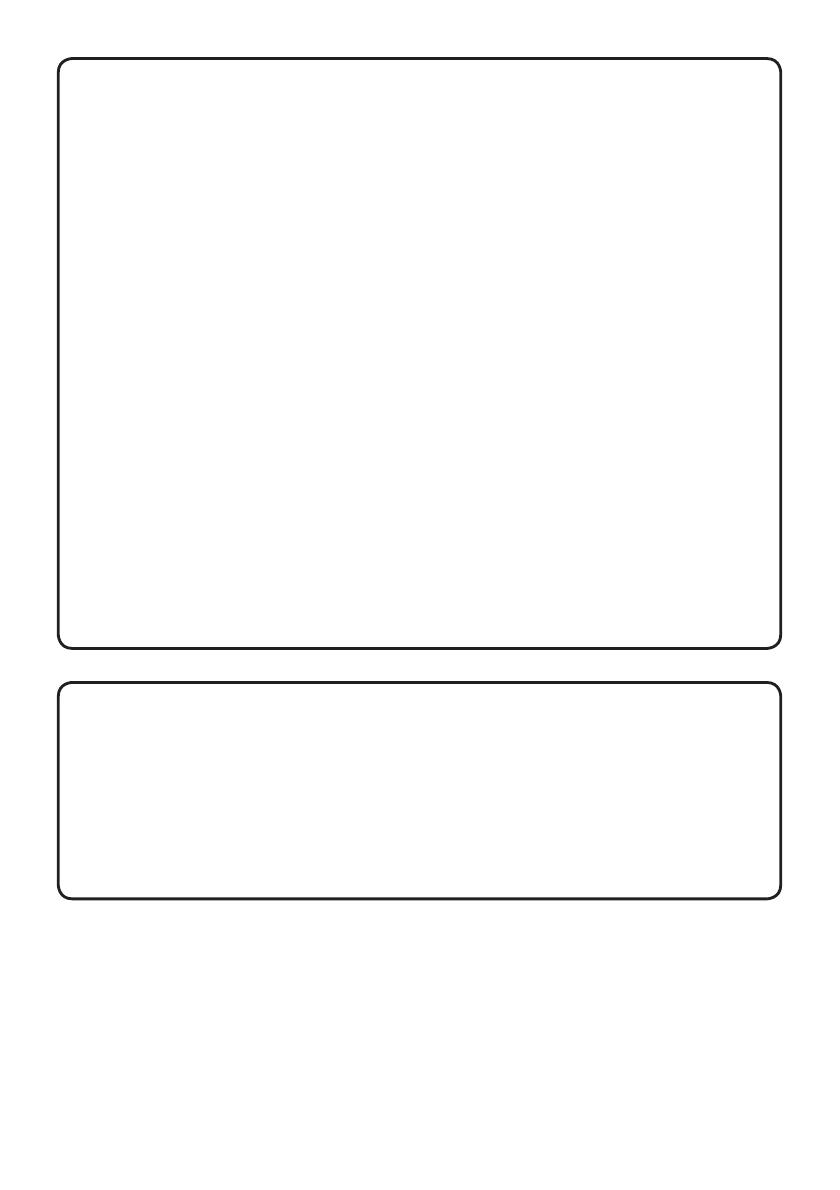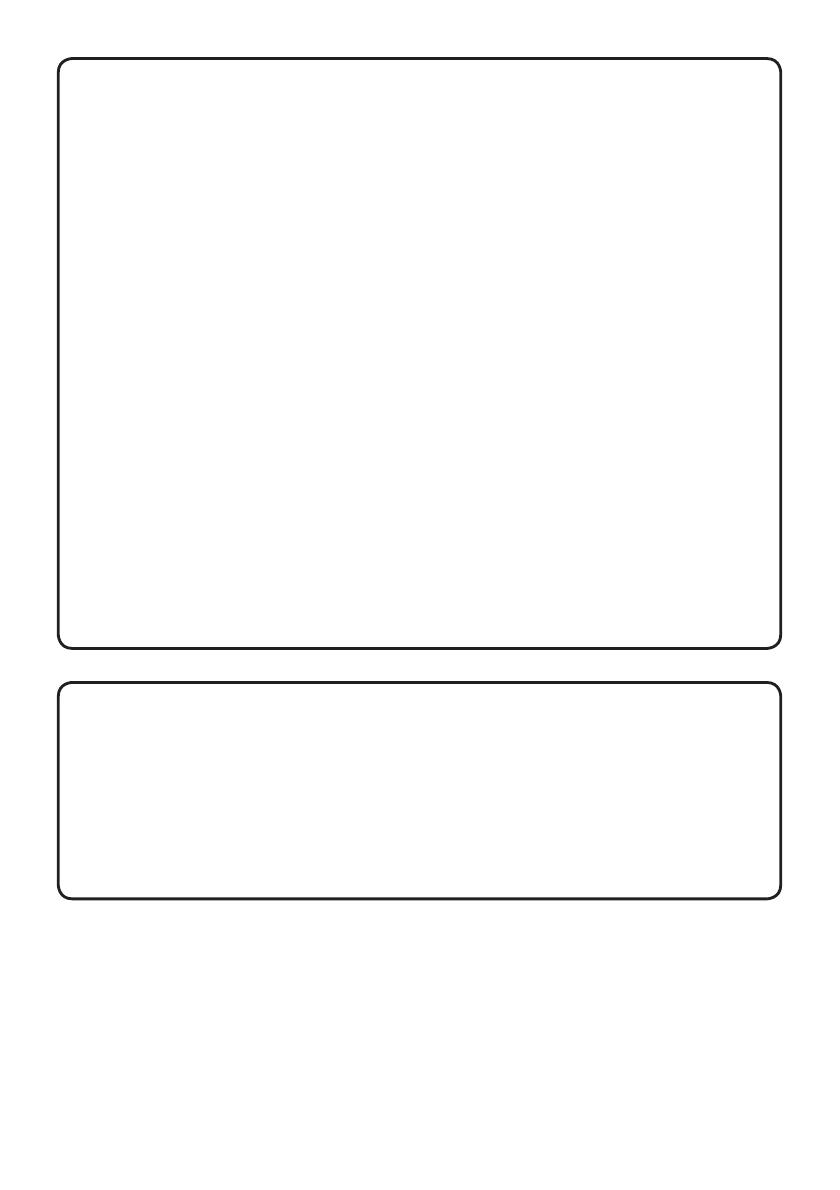
8
$OWKRXJK+'%DVH7DQG/$1SRUWFDQEHXVHGIRUZLUHG/$1WKH\FDQQRWEH
used simultaneously. Connect LAN cable to the port set in WIRED NETWORK
on NETWORK menu.
The same network address cannot be used for both wireless LAN and wired LAN.
,
f the projector and the computer exist in the same network (i.e., same network
DGGUHVV\RXFDQOHDYHWKHGHIDXOWJDWHZD\¿HOGEODQN
:KHQWKHSURMHFWRUDQGWKHFRPSXWHUH[LVWLQGLIIHUHQWQHWZRUNVWKHGHIDXOW
gateway must be set. Consult with the network administrator in detail.
NOTE
[About IP address]
Ŷ6HWWLQJPDQXDOO\
The Network address portion of the IP address setting on your computer must
be the same as the setting on the projector. Also, the entire IP address on the
computer must not overlap with that of the other devices on the same network,
including the projector.
The projector’s settings are as follows.
IP address: 192.168.1.254
Subnet mask: 255.255.255.0
(Network address: 192.168.1 in this case)
Therefore, specify the computer’s IP address as follows.
IP address: 192.168.1.xxx (xxx shows decimal number.)
Subnet mask: 255.255.255.0
(Network address: 192.168.1 in this case)
For example
Select from 1 to 254 for “xxx” not duplicating with any other equipments.
In this case, since the IP address of the projector is “192.168.1.254”, specify
a setting between 1 to 253 for the computer.
Ŷ6HWWLQJDXWRPDWLFDOO\
When a DHCP server exists in the connected network, it assigns an IP address
to the projector and the computer automatically. If DHCP server is not available,
set IP ADDRESS, SUBNET MASK and DEFAULT GATEWAY.